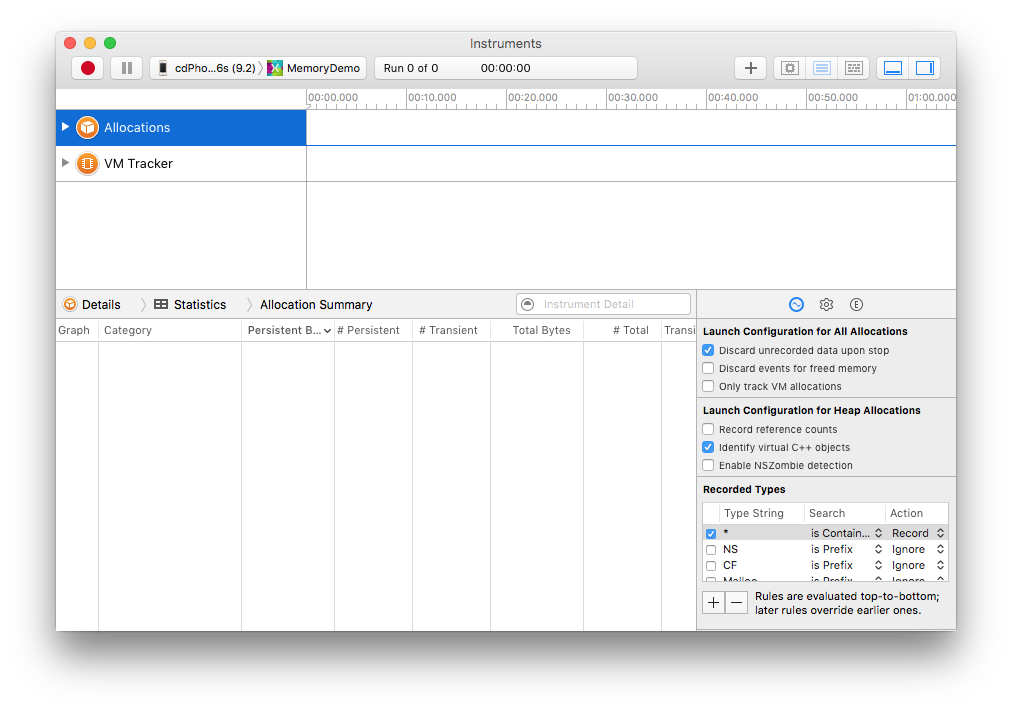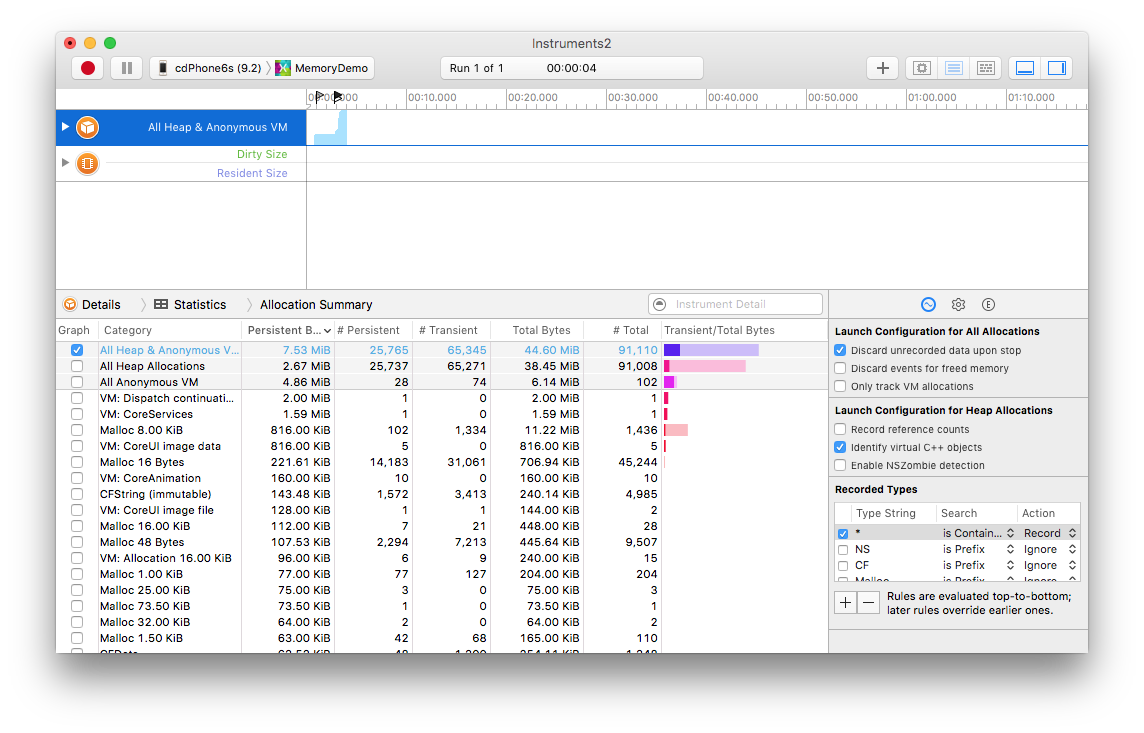Xcode Instruments は、デバイスまたはシミュレーターで Xamarin.iOS アプリをプロファイリングするために使用できるツールです。 Mono はその Just-in-Time モデルを使用してコードをコンパイルし、Instruments はこの種のデータをうまく解釈できません。そのため、Instruments を使用するシミュレーター ベースのアプリケーションからの出力を使用するのが困難な場合があります。 この問題のため、このガイドでは、このドキュメントで Instruments の出力を解釈するための開発者アプリの使用法を重点的に説明します。
要件
Xcode Instruments は Mac でのみ実行されます。
Instruments アプリを開く
デバイスを選択し、Instruments アプリを実行します。
- Visual Studio for Mac で Xamarin.iOS プロジェクトを開きます。
- [Debug|iPhone]\(デバッグ|iPhone\) 構成を選択します。
- iOS デバイスをコンピューターに接続します。
- [実行] メニューで [デバイスにアップロード] を選択します。 これでアプリケーションがビルドされ、デバイスにアップロードされます。
- [ツール] メニューで、[Instruments の起動] を選択します。
Instruments が開き、次のダイアログが表示されます。
[Allocations]\(割り当て\) テンプレートをクリックして選択します。 他のテンプレートも有効ですが、この記事では Allocations プロファイル テンプレートについてのみ説明します。
次に、ウィンドウの上部にあるメニューを使用して、デバイスとアプリケーションを選択します。
ウィンドウの上部にあるメニューで iOS デバイスを選択し、その横でプロファイルするアプリケーションを選択します (上記のスクリーン ショットの [MemoryDemo])。
メニューにデバイスが一覧表示されない場合は、Visual Studio for Mac のコンソール で、アプリがデバイスに展開されたときに表示された可能性のあるエラー メッセージを確認します。 また、Xcode オーガナイザーによってデバイスが開発用にプロビジョニングされていることを確認します。
[選択] ボタンをクリックすると、次の画面が表示されます。
レコード ボタン (左上の赤い円) をクリックしてプロファイリングを開始します。
次のスクリーンショットは、Instruments を使用したプロファイリングの例を示しています。
まとめ
このガイドでは、Xcode Instruments を開始して、Visual Studio for Mac 内から iOS アプリを監視する方法を説明しました。 Instruments を使用してメモリの問題を診断する方法の例については、Instruments のチュートリアルに進みます。