Xamarin.iOS の Apple Pay 機能
アプリケーションに機能を追加するには、多くの場合、追加のプロビジョニングの設定が必要です。 このガイドでは、Apple Pay 機能に必要な設定について説明します。
Apple Pay を使用すると、ユーザーは自分の iOS デバイスから物理的な商品の支払いができます。 このセクションでは、Apple Developer Center で Apple Pay に必要なすべての必須コンポーネントを作成する方法について説明します。
Developer Center から新しいアプリをプロビジョニングするときに、実行する必要がある 3 つの手順があります。
- マーチャント ID を作成します。
- Apply Pay 機能を使用して App ID を作成し、それにマーチャントを追加します。
- マーチャント ID の証明書を生成します。
次の手順で、上記の項目の作成手順を説明します。
マーチャント ID の作成
マーチャント ID は、支払いを受け取れることを Apple Pay に知らせるために使用され、PassKit の PaymentRequest メソッドに渡され、Apple Pay のエンタイトルメントで使用されます。
Apple Developer Center の [Certificate, Identifiers and Profiles]\(証明書、ID、およびプロファイル\) セクションを参照します。
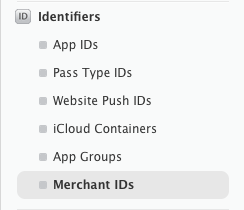
[Identifiers]\(ID\) の下で [Merchant IDs]\(マーチャント ID\) を選択し、+ を選択して新しいコンテナーを作成します。
次に示すように、フォームに新しい説明と識別子を記入します。 説明は、ID を特定しやすいものにします。これは後で変更することができます。 識別子は、一意である必要があり、文字列
merchantで始まる必要があります。 Apple では、識別子を次の形式にすることを推奨しています。merchant.com.[Your-App-Name]: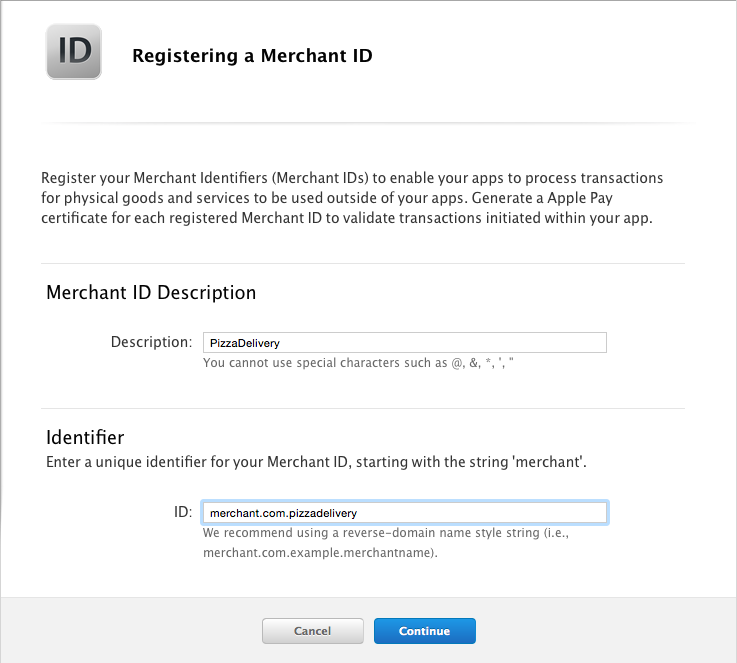
詳細を確認し、ID を登録します。
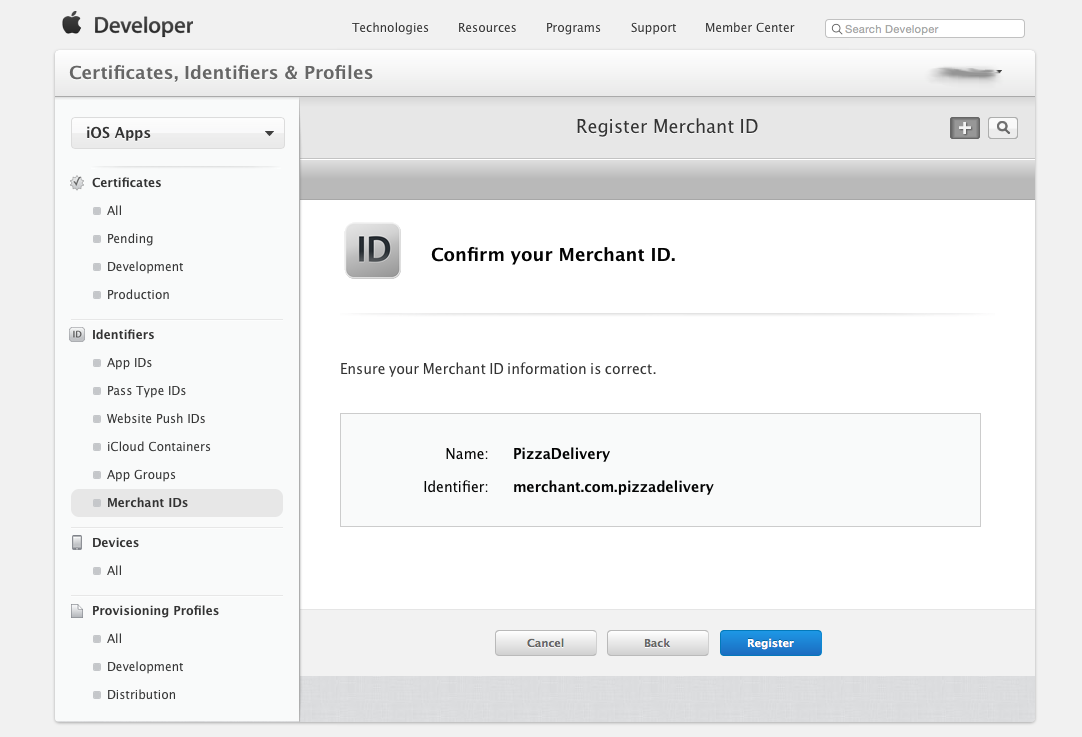
Apple Pay 機能を使用してマーチャント ID を含む App ID を作成する
Developer Center で、[Identifiers]\(ID\) の下で [Merchant IDs]\(マーチャント ID\) をクリックします。
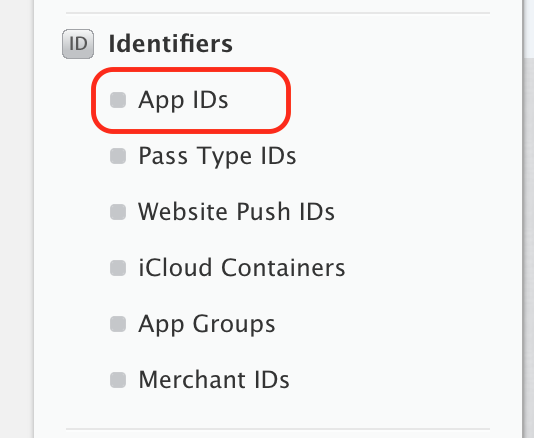
+ ボタンを選択し、新しい App ID を追加します。

App ID の [Name]\(名前\) を入力し、[Explicit App ID]\(明示的な App ID\) を指定します。
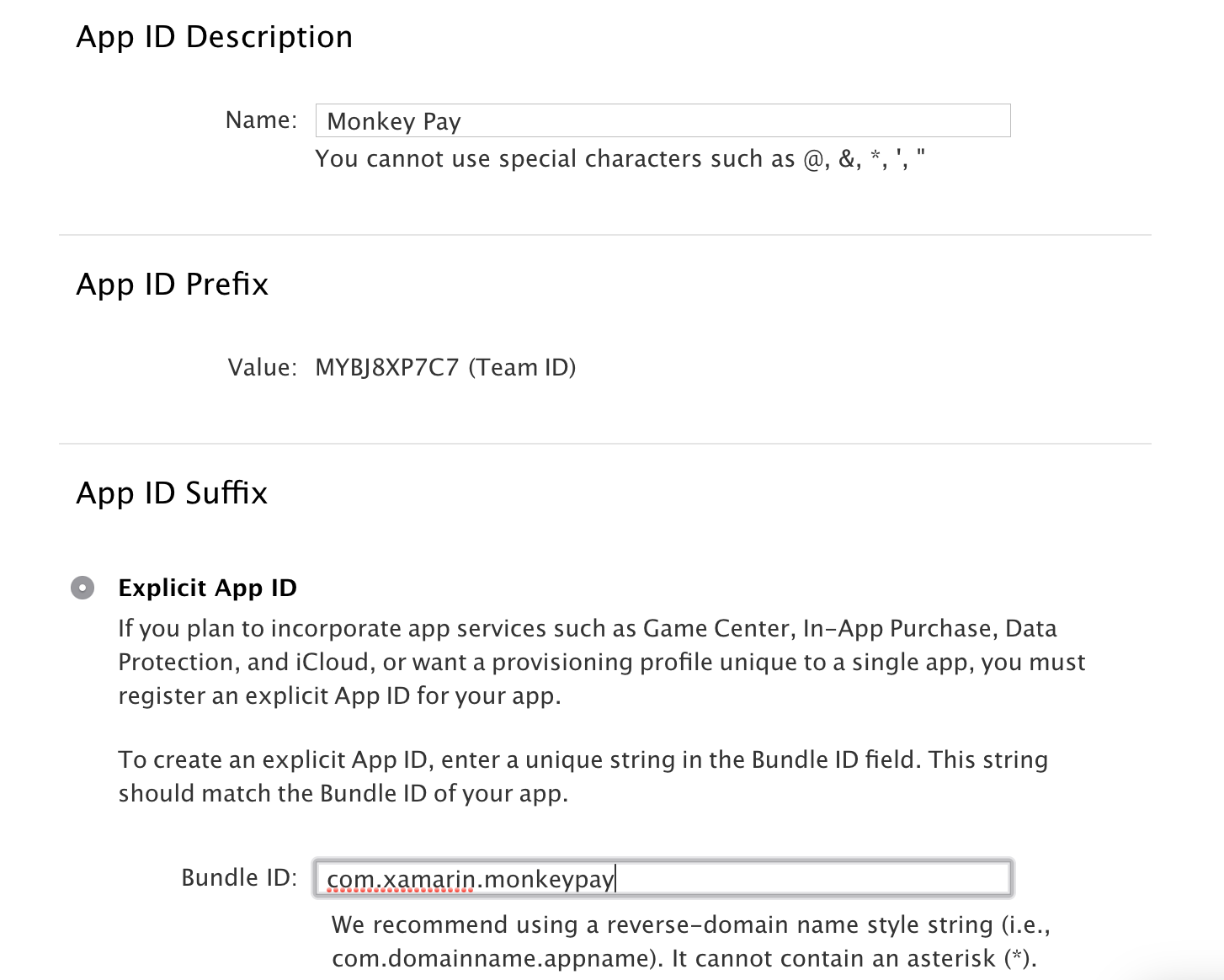
[App Services] の下で [Apple Pay] を選択します。
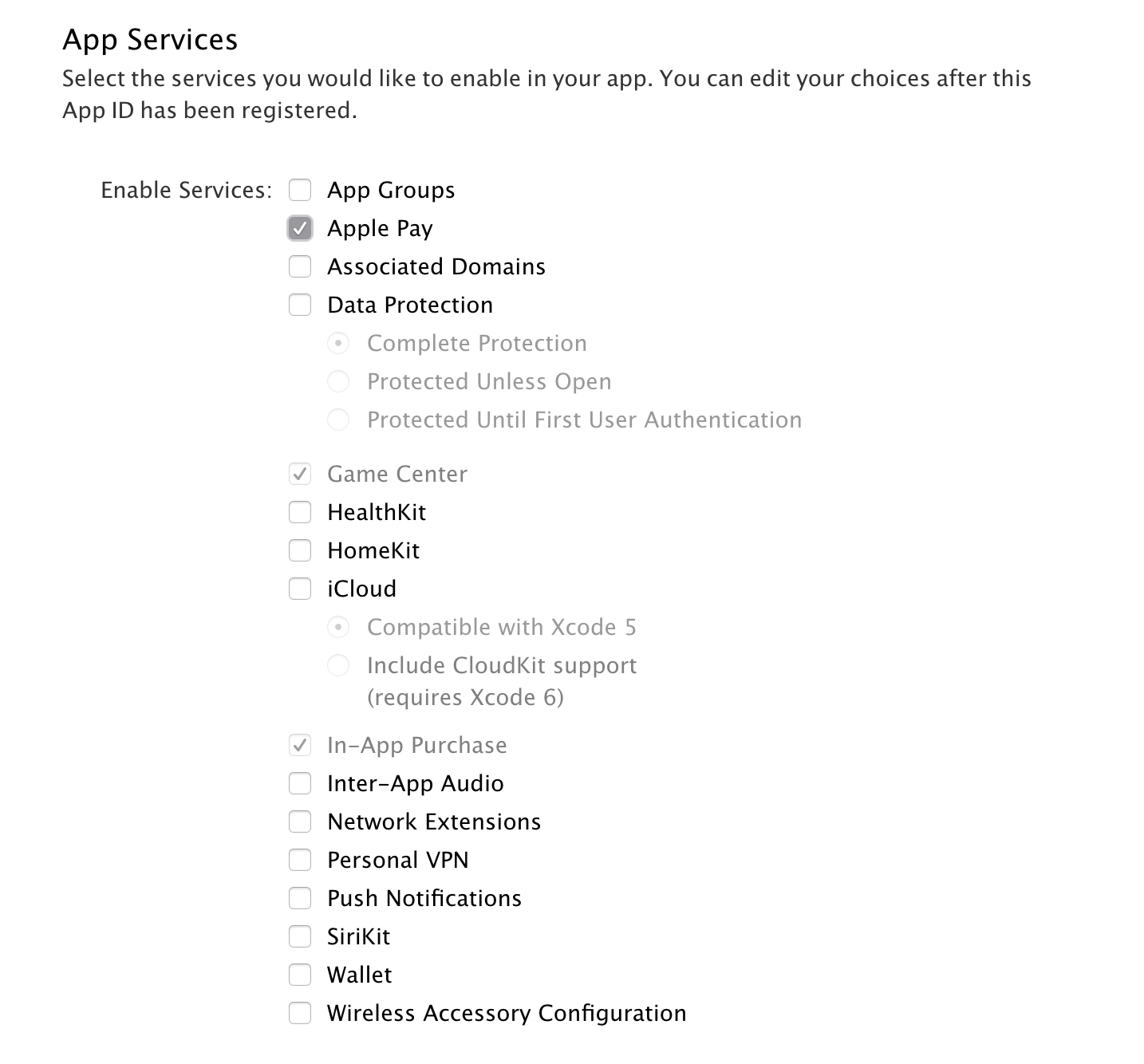
[Continue](続行) 、 [Register](登録) の順に選択します。 確認画面で、Apple Pay が黄色のシンボルで [Configurable]\(構成可能\) が選択されていることを示していることに注目してください。
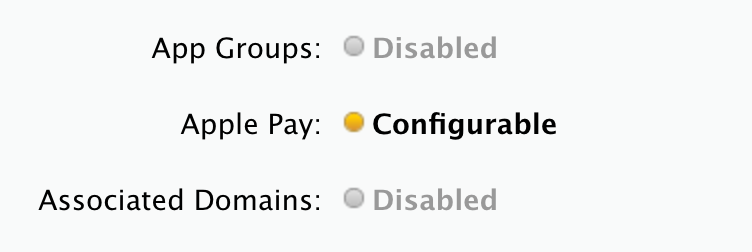
App ID のリストに戻り、先ほど作成したものを選択します。
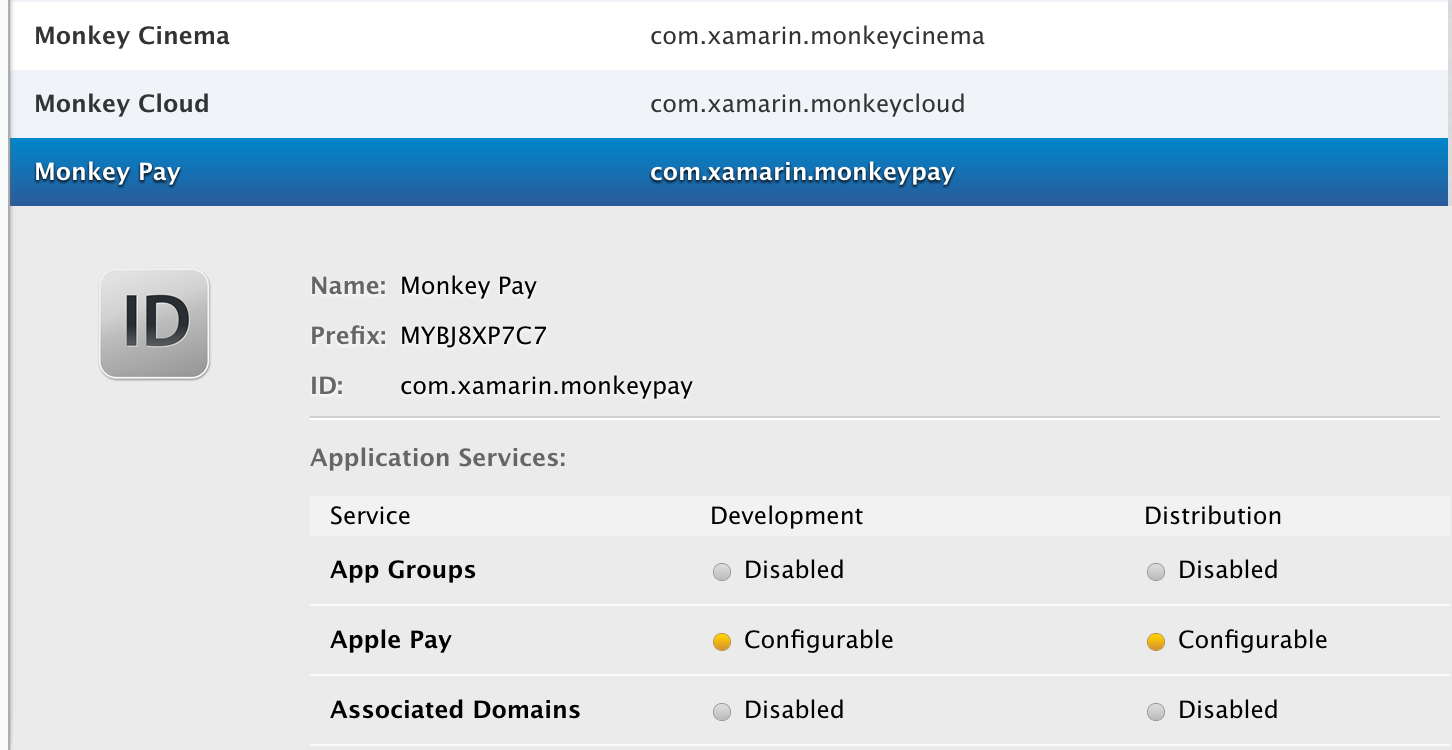
この拡張されたセクションの下部までスクロールし、[Edit]\(編集\) をクリックします。
Apple Pay までリストを下にスクロールして、[Edit]\(編集\) ボタンをクリックします。

この App ID で使用するマーチャント ID を選択し、[Continue]\(続行\) をクリックします。
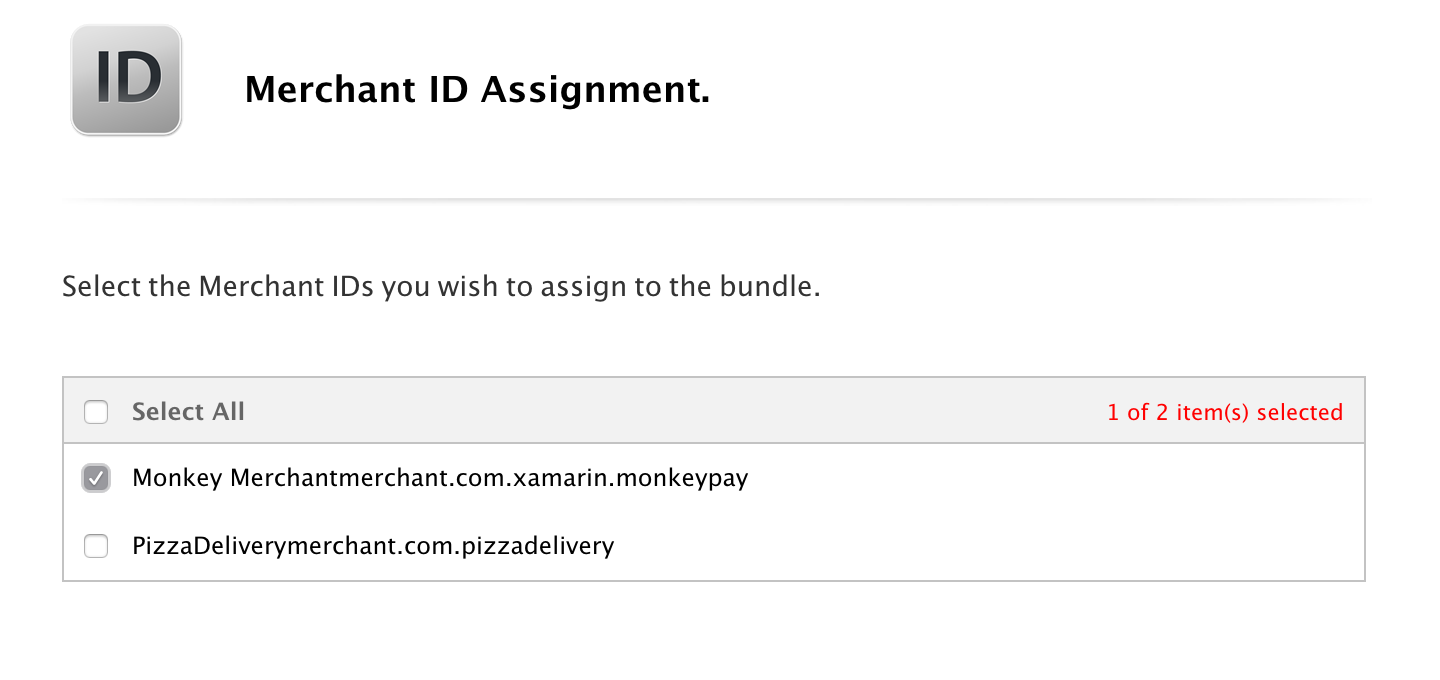
マーチャント ID の割り当てを確認し、[Assign]\(割り当て\) を押します。
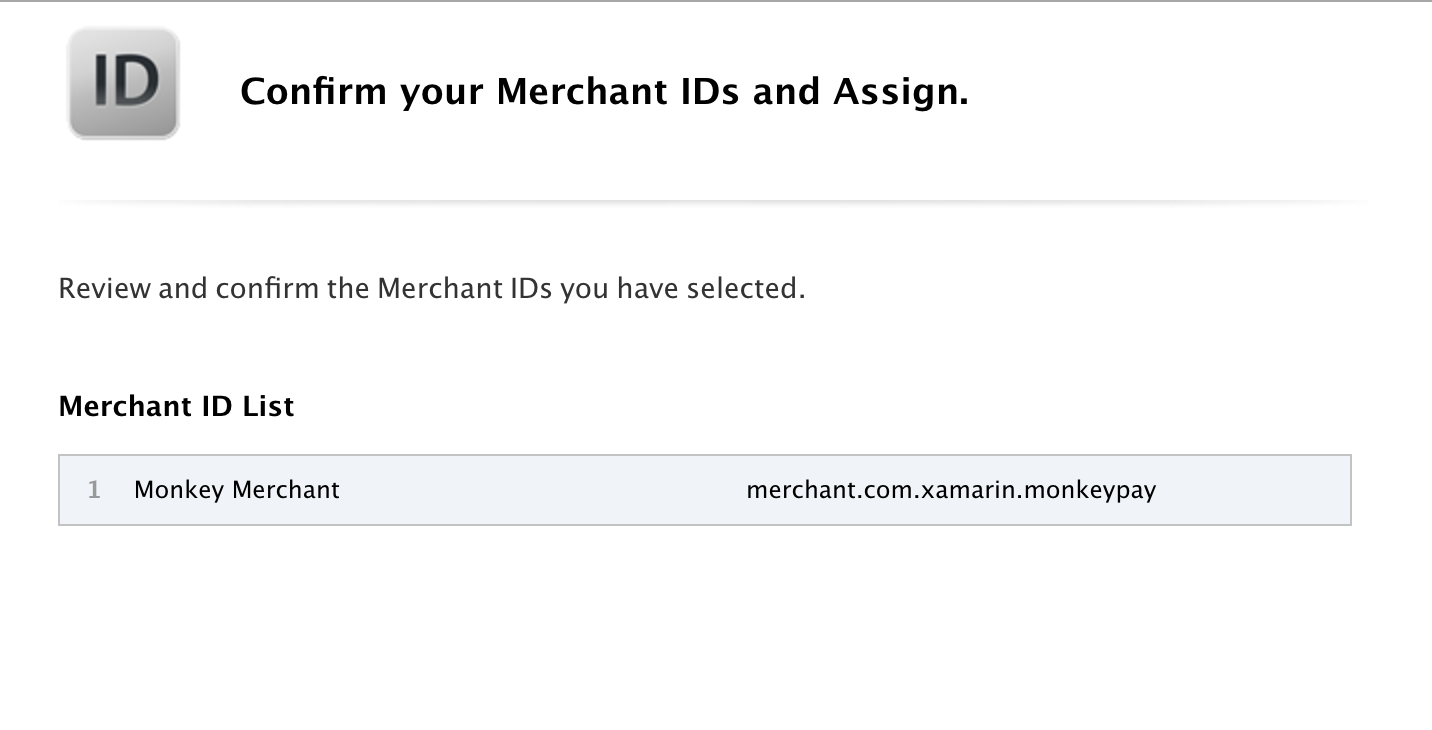
これでこのアプリ ID を使用して、新しいプロビジョニング プロファイルの生成または再生成ができます。手順については、機能の使用に関するガイドを参照してください。
マーチャント ID の証明書の作成
トランザクションに関連する機密データを暗号化するため、Apple によって証明書が求められます。 作成されたマーチャント ID ごとに独自の証明書が必要です。
証明書を作成するには、次の手順に従います。
上記で作成したマーチャント ID を選択し、[Edit]\(編集\) を押します。
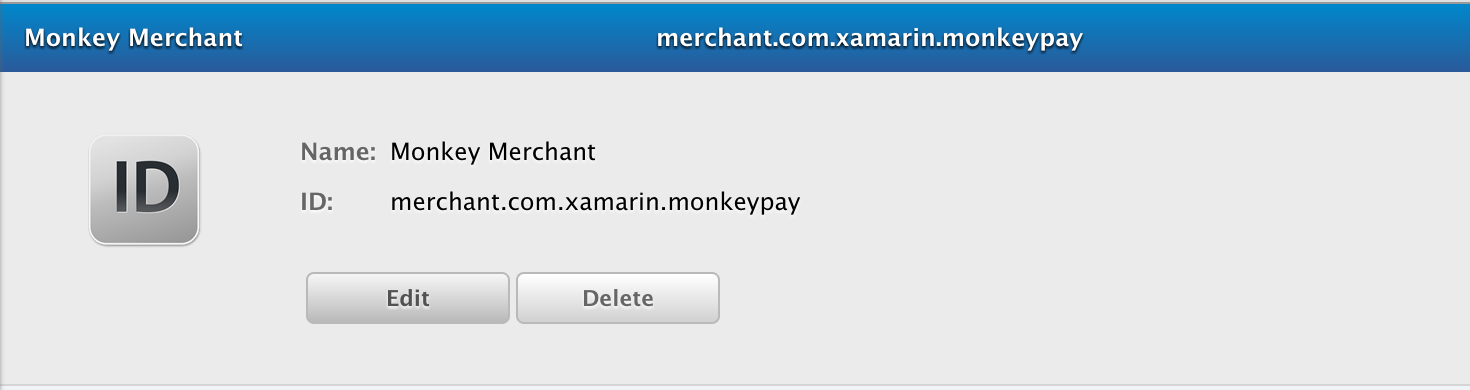
[iOS Merchant ID Settings]\(iOS マーチャント ID の設定\) 画面で、[Create Certificate]\(証明書の作成\) をクリックします。
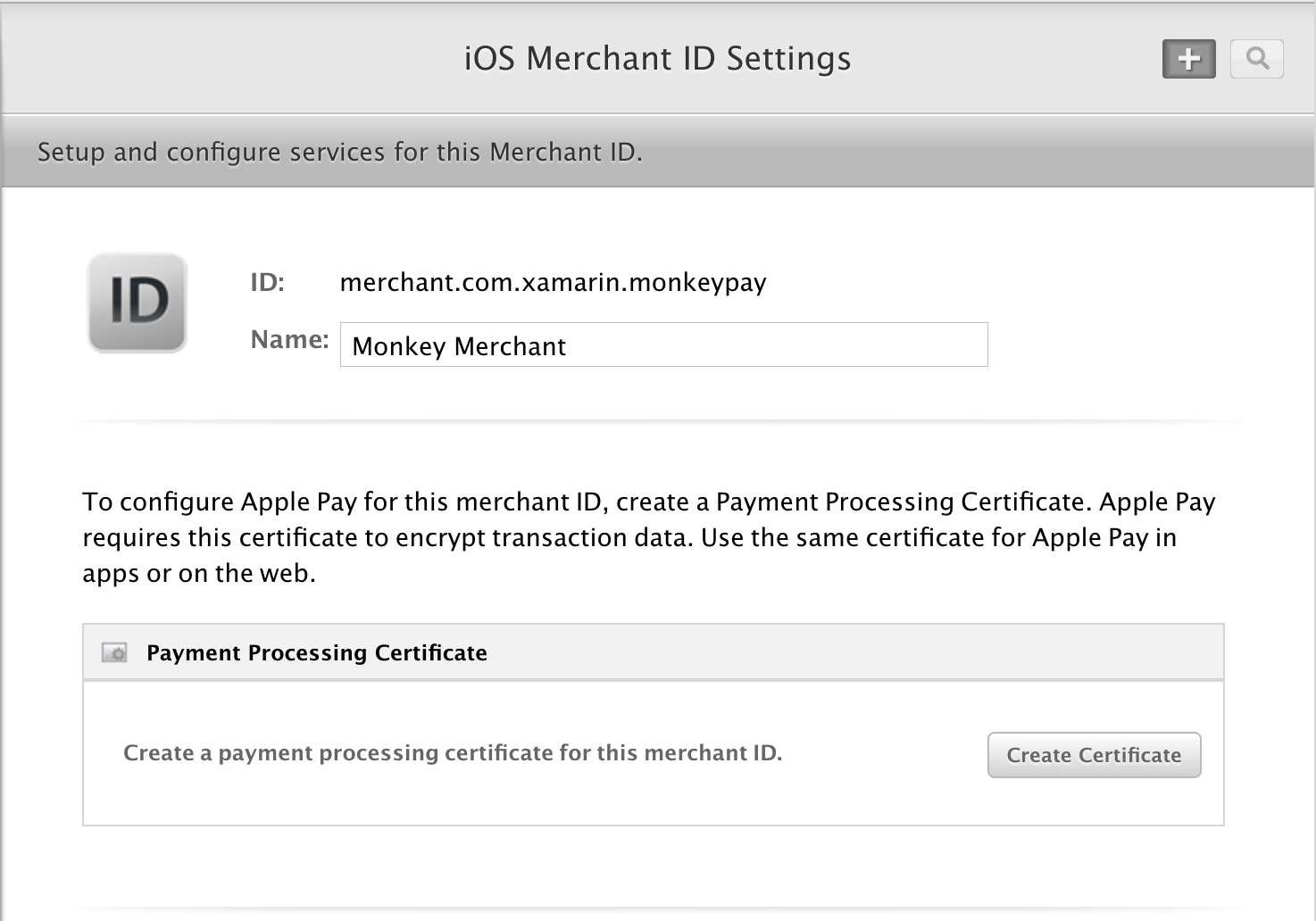
次の質問に答えます。
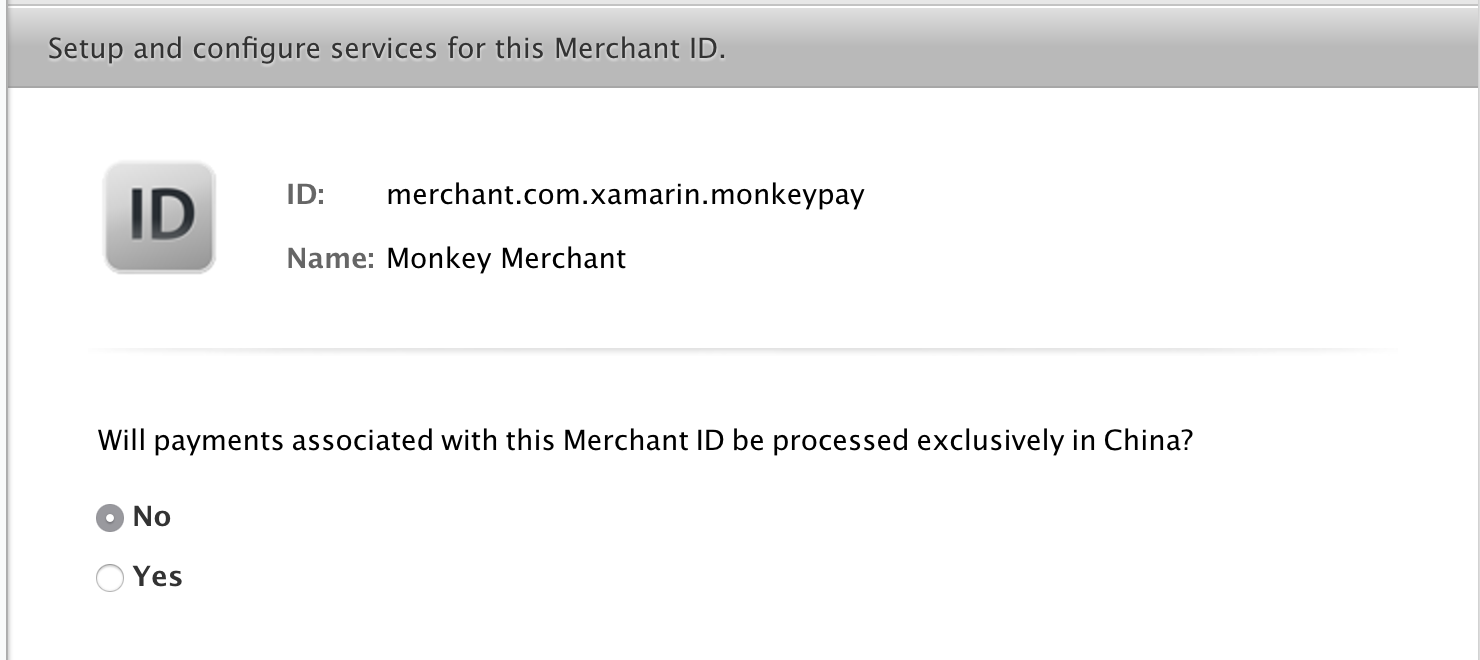
この時点で、証明書の署名要求 (CSR) の作成が求められます。
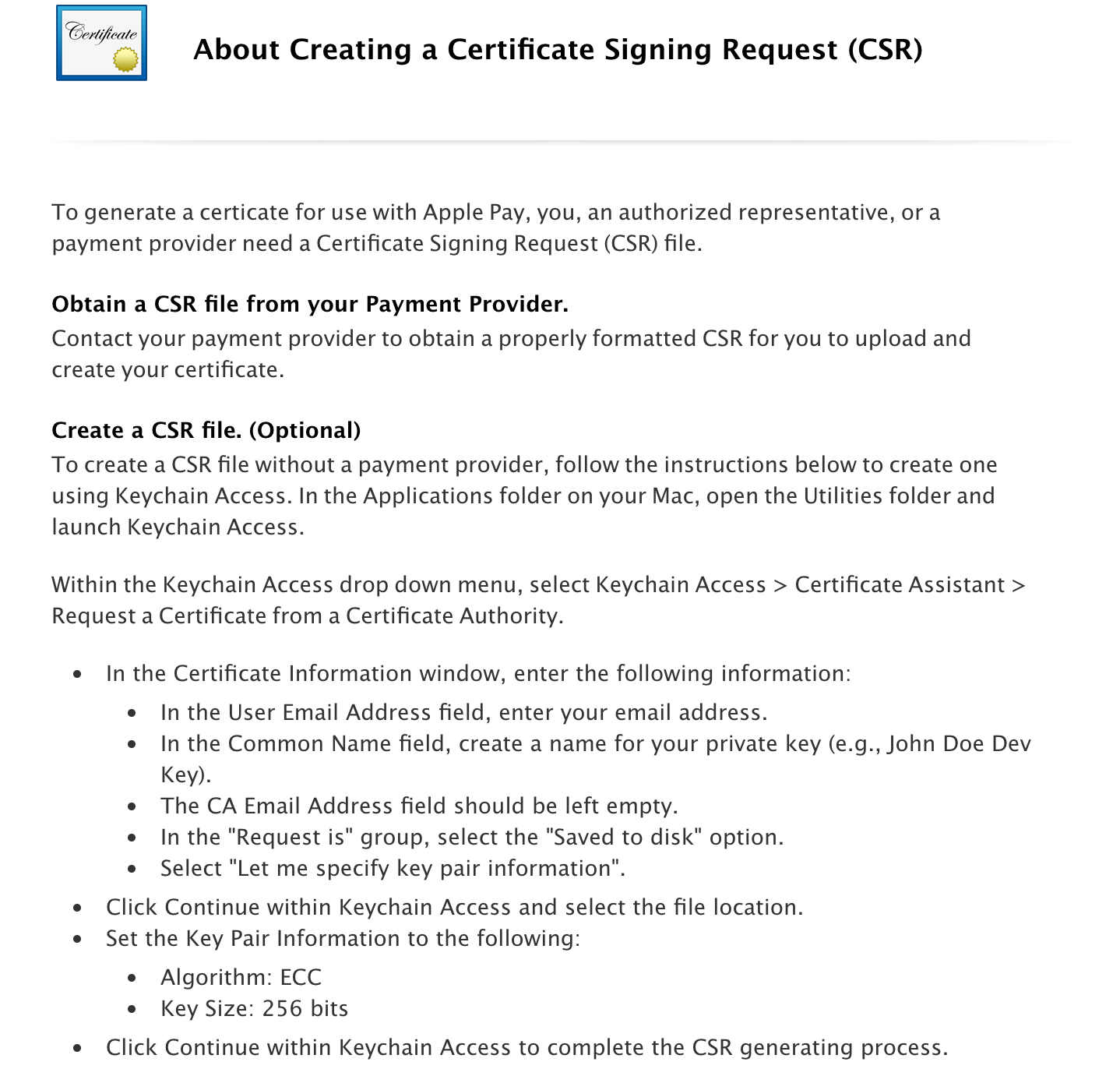
重要
Apple Pay に JudoPay や Stripe などの支払いプロバイダーを使用している場合は、これらのプロバイダーから、ここで使用可能な適切な形式の CSR を提供してもらうことができます。 CSR の要求に関する情報は、Stripe のサイトにあります。 独自の CSR を作成するには、次の手順 5 - 8 に従います。 CSR を入手したら、手順 9 に進みます。
Keychain Access アプリケーションを開き、[Keychain Access] > [Certificate Assistant] > [Request a Certificate from a Certificate Authority] の順に移動します。
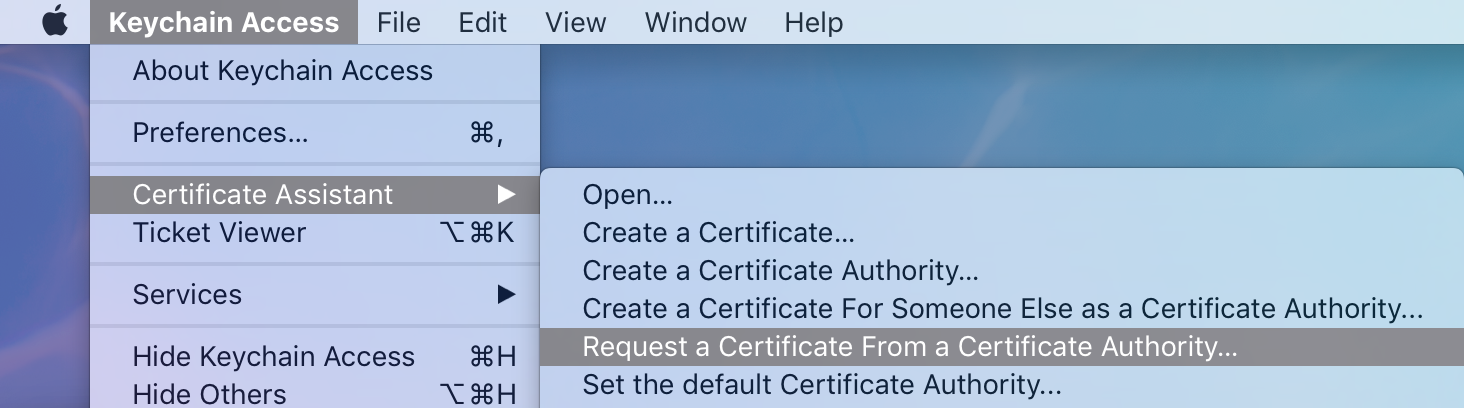
メール アドレスと秘密キーの名前を入力し、[CA Email Address]\(CA メール アドレス\) は空のままにして、[Save to Disk]\(ディスクに保存\) オプションを選択し、[Let me specify key pair information]\(キーペア情報を指定する\) を選択します。
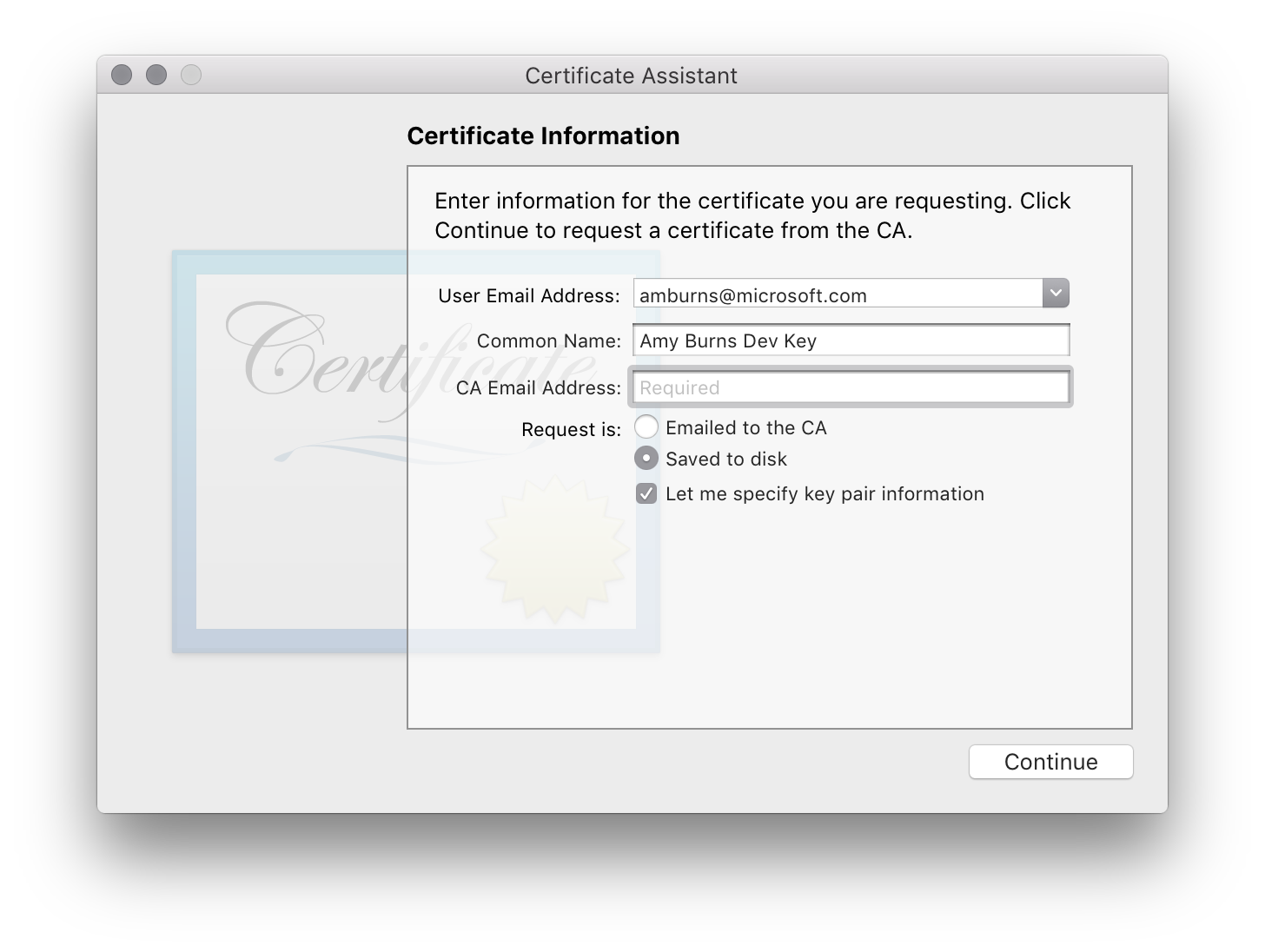
CSR を任意の場所に保存します。
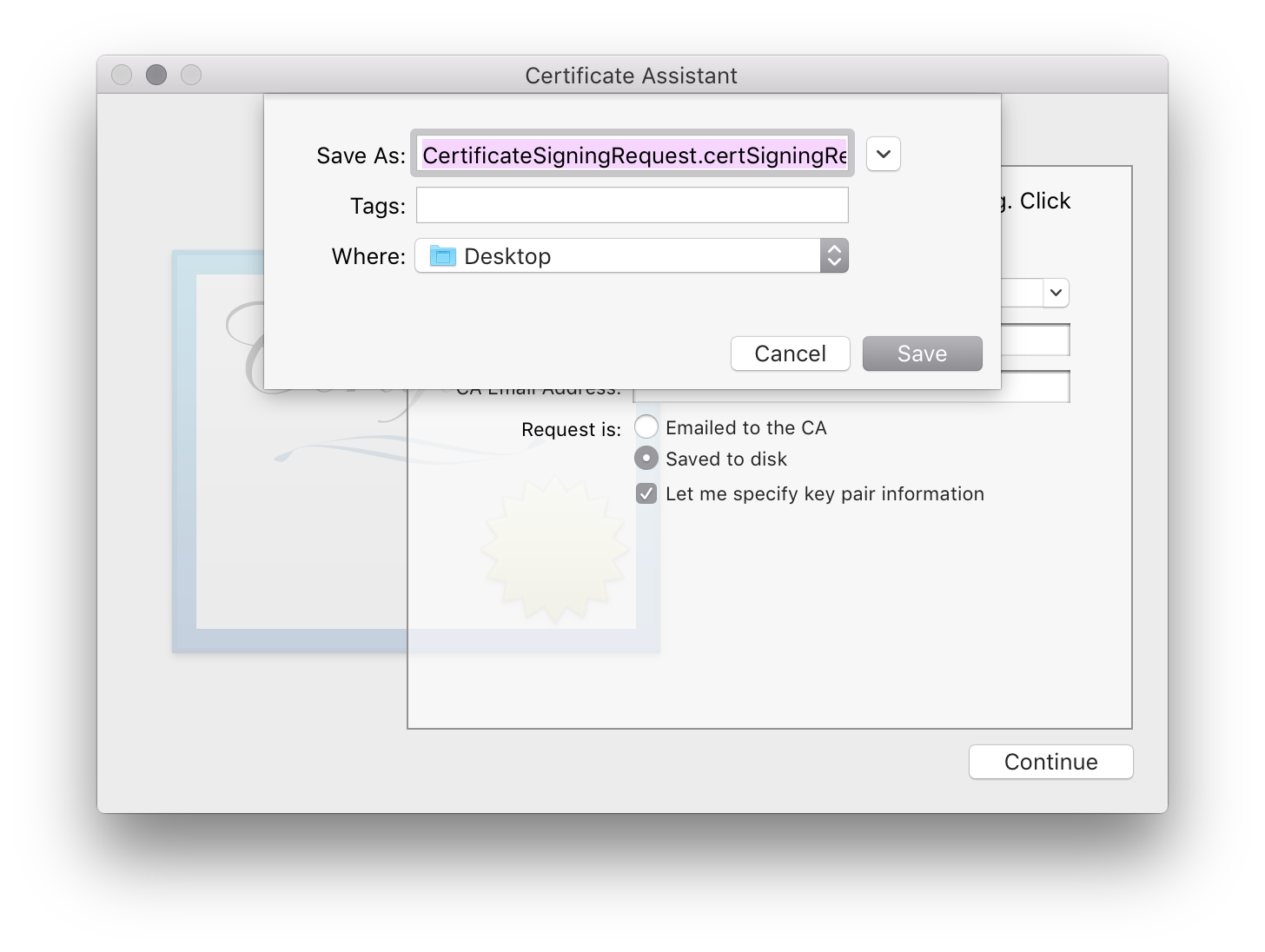
[Key Pair information]\(キーペア情報\) 画面で、[Key Size]\(キー サイズ\) を [256 bits]\(256 ビット\)、[Algorithm]\(アルゴリズム\) を [ECC] に設定し、[Continue]\(続行\) をクリックします。
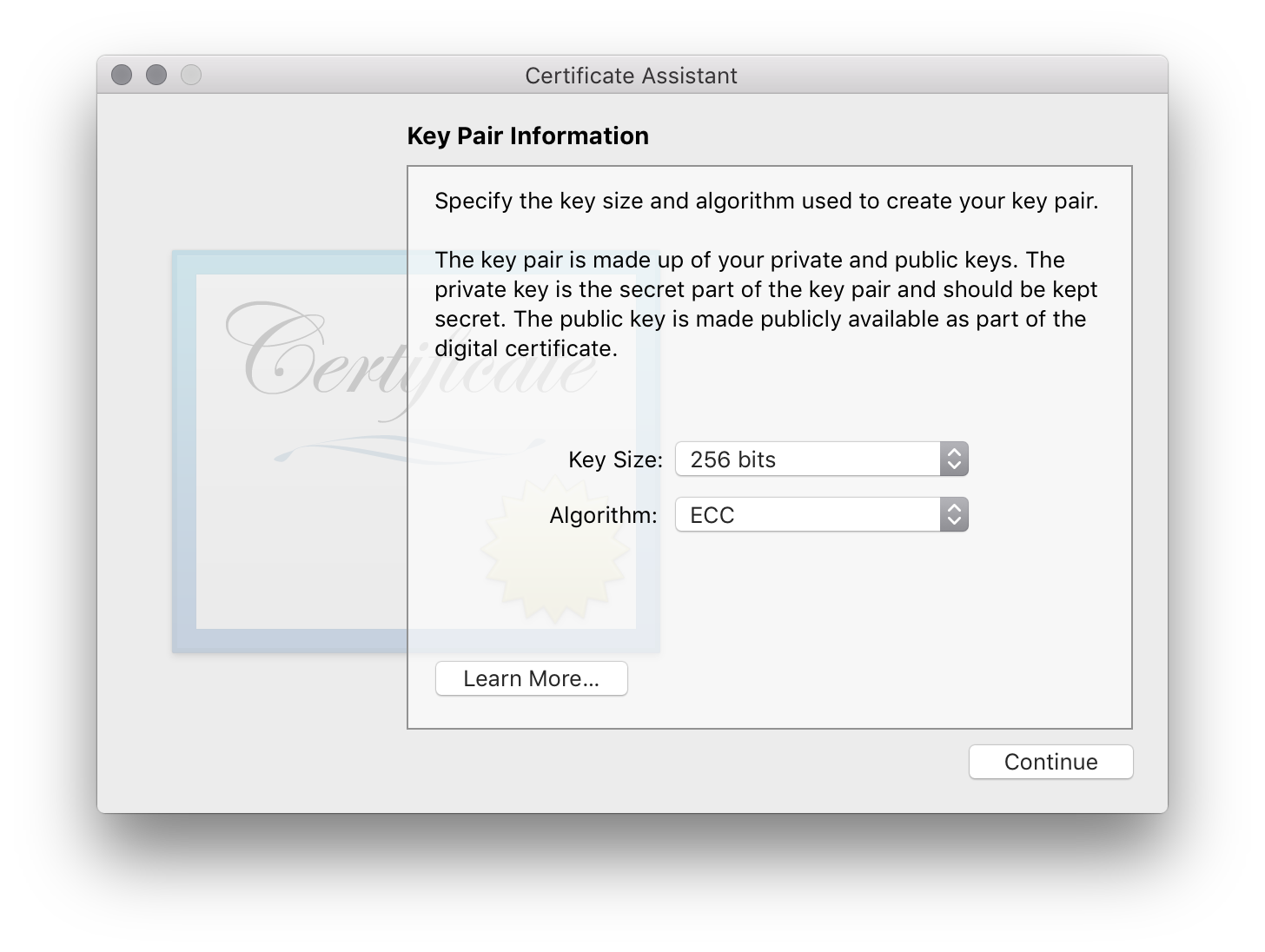
Developer Center で、[Continue]\(続行\) をクリックして CSR をアップロードします。
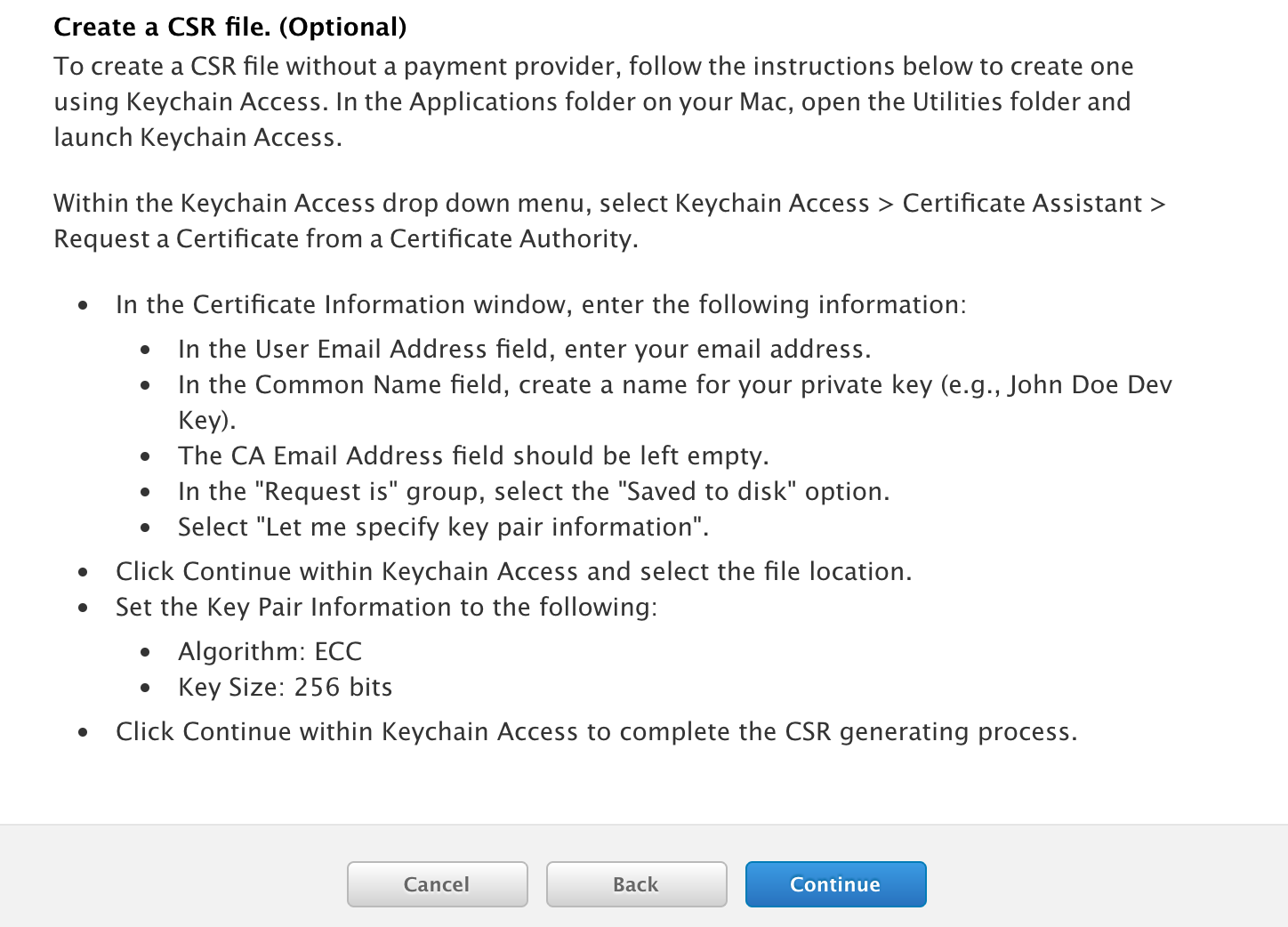
[Choose File] をクリックして CSR を選択し、[Continue] を押して開発者ポータルにアップロードします。
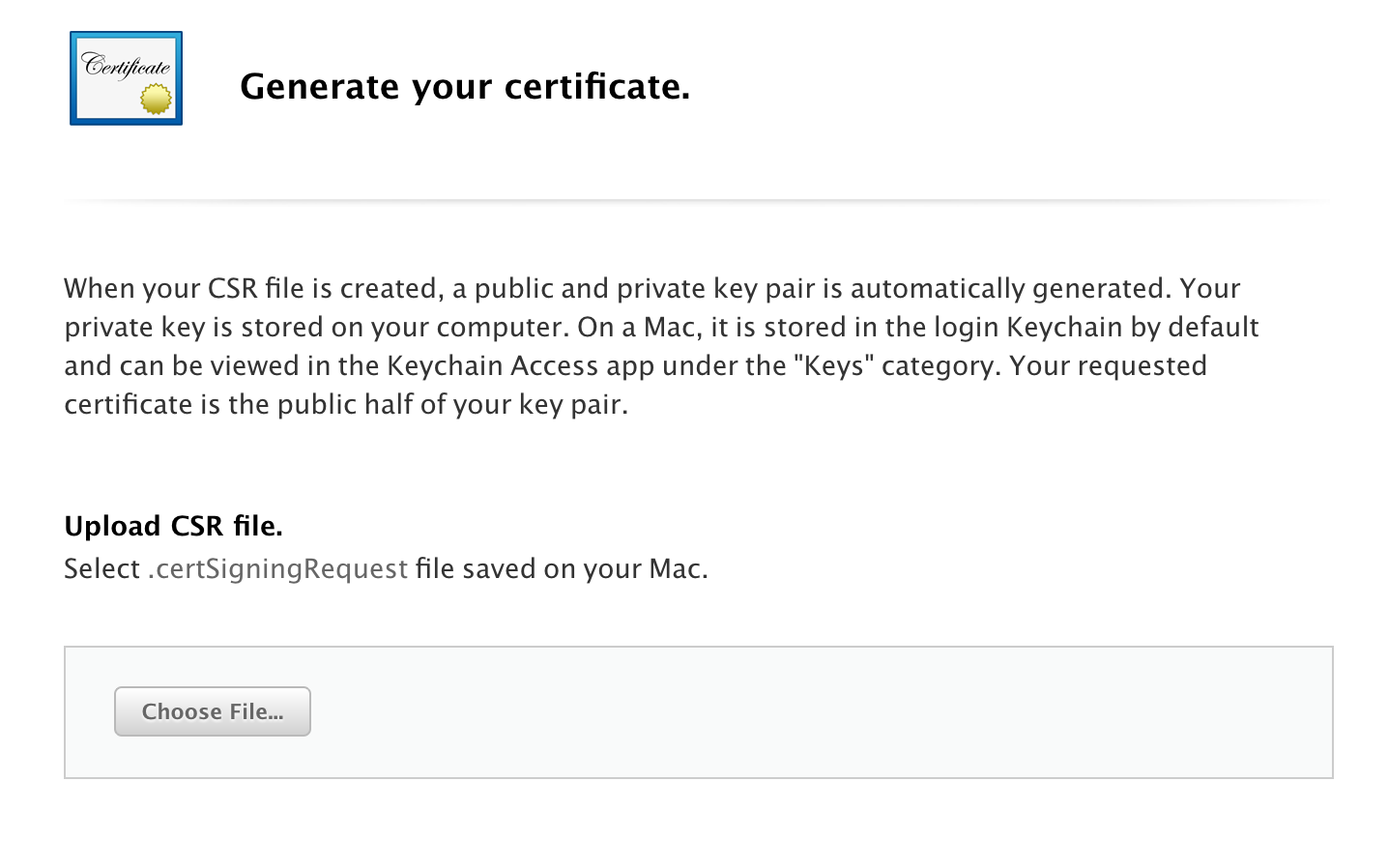
証明書が生成されたら、それをダウンロードし、ダブルクリックしてキーチェーンにインストールします。
Apple Pay の使用に関する詳細は、次のガイドを参照してください。
次のステップ
以下のリストでは、実行する必要がある可能性のある追加の手順について説明します。
- アプリでフレームワークの名前空間を使用します。
- アプリに必要な権利を追加します。 必要な権利とその追加方法については、権利の使用に関するガイドを参照してください。
- アプリの [iOS バンドル署名] で、[カスタムの権利] が Entitlements.plist に設定されていることを確認します。 これは、デバッグと iOS シミュレーターのビルドに対する既定の設定ではありません。
App Services で問題が発生した場合は、メイン ガイドのトラブルシューティングのセクションを参照してください。