Xamarin.iOS のアプリケーション アイコン
次のトピックで、詳しく説明します。
- アプリケーション アイコン、スポットライト アイコン、設定アイコン - iOS アプリに必要なさまざまな種類のアイコン。
- 資産カタログを使用したアイコンの管理 - 資産カタログを使用したアプリケーション アイコンの管理。
- iTunes アートワーク - アプリケーションを配信するアドホック メソッドに必要な iTunes アートワークの提供。
アプリケーション アイコン、スポットライト アイコン、設定アイコン
Xamarin.iOS アプリが UI コントロールやドキュメント アイコンとしてイメージ資産を使用するのと同じように、イメージ資産を使用してアプリケーション アイコンを提供できます。 iPad の以下のスクリーンショットは、iOS での 3 つのアイコンの使用を示しています。
アプリケーション アイコン - すべての iOS アプリでアプリケーション アイコンを定義する必要があります。 これは、ユーザーが iOS ホーム画面からタップしてアプリを起動するアイコンです。 さらに、このアイコンは、該当する場合は Game Center で使用されます。 例:
スポットライト アイコン - ユーザーがスポットライト検索でアプリの名前を入力するたびに、このアイコンが表示されます。 例:
設定アイコン - ユーザーが iOS デバイスの設定アプリに入ると、アプリの設定リストの末尾にこのアイコンが表示されます。 例:
iOS 5 から iOS 9 (またはそれ以上) を対象とする Xamarin.iOS アプリで必要なすべてのアイコンの種類をサポートするには、次のイメージ資産のサイズと解像度が必要です。
iPhone アイコンのサイズ
iPhone: iOS 9 & 10 (iPhone 6 & 7 Plus)
アイコン 3x アプリケーション アイコン 180x180 Spotlight 120x120 設定 87x87 iPhone: iOS 7 & 8
アイコン 1x 2x アプリケーション アイコン 60x601 120x120 Spotlight 40x402 80 x 80 設定 - - iPhone: iOS 5 & 6
アイコン 1x 2x アプリケーション アイコン 57 x 57 114x114 Spotlight 29 x 29 58x58 設定 29x293、4 58x583、4
iPad アイコンのサイズ
iPad: iOS 9 & 10
アイコン 2x (iPad Pro) アプリケーション アイコン 167x1676 Spotlight 120x1206 設定 58x585 iPad: iOS 7 & 8
アイコン 1x 2x アプリケーション アイコン 76 x 76 152x152 Spotlight 40 x 40 80 x 80 設定 - - iPad: iOS 5 & 6
アイコン 1x 2x アプリケーション アイコン 72 x 72 144x144 Spotlight 50 x 50 100x100 設定 29x293、5 58x583、5
- Visual Studio for Mac と Xcode の両方で、iOS 7 用の 1x イメージの設定がサポートされなくなりました。
- 資産カタログを使用する場合、iOS 7 用の 1x イメージの設定はサポートされていません。
- iOS 7 & 8 は、iOS 5 & 6 と同じイメージ サイズを使用します。
- スポットライト アイコンと同じイメージとサイズを使用します。
- iPhone と同じサイズのアイコンを使用します。
- 資産カタログのイメージ セットでのみサポートされます。
アイコンの詳細については、Apple のアイコンとイメージ サイズのドキュメントを参照してください。
資産カタログを使用したアイコンの管理
アイコンの場合、アプリのプロジェクト内の Assets.xcassets ファイルに特別な AppIcon イメージ セットを追加できます。 すべての解像度をサポートするために必要なすべてのバージョンのイメージが、xcasset に含まれ、グループ化されます。 Visual Studio for Mac の専用エディターを使用すると、開発者はこれらのイメージを含めて視覚的にセットアップできます。
資産カタログを使用するには、次の手順に従います。
ソリューション エクスプローラーで
Info.plistファイルをダブルクリックして、編集用に開きます。[iPhone アイコン] セクションまで下へスクロールします。
[Migrate to Asset Catalog] (資産カタログに移行する) ボタンをクリックします。
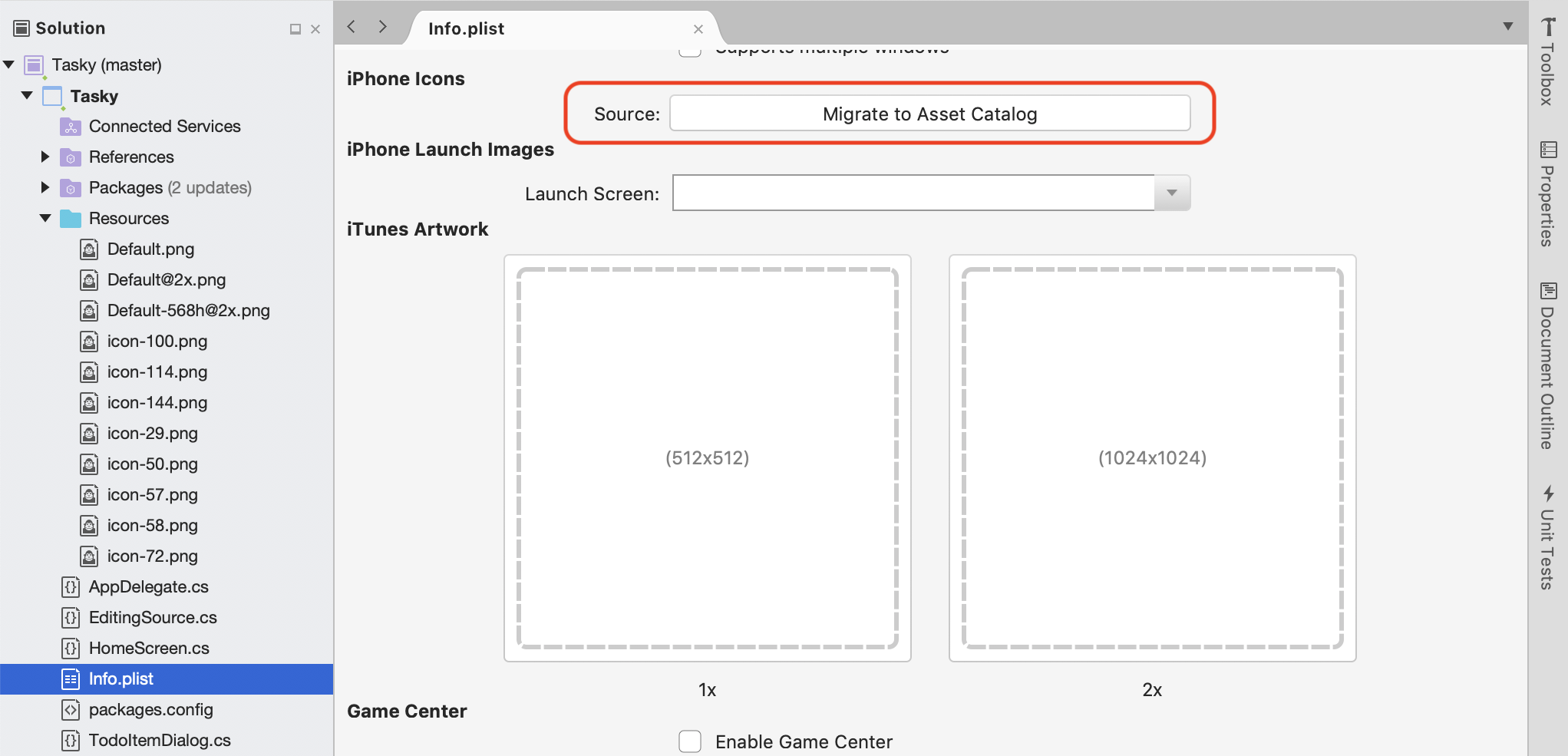
ソリューション エクスプローラーで
Assets.xcassetsファイルをダブルクリックして、編集用に開きます。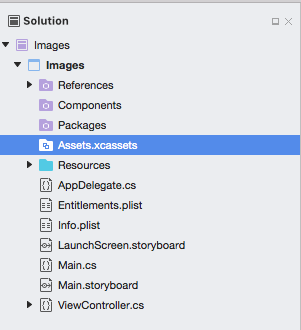
資産の一覧から
AppIconを選択して、Icon Editorを表示します。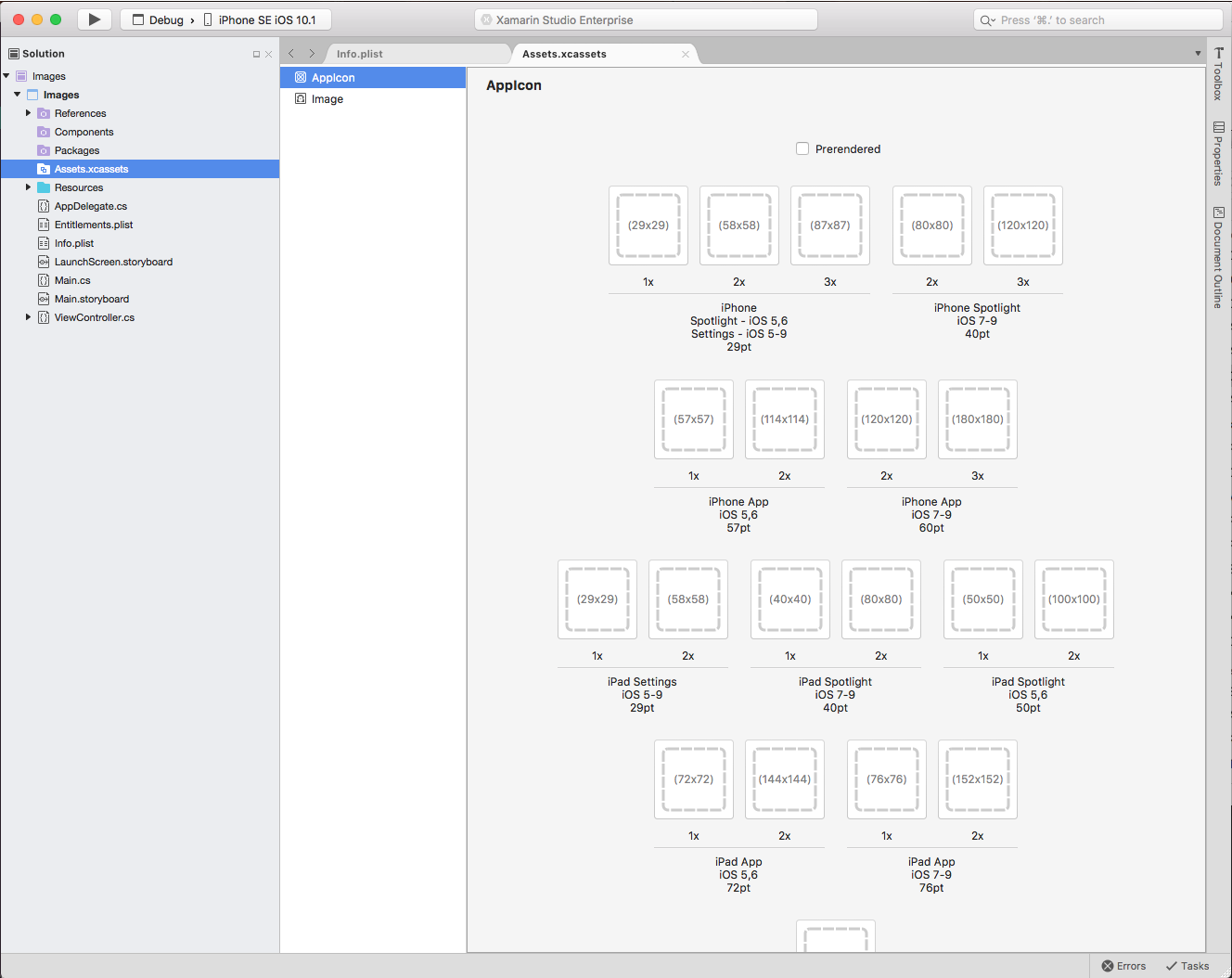
特定のアイコンの種類をクリックし、必要な種類/サイズのイメージ ファイルをクリックするか、またはフォルダーからイメージをドラッグして目的のサイズにドロップします。
[開く] ボタンをクリックしてプロジェクトにイメージを含め、xcasset で設定します。
必要なすべてのイメージに対して繰り返します。
これは、アプリのアプリケーション アイコン、スポットライト アイコン、および設定アイコンを提供するために使用されるイメージ資産を含めて管理するのに推奨される方法です。
iTunes アートワーク
(企業ユーザー用または実際のデバイスでのベータ テスト用に) アプリを配信するアドホック メソッドを使用する場合、開発者は、iTunes でアプリを表すために使用される 512x512 と 1024x1024 のイメージも含める必要があります。
iTunes アートワークは次の手順で指定します。
ソリューション エクスプローラーで
Info.plistファイルをダブルクリックして、編集用に開きます。エディターの [iTunes アートワーク] セクションまでスクロールします。
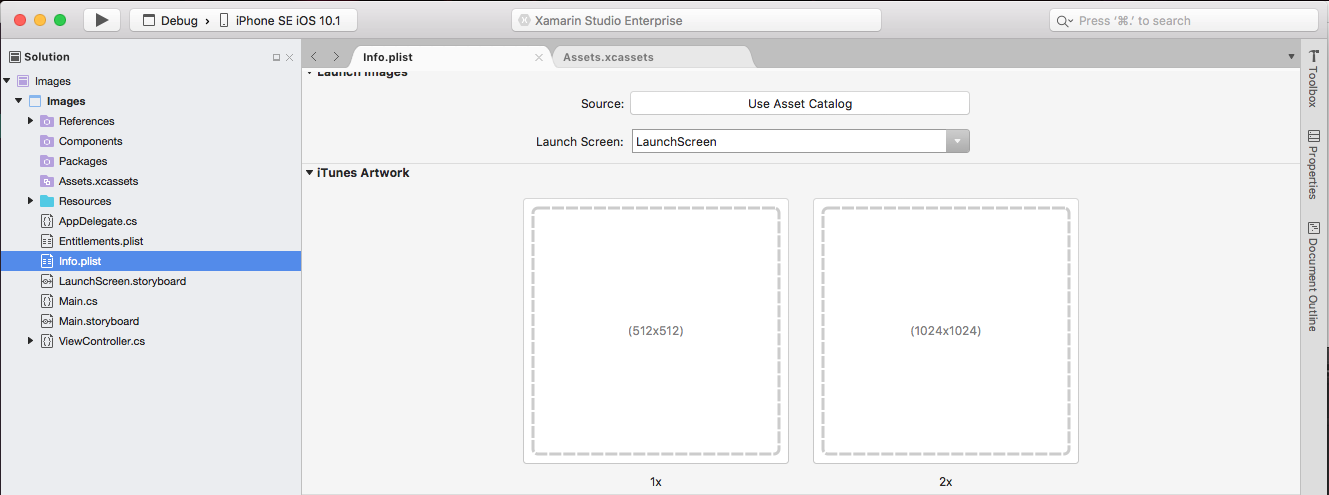
イメージが表示されていない場合、エディターでサムネイルをクリックし、[ファイルを開く] ダイアログ ボックスから iTunes アートワークにするイメージ ファイルを選択し、[OK] ボタンをクリックします。
アプリに必要なイメージがすべて指定されるまでこの手順を繰り返します。