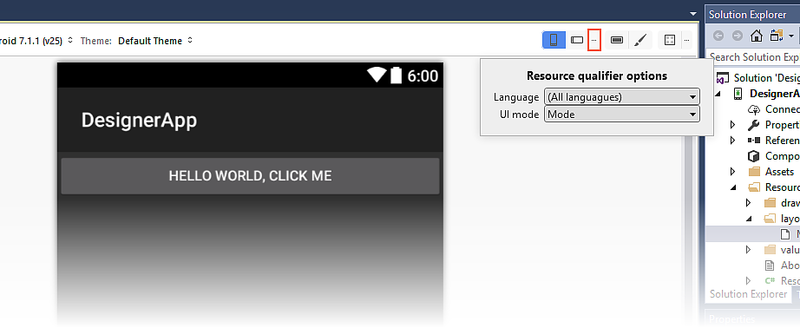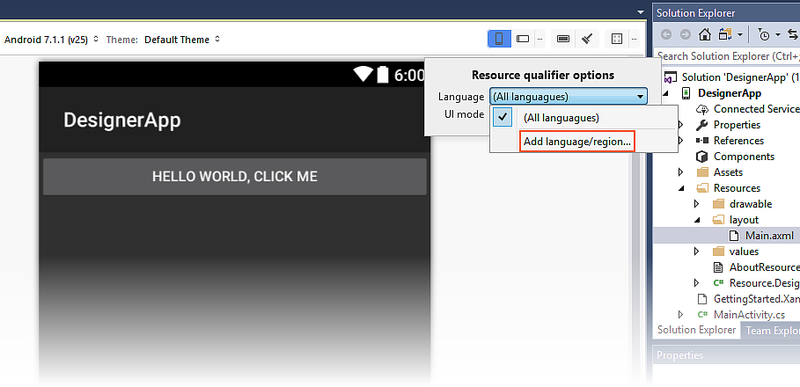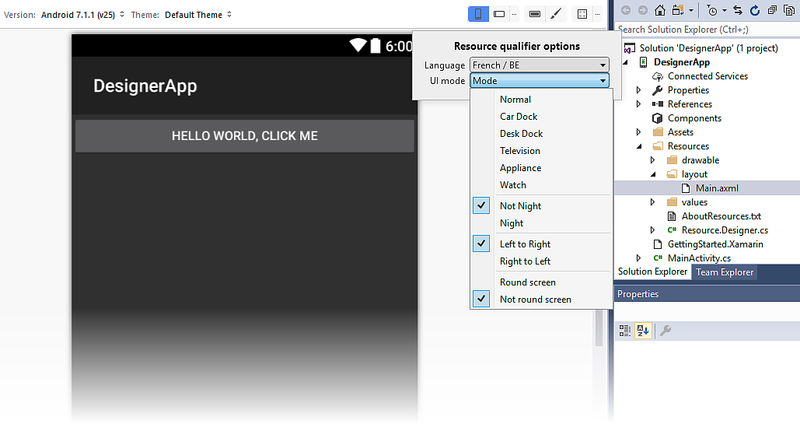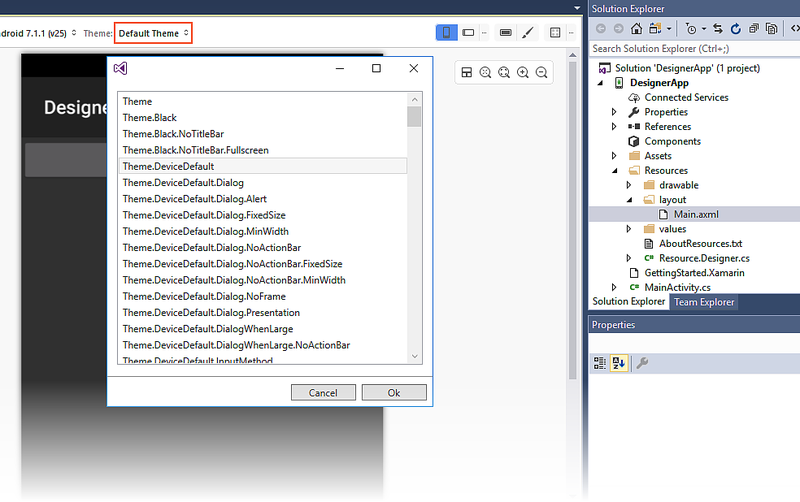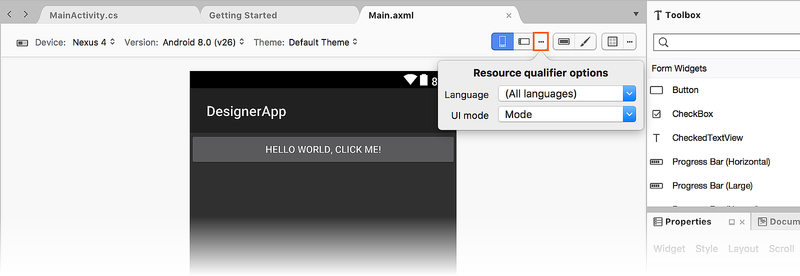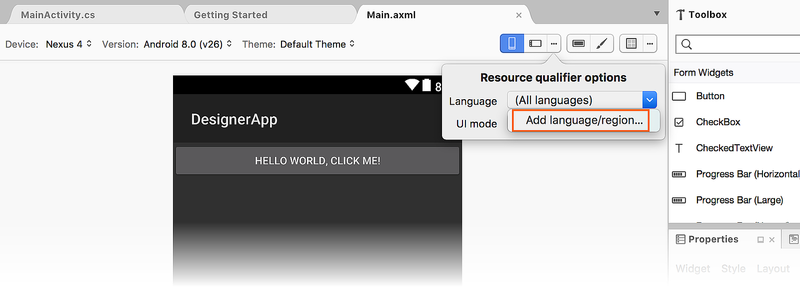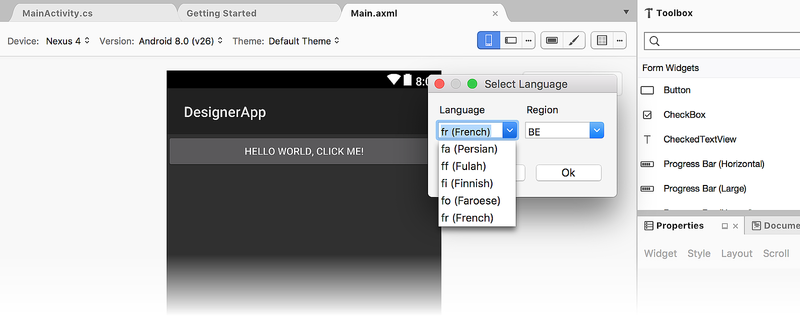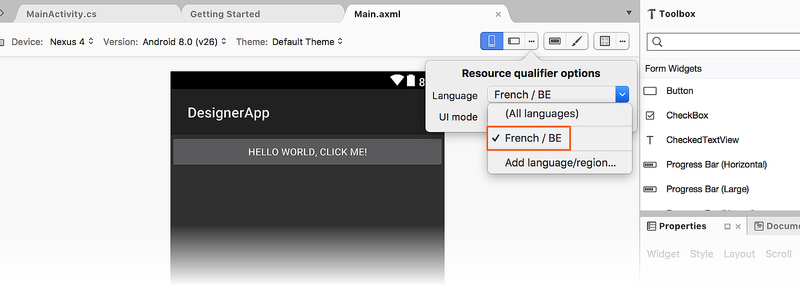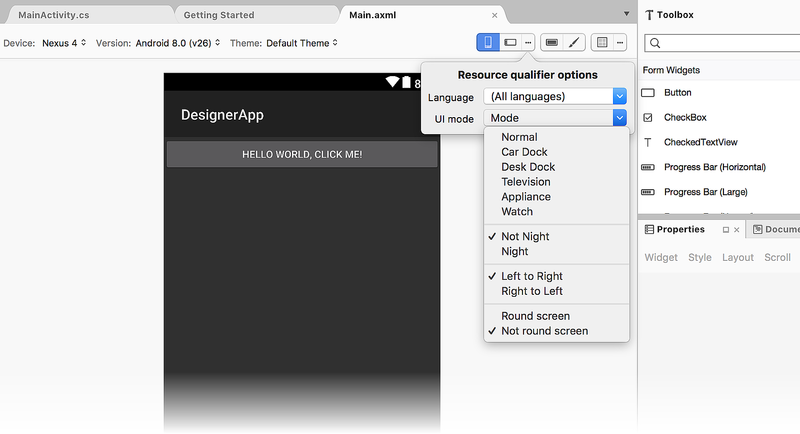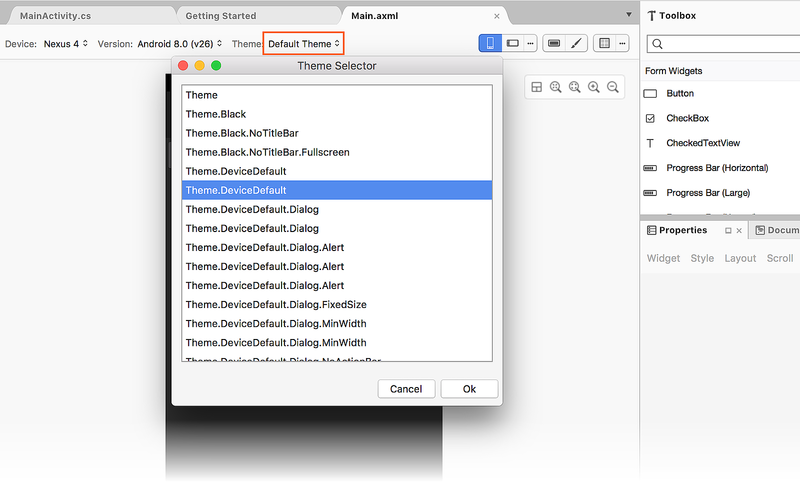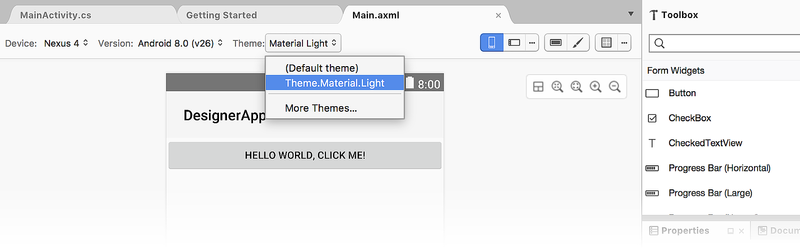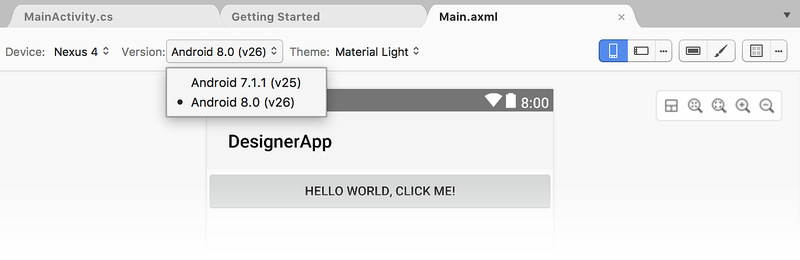リソース修飾子と視覚化のオプション
このトピックでは、一部の修飾子値が一致する場合にのみ使用されるリソースを定義する方法について説明します。 簡単な例として、言語修飾文字列リソースがあります。 文字列リソースを既定として定義し、追加の言語に使用するためにほかの代替リソースを定義できます。 レイアウト自体を含め、すべてのリソースの種類を修飾できます。
リソース修飾子のオプション
リソース修飾子オプションにアクセスするには、[横向き] モード ボタンの右側にある省略記号アイコンをクリックします。
このダイアログには、次のリソース修飾子のプルダウン メニューが表示されます。
言語 – 使用可能な言語リソースを表示し、新しい言語/リージョン リソースを追加するオプションを提供します。
UI モード – 表示モード (自動車ドック、デスク ドックなど) とレイアウトの方向をリストします。
これらの各プルダウン メニューでは、リソース修飾子を選択して構成できる新しいダイアログ ボックスが開きます (次に説明します)。
Language
[言語] プルダウン メニューには、リソースが定義されている言語 (または、既定の [すべての言語]) のみがリストされます。 ただし、リストに新しい言語を追加できる [言語/地域の追加...] オプションもあります。
[言語/地域の追加...]をクリックすると、[言語の選択] ダイアログが開き、使用可能な言語とリージョンのドロップダウン リストが表示されます。
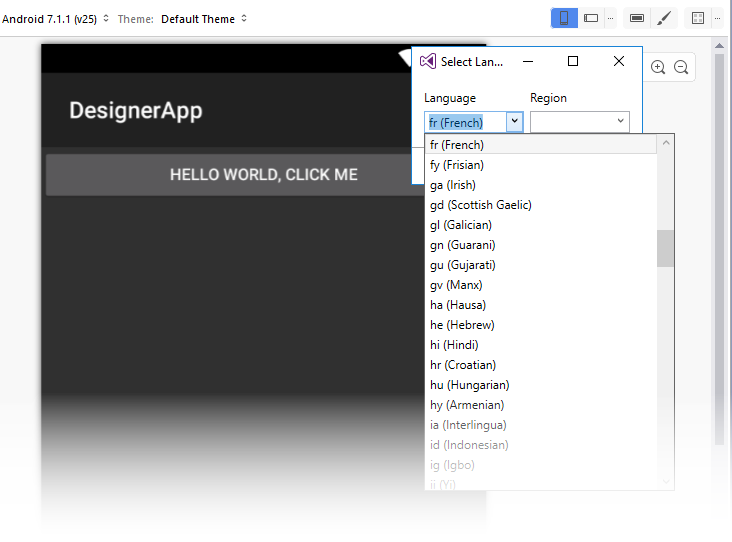
この例では、言語として fr (フランス語)、フランス語の地域言語として BE (ベルギー) を選択しました。 特定のリージョンに関係なく多くの言語を指定できるため、[地域] フィールドは省略可能であることに注意してください。 [言語] プルダウン メニューを再度開くと、新しく追加された言語/リージョン リソースが表示されます。
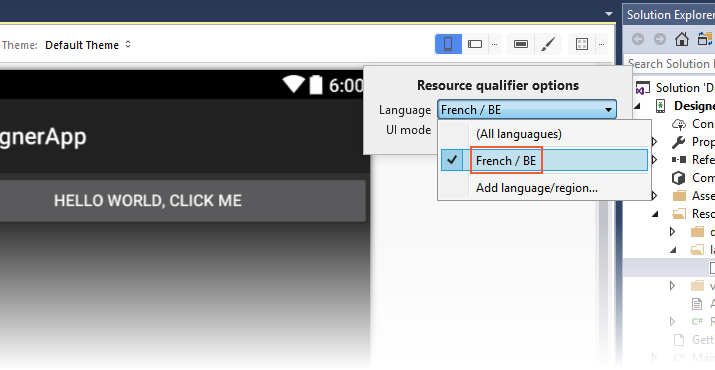
新しい言語を追加してもその言語用に新しいリソースを作成しない場合、追加した言語は、次にプロジェクトを開いたときに表示されません。
UI モード
[UI モード] プルダウン メニューをクリックすると、[標準]、[自動車ドック]、[デスク ドック]、[テレビ]、[アプライアンス]、[ウォッチ] など、モードのリストが表示されます。
このリストの下には夜間モード ([夜間以外] と [夜間]) が表示され、その次にレイアウトの方向 ([左から右] と [右から左]) が表示されます ([左から右] および [右から左] オプションについては、LayoutDirection に関する記事を参照してください)。 [リソース修飾子オプション] ダイアログの最後の項目は、円形画面 (Android Wear で使用) または非円形画面です。 円形画面と非円形画面の詳細については、レイアウトに関する記事を参照してください。 Android UI モードの詳細については、UiModeManager に関する記事を参照してください。
アクション バーの設定
[アクション バーの設定] アイコンは、ペイントブラシ (テーマ エディター) アイコンの左側にあります。
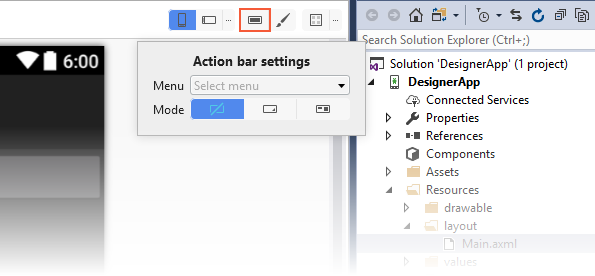
このアイコンはダイアログ ポップオーバーを開き、次の 3 つのアクション バー モードのいずれかを選択することができます。
標準 – ロゴまたはアイコンとタイトル テキスト (およびオプションのサブタイトル) で構成されます。
リスト – リスト ナビゲーション モード。 このモードでは、静的なタイトル テキストではなく、アクティビティ内のナビゲーション用のリスト メニューが表示されます (つまり、ドロップダウン リストとしてユーザーに表示できます)。
タブ – タブ ナビゲーション モード。 このモードでは、静的なタイトル テキストではなく、アクティビティ内のナビゲーション用の一連のタブが表示されます。
テーマ
[テーマ] ドロップダウン メニューには、プロジェクトで定義されているすべてのテーマが表示されます。 [その他のテーマ] を選択すると、次に示すように、インストールされている Android SDK から使用可能なすべてのテーマのリストが表示されたダイアログが開きます。
テーマを選択すると、デザイン サーフェイスが更新され、新しいテーマの効果が表示されます。 この変更は、[テーマ] ダイアログで [OK] ボタンをクリックしなければ保持されません。 選択されたテーマは、次に示すように、[テーマ] ドロップダウン メニューに含まれるようになります。
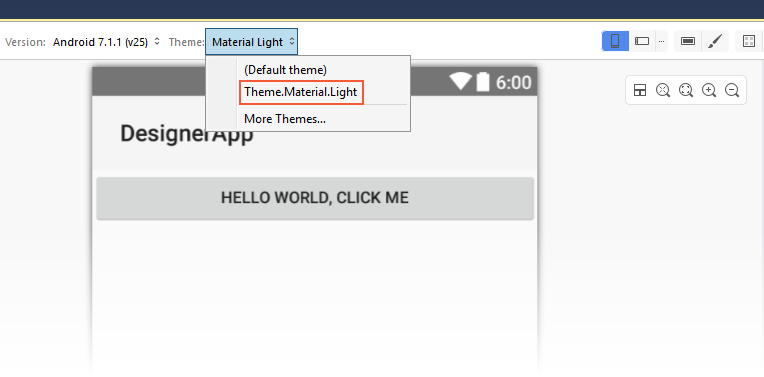
Android バージョン
Android バージョン セレクターは、Designer でレイアウトをレンダリングするために使用される Android バージョンを設定します。 セレクターには、プロジェクトのターゲット フレームワーク バージョンと互換性のあるすべてのバージョンが表示されます。
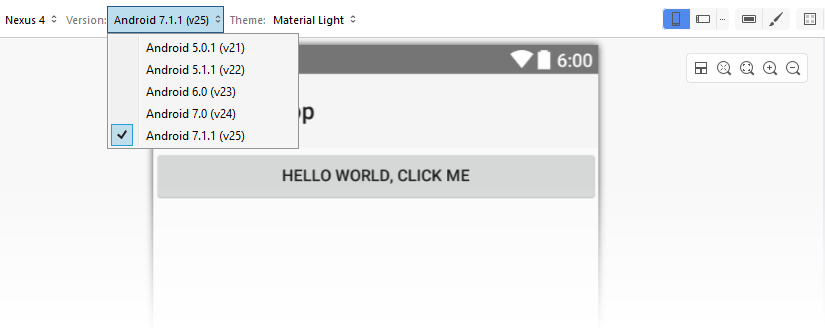
ターゲット フレームワーク バージョンは、[プロパティ] > [アプリケーション] > [Android バージョンを使用したコンパイル] にあるプロジェクトの設定で設定できます。 ターゲット フレームワーク バージョンの詳細については、「Android API レベルについて」を参照してください。
ツールボックスで使用できるウィジェットのセットは、プロジェクトのターゲット フレームワーク バージョンによって決まります。 これは、[プロパティ] ウィンドウで使用できるプロパティにも当てはまります。 使用可能なウィジェットのリストは、ツール バーの [バージョン] セレクターで選択した値によって決まりません。 たとえば、プロジェクトのターゲット バージョンを Android 4.4 に設定した場合でも、ツール バー バージョン セレクターで Android 6.0 を選択することで、Android 6.0 でプロジェクトがどのように表示されるかを確認できますが、Android 6.0 に固有のウィジェットを追加することはできません。Android 4.4 で使用できるウィジェットに制限されます。
リソースの種類の詳細については、「Android リソース」を参照してください。