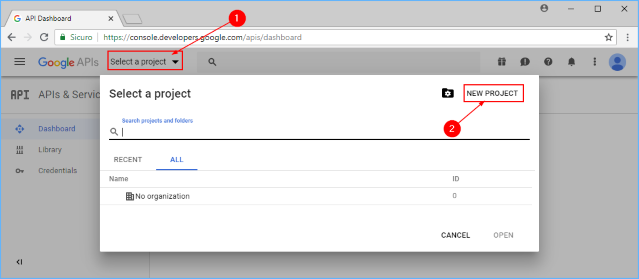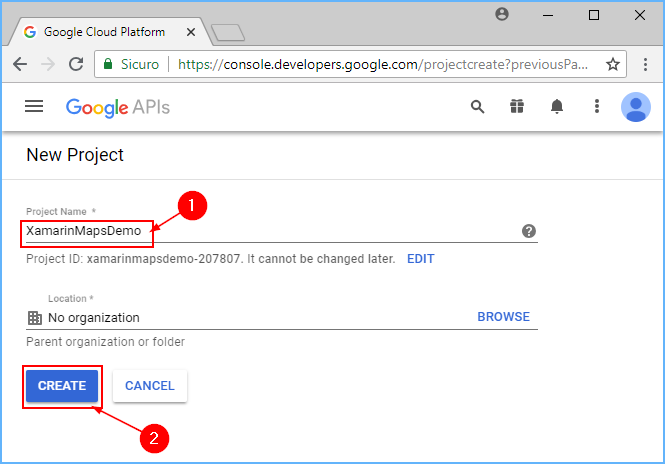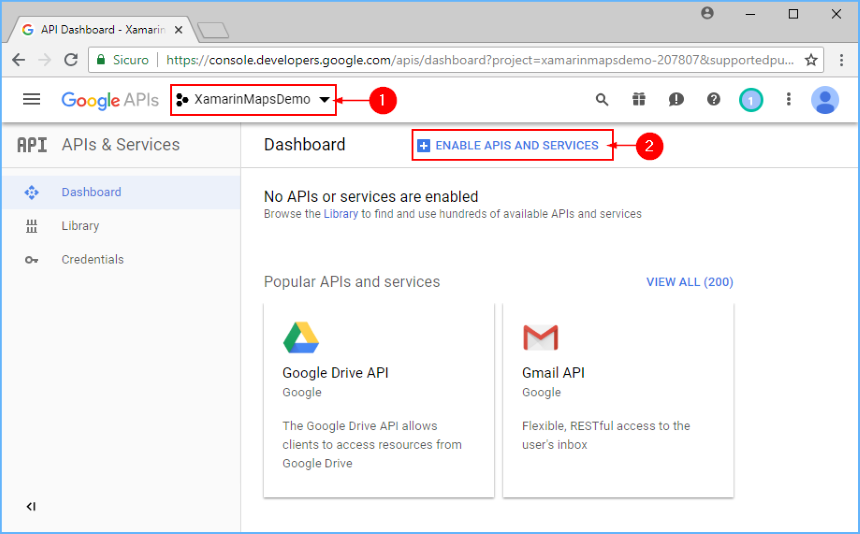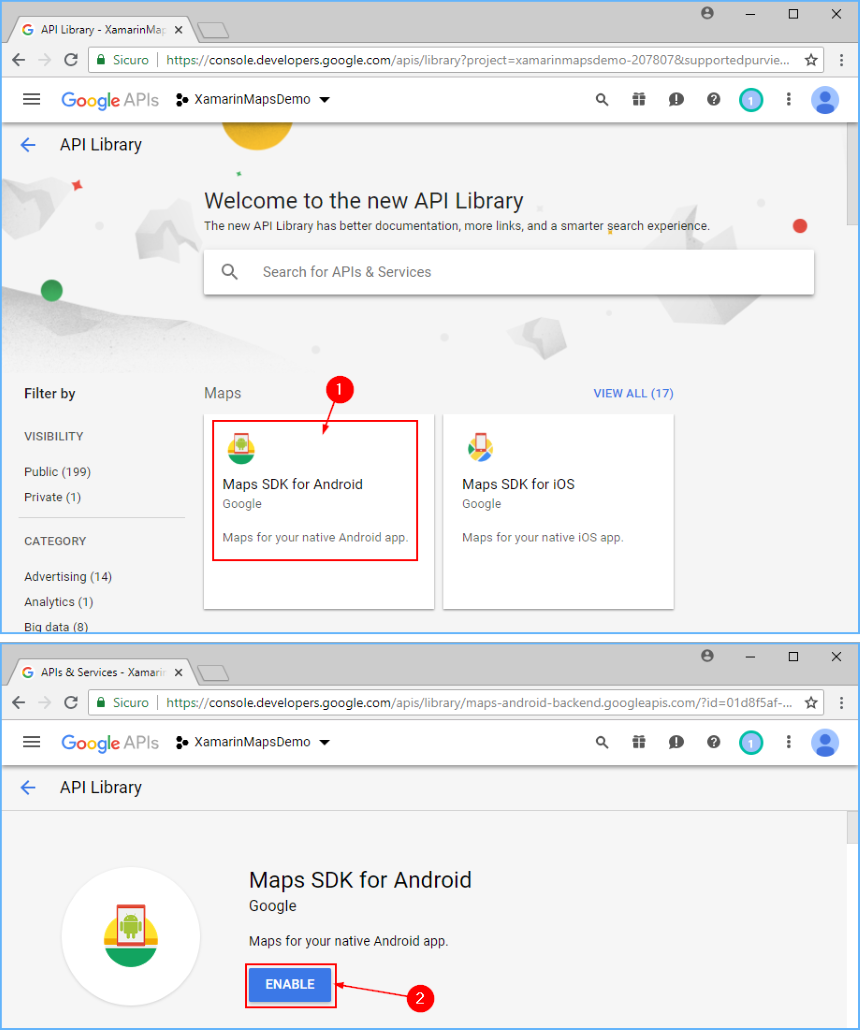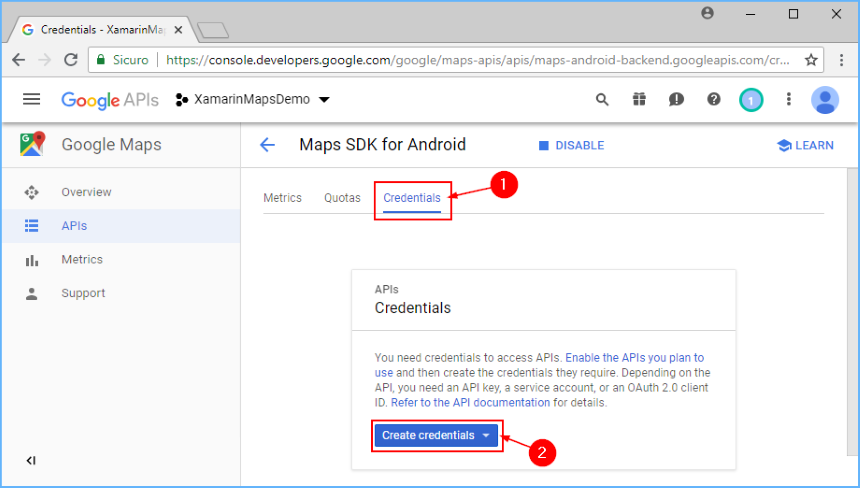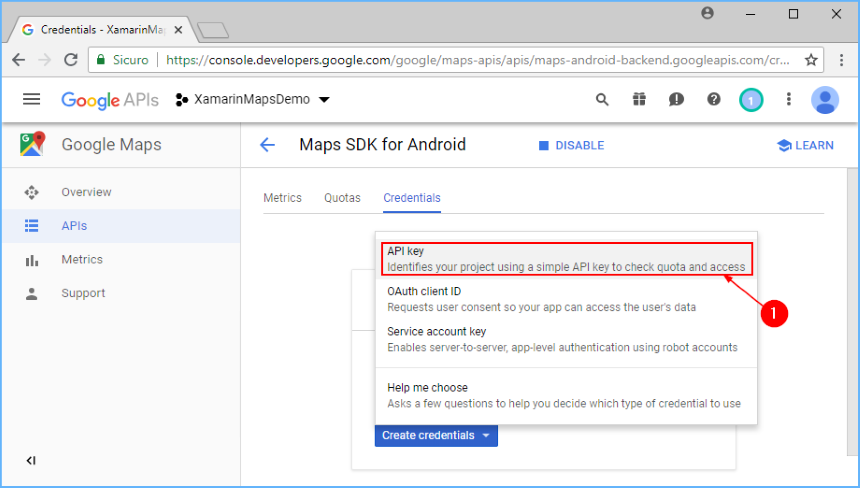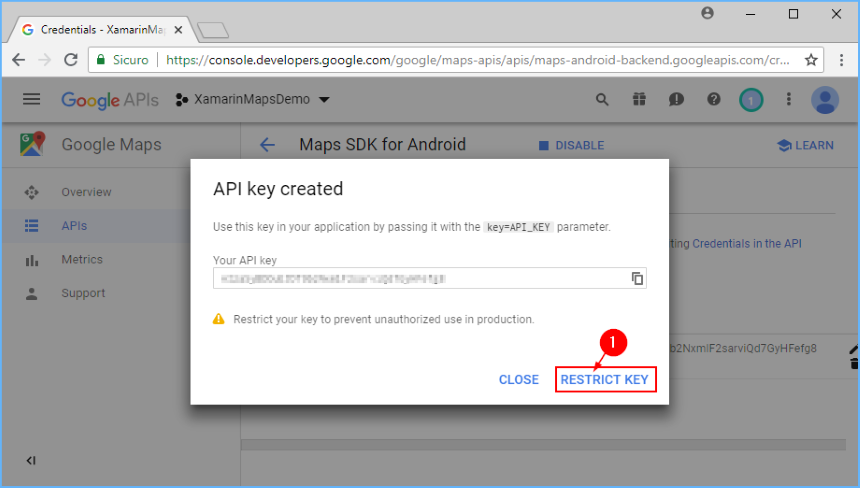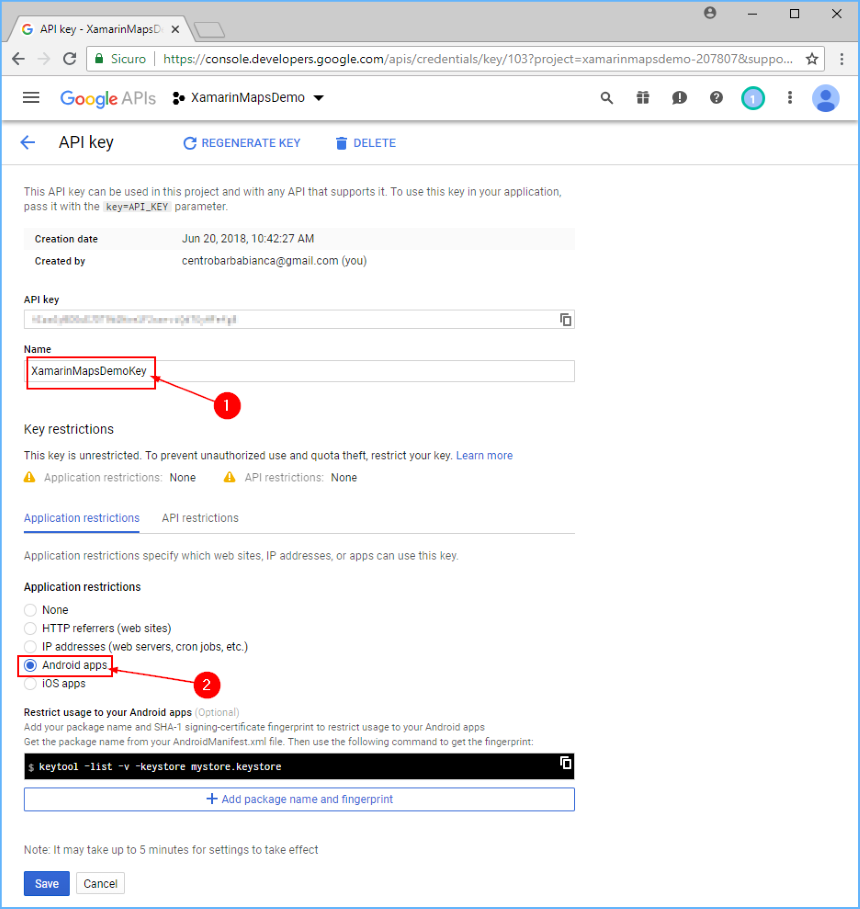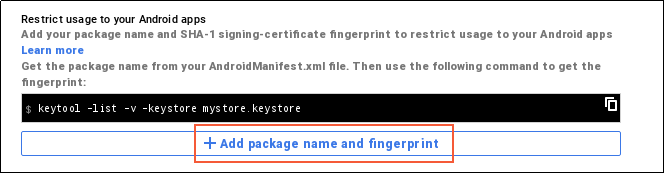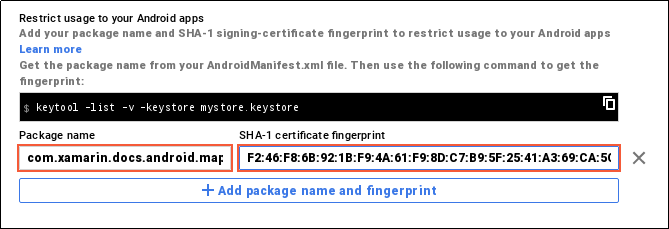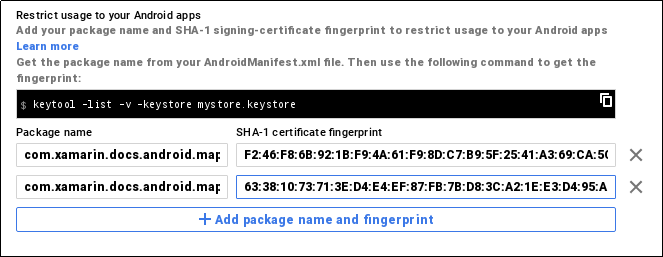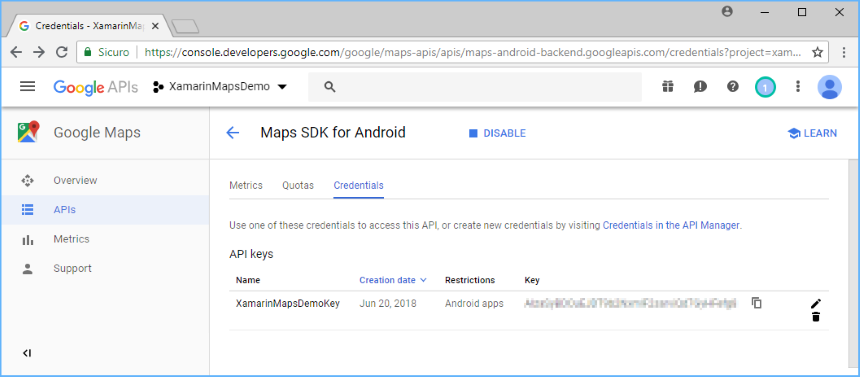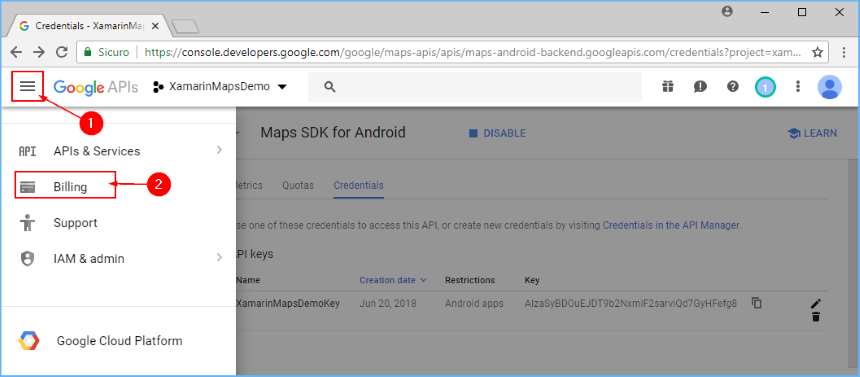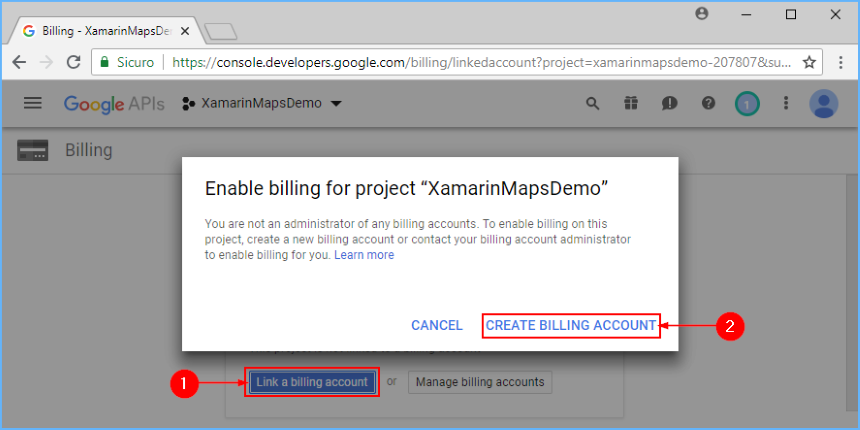Google マップ API キーを取得する
Android で Google Maps 機能を使用するには、Maps API キーを Google に登録する必要があります。 これを行うまで、アプリケーションには、マップではなく空白のグリッドだけが表示されます。 Google Maps Android API v2 キーを取得する必要があります。古い Google Maps Android API v1 キーは機能しません。
Maps API v2 キーを取得するには、次の手順を実行します。
- アプリケーションの署名に使用されるキーストアの SHA-1 フィンガープリントを取得します。
- Google API Console でプロジェクトを作成します。
- API キーを取得します。
署名キーのフィンガープリントを取得する
Google に Maps API キーを要求するには、アプリケーションの署名に使用されるキーストアの SHA-1 フィンガープリントを知っておく必要があります。 通常は、デバッグ キーストアの SHA-1 フィンガープリントと、アプリケーションの署名に使用されるリリース キーストアの SHA-1 フィンガープリントを確認する必要があります。
既定では、Xamarin.Android アプリケーションのデバッグ バージョンの署名に使用されるキーストアは次の場所にあります。
C:\Users\[USERNAME]\AppData\Local\Xamarin\Mono for Android\debug.keystore
キーストアに関する情報は、JDK から keytool コマンドを実行して取得できます。 通常、このツールは Java bin ディレクトリにあります。
C:\Program Files\Android\jdk\microsoft_dist_openjdk_[VERSION]\bin\keytool.exe
次のコマンドを使用して keytool を実行します (上記のファイル パスを使用)。
keytool -list -v -keystore [STORE FILENAME] -alias [KEY NAME] -storepass [STORE PASSWORD] -keypass [KEY PASSWORD]
Debug.keystore の例
(デバッグ用に自動的に作成される) 既定のデバッグ キーの場合、次のコマンドを使用します。
keytool.exe -list -v -keystore "C:\Users\[USERNAME]\AppData\Local\Xamarin\Mono for Android\debug.keystore" -alias androiddebugkey -storepass android -keypass android
実稼働キー
アプリを Google Play にデプロイする場合、秘密キーで署名する必要があり ます。
秘密キーの詳細と、実稼働 Google Maps API キーの作成に使用される取得済みの SHA-1 フィンガープリントを使用して、keytool を実行する必要があります。 デプロイする前に、AndroidManifest.xml ファイルを正しい Google Maps API キーで必ず更新してください。
keytool の出力
コンソール ウィンドウに次のような出力が表示されます。
Alias name: androiddebugkey
Creation date: Jan 01, 2016
Entry type: PrivateKeyEntry
Certificate chain length: 1
Certificate[1]:
Owner: CN=Android Debug, O=Android, C=US
Issuer: CN=Android Debug, O=Android, C=US
Serial number: 4aa9b300
Valid from: Mon Jan 01 08:04:04 UTC 2013 until: Mon Jan 01 18:04:04 PST 2033
Certificate fingerprints:
MD5: AE:9F:95:D0:A6:86:89:BC:A8:70:BA:34:FF:6A:AC:F9
SHA1: BB:0D:AC:74:D3:21:E1:43:07:71:9B:62:90:AF:A1:66:6E:44:5D:75
Signature algorithm name: SHA1withRSA
Version: 3
(SHA1 の後に表示されている) SHA-1 フィンガープリントは、このガイドで後ほど使用します。
API プロジェクトを作成する
署名キーストアの SHA-1 フィンガープリントを取得したら、Google API Console で新しいプロジェクトを作成する (または Google Maps Android API v2 サービスを既存のプロジェクトに追加する) 必要があります。
ブラウザーで、Google Developers Console の [API とサービス] ダッシュボードに移動し、[プロジェクトの選択] をクリックします。 プロジェクト名をクリックするか、[新しいプロジェクト] をクリックして新しいプロジェクトを作成します。
新しいプロジェクトを作成する場合は、表示される [新しいプロジェクト] ダイアログにプロジェクト名を入力します。 このダイアログでは、プロジェクト名に基づいた一意のプロジェクト ID が作成されます。 次の例に示すように、[作成] ボタンをクリックします。
1 分程度でプロジェクトが作成され、プロジェクトの [ダッシュボード] ページが表示されます。 そこから、[API とサービスの有効化] をクリックします。
[API ライブラリ] ページで、[Maps SDK for Android] をクリックします。 次のページで、[有効にする] をクリックして、このプロジェクトでサービスを有効にします。
この時点で、API プロジェクトが作成され、Google Maps Android API v2 が追加されました。 ただし、プロジェクトの資格情報を作成するまで、プロジェクトでこの API を使用することはできません。 次のセクションでは、API キーを作成し、このキーを使用する権限を Xamarin.Android アプリケーションに与える方法について説明します。
API キーを取得する
Google Developers Console で API プロジェクトが作成されたら、Android API キーを作成する必要があります。 Xamarin.Android アプリケーションに Android Map API v2 へのアクセスを許可するには、API キーが必要です。
(前の手順で [有効にする] をクリックした後に) 表示された [Maps SDK for Android] ページで、[認証情報] タブに移動し、[認証情報を作成] ボタンをクリックします。
[API キー] をクリックします。
このボタンをクリックすると、API キーが生成されます。 次に、自分のアプリだけがこのキーを使用して API を呼び出すことができるように、このキーを制限する必要があります。 [キーを制限] をクリックします。
[名前] フィールドを API キー 1 から、キーの使用目的を思い出しやすい名前に変更します (この例では XamarinMapsDemoKey を使用)。 次に、[Android アプリ] ラジオ ボタンをクリックします。
SHA-1 フィンガープリントを追加するには、[+ パッケージ名とフィンガープリントを追加] をクリックします。
アプリのパッケージ名を入力し、SHA-1 証明書フィンガープリント (このガイドで前述したように、
keytoolを使用して取得) を入力します。 次の例では、XamarinMapsDemoのパッケージ名が入力され、debug.keystore から取得した SHA-1 証明書フィンガープリントが入力されています。APK が Google Maps にアクセスするには、APK の署名に使用するすべてのキーストア (デバッグおよびリリース) の SHA-1 フィンガープリントとパッケージ名を含める必要があります。 たとえば、1 台のコンピューターをデバッグに使用し、別のコンピューターをリリース APK の生成に使用する場合、最初のコンピューターのデバッグ キーストアの SHA-1 証明書フィンガープリントと、2 番目のコンピューターのリリース キーストアの SHA-1 証明書フィンガープリントを含める必要があります。 次の例に示すように、[+ パッケージ名とフィンガープリントを追加] をクリックして、別のフィンガープリントとパッケージ名を追加します。
[保存] ボタンをクリックして、変更を保存します。 次に、API キーの一覧に戻ります。 以前に作成した他の API キーがある場合は、それらもここに表示されます。 この例では、前の手順で作成された API キーだけが表示されています。
プロジェクトを課金対象アカウントに接続する
2018 年 6 月 11 日以降、プロジェクトが課金対象アカウントに接続されていない場合、API キーは機能しません (そのサービスがモバイル アプリで引き続き無料である場合も同様です)。
ハンバーガー メニュー ボタンをクリックし、[お支払い] ページを選択します。
[請求先アカウントをリンク] をクリックし、表示されるポップアップで [請求先アカウントの作成] をクリックして、プロジェクトを請求先アカウントにリンクします (アカウントがない場合は、指示に従って新しいアカウントを作成します)。
プロジェクトにキーを追加する
最後に、この API キーを Xamarin.Android アプリの AndroidManifest.XML ファイルに追加します。 次の例では、YOUR_API_KEY が、前の手順で生成された API キーに置き換えられます。
<manifest xmlns:android="http://schemas.android.com/apk/res/android"
android:versionName="4.10" package="com.xamarin.docs.android.mapsandlocationdemo"
android:versionCode="10">
...
<application android:label="@string/app_name">
<!-- Put your Google Maps V2 API Key here. -->
<meta-data android:name="com.google.android.maps.v2.API_KEY" android:value="YOUR_API_KEY" />
<meta-data android:name="com.google.android.gms.version" android:value="@integer/google_play_services_version" />
</application>
</manifest>