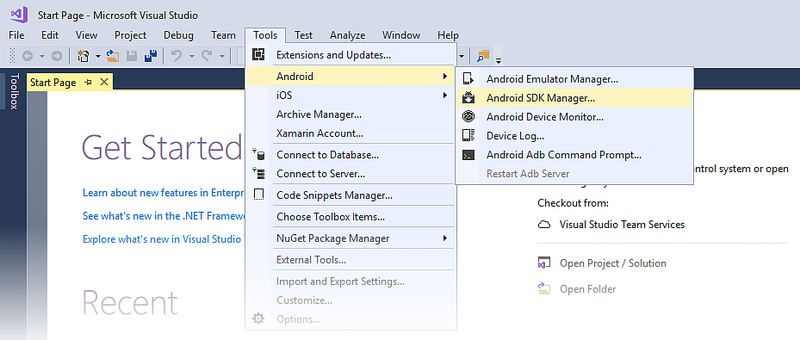Windows のインストール
このガイドでは、Windows で Visual Studio 用の Xamarin.Android をインストールする手順と、最初の Xamarin.Android アプリケーションをビルドするための Xamarin.Android の構成方法について説明します。
概要
このガイドでは、次のことを学習します。
Java Development Kit、Android SDK、および Android NDK のカスタムの場所を構成する方法。
Android SDK マネージャーを起動して、追加の Android SDK コンポーネントをダウンロードしてインストールする方法。
デバッグとテストのために Android デバイスまたはエミュレーターを準備する方法。
最初の Xamarin.Android アプリ プロジェクトを作成する方法。
このガイドの終わりには、作業中の Xamarin.Android インストールが Visual Studio に統合され、最初の Xamarin.Android アプリケーションのビルドを開始する準備ができます。
インストール
Windows での Visual Studio を使用するための Xamarin のインストールについては、Windows インストールのガイドをご覧ください。
構成
Xamarin.Android では Java Development Kit (JDK) と Android SDK を使用して、アプリをビルドします。 インストール中に、Visual Studio インストーラーは既定の場所にこれらのツールを配置し、適切なパス構成で開発環境を構成します。 これらの場所は、[ツール]、[オプション]、[Xamarin]、[Android 設定] の順にクリックして表示し、変更することができます。
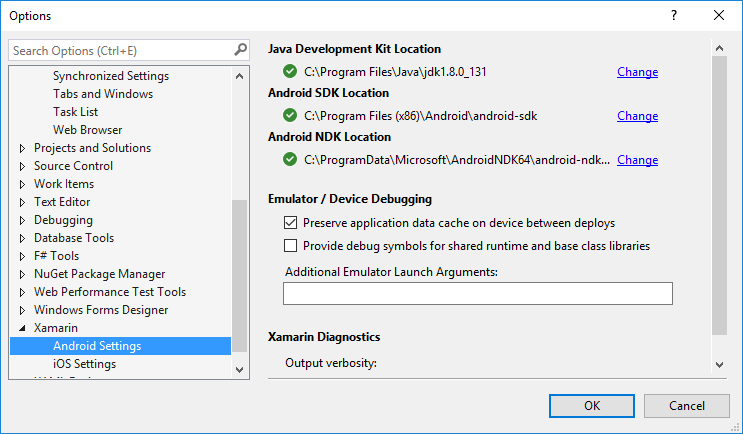
ほとんどのユーザーは、これらの既定の場所を変更しなくても使用できます。 ただし、これらのツールのカスタムの場所で Visual Studio を構成することもできます (Java JDK、Android SDK、または NDK を別の場所にインストールした場合など)。 変更するパスの横にある [変更] をクリックして、新しい場所に移動します。
Xamarin.Android では、API 31 以上に必要な JDK 11 が使用されています。JDK 8 は、API レベル 24 から 30 で開発する場合に必要です (JDK 8 は 24より前の API レベルをサポートしています)。
重要
Xamarin.Android は JDK 9 をサポートしていません。
Android SDK マネージャー
Android では複数の Android API レベル設定を使用して、さまざまなバージョンの Android 間のアプリの互換性を確認します (Android API レベルの詳細については、「Understanding Android API Levels」 (Android API レベルについて) を参照してください)。 対象となる Android API レベルに応じて、追加の Android SDK コンポーネントをダウンロードしてインストールする必要がある場合があります。 さらに、Android SDK で提供されるオプションのツールとエミュレーター イメージをインストールする必要がある場合があります。 そのためには、Android SDK マネージャーを使用します。 [ツール]、[Android]、[Android SDK マネージャー] の順にクリックして、Android SDK マネージャーを起動できます。
既定では、Visual Studio は Google Android SDK マネージャーをインストールします。
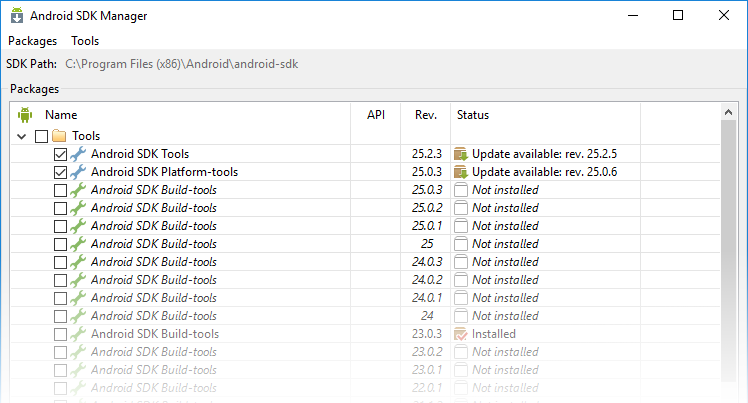
Google Android SDK マネージャーを使用して、バージョン 25.2.3 までの Android SDK Tools パッケージをインストールすることができます。 ただし、最新バージョンの Android SDK Tools パッケージを使用する必要がある場合は、Visual Studio 用の Xamarin Android SDK マネージャー プラグインをインストールする必要があります (Visual Studio Marketplace から入手可能)。 25.2.3 バージョンの Android SDK Tools パッケージでは Google のスタンドアロン SDK マネージャーが非推奨とされたため、これは必要です。
Xamarin Android SDK Manager の使用の詳細については、「Android SDK セットアップ」を参照してください。
Windows 11 Subsystem for Android (プレビュー)
Windows 11 には、Android アプリケーションを実行するためのサブシステムが含まれるようになりました。 これにより、別のデバイスまたはエミュレーターを使用しなくても、Visual Studio から直接 Android アプリケーションを迅速にデバッグすることができます。 この機能を有効にするための手順と要件の詳細については、Windows 11 のガイダンスに従ってください。
adb に接続すると、コンピューターは、構成したエミュレーターまたはデバイスと共に [実行/デバッグ] メニューに表示されます。
既知の制限事項と問題点:
- Google Play 開発者サービスはサポートされていません。
- デバッグ中にブレークポイントを使用すると、最終的にアプリのタイムアウトとクラッシュが発生します。
Android Emulator
Android Emulator は、Xamarin.Android アプリの開発とテストに役立つツールです。 たとえば、タブレットのような物理デバイスは開発中に簡単に使えないことがあります。あるいは、開発者はコードをコミットする前に自分のコンピューターで一部の統合テストを望むことがあります。
コンピューターで Android デバイスをエミュレーションするとき、次のコンポーネントが使われます。
- Google Android Emulator – これは QEMU を基盤とするエミュレーターであり、開発者のワークステーションで動作する仮想化デバイスを作ります。
- エミュレーター イメージ – エミュレーター イメージは、仮想化するハードウェアやオペレーティング システムのテンプレートまたは仕様です。 たとえば、Google Play サービスがインストールされた Android 7.0 を実行する Nexus 5X のハードウェア要件をエミュレーションしたイメージを用意できます。 あるいは、Android 6.0 を実行する 10 インチ タブレットをエミュレーションできます。
- Android 仮想デバイス (AVD) – Android 仮想デバイスは、エミュレーションされた Android デバイスであり、エミュレーター イメージから作成されます。 Android アプリを実行し、テストすると、Xamarin.Android によって Android Emulator と特定の AVD が起動し、APK がインストールされ、それからアプリが実行されます。
x86 基盤のコンピューターで開発するとき、x86 アーキテクチャに合わせて最適化された特別なエミュレーター イメージと次の 2 つの仮想化テクノロジのいずれかを利用することでパフォーマンスが大幅に改善されます。
- Microsoft の Hyper-V – Windows 10 の 2018 年 4 月更新以降を実行しているコンピューターで利用できます。
- Intel の Hardware Accelerated Execution Manager (HAXM) – OS X、macOS、古いバージョンの Windows を実行している x86 コンピューターで利用できます。
Android Emulator、Hyper-V、HAXM の詳細については、「エミュレーター パフォーマンスのためのハードウェア高速化」ガイドを参照してください。
Note
Windows 10 の 2018 年 4 月更新より前のバージョンでは、HAXM は Hyper-V と互換性がありません。 この場合、Hyper-V を無効にするか、x86 最適化のない、遅いエミュレーター イメージを使用する必要があります。
Android デバイス
テストに使用する物理的な Android デバイスがある場合は、開発用に設定する良いタイミングです。 「Set Up Device for Development」 (開発用のデバイスの設定) を参照して、開発用に Android デバイスを構成してから、Xamarin.Android アプリケーションの実行とデバッグのためにコンピューターに接続してください。
アプリケーションの作成
Xamarin.Android をインストールしたので、Visual Studio を起動して新しいプロジェクトを作成することができます。 [ファイル]、[新規]、[プロジェクト] の順にクリックして、アプリの作成を開始します。
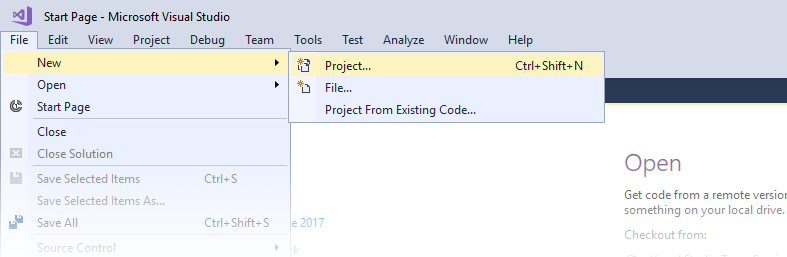
[新しいプロジェクト] ダイアログの [テンプレート] で [Android] を選択し、右側のウィンドウで [Android アプリ] をクリックします。 アプリの名前 (以下のスクリーン ショットでは、アプリの名前は MyApp) を入力してから [OK] をクリックします。
これで完了です。 これで、Xamarin.Android を使用して Android アプリケーションを作成する準備ができました。
まとめ
この記事では、Windows で Xamarin.Android プラットフォームを設定してインストールする方法、(必要に応じて) カスタムの Java JDK と Android SDK インストールの場所で Visual Studio を構成する方法、SDK マネージャーを起動して追加の Android SDK コンポーネントをインストールする方法、Android デバイスまたはエミュレーターを設定する方法、および最初のアプリケーションのビルドを開始する方法を学習しました。
次の手順では、「Hello, Android」チュートリアルを参照して、作業用 Xamarin.Android アプリを作成する方法を学習します。