ファイル転送プロトコル
ファイル転送プロトコル (FTP) を使用すると、Windows 10 IoT Core デバイスとの間でファイルを転送できます。
重要
FTP は一般に、開発者が初期開発プロセスを容易にするために推奨されます。 小売デバイスでは FTP を使用することをお勧めしません。
デバイスでの FTP サーバーの起動
既定では、IoT Core デバイスで FTP サーバーは無効になっています。 デバイスで FTP サーバーを開始するには、まず PowerShell または SSH を使用してデバイスに接続する必要があります。
「
start C:\Windows\System32\ftpd.exe」と入力しますサーバーが実行されているかどうかを確認するには、
tlistと入力します。これにより、実行中のすべてのプロセスが一覧表示されます。 FTP サーバーが実行されている場合は、一覧にftpd.exeが表示されます。
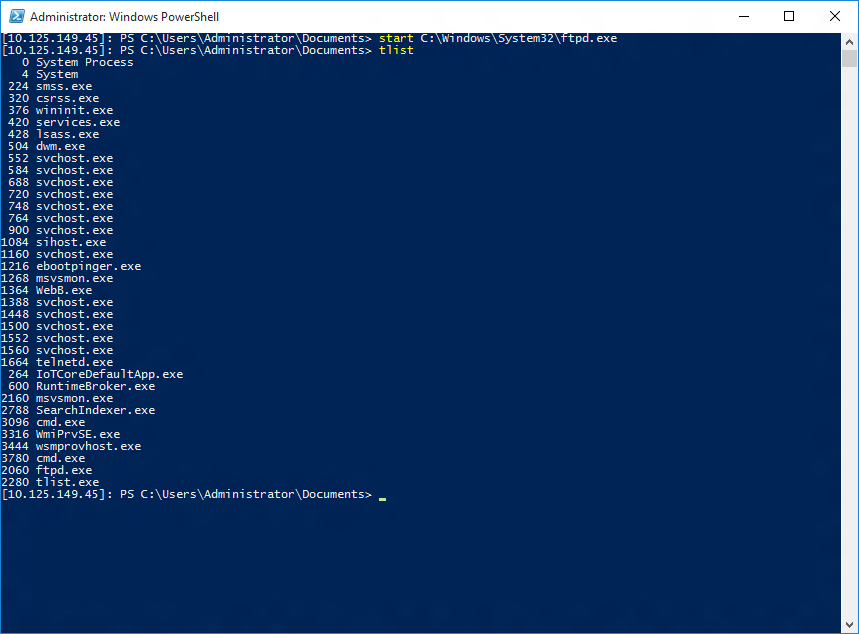
デバイスでの FTP サーバーの停止
- IoT Core デバイスで FTP サーバーを停止するには、まず PowerShell または SSH を使用してデバイスに接続する必要があります。
- PowerShell を使用して接続している場合は、
kill -processname ftpd*と入力して FTP プロセスを停止します。
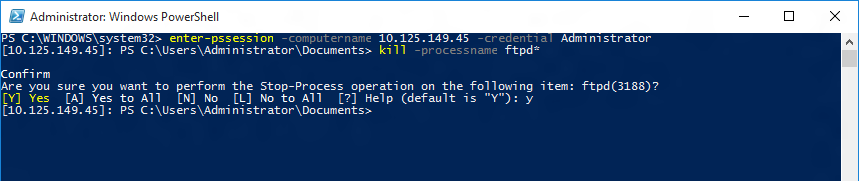
- SSH を使用して接続している場合は、
kill ftpd*と入力して FTP プロセスを停止します。
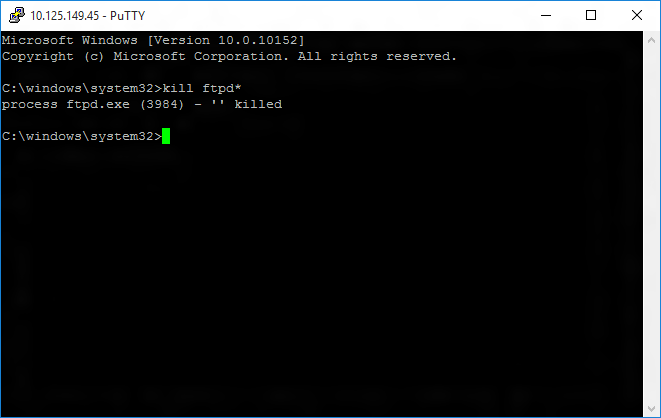
FTP を使用したファイルへのアクセス
- IoT Core デバイスの FTP サーバーは、起動時に自動的に起動します。 それに接続するには、デバイスの IP アドレスが必要です。 この IP アドレスは、デバイスの起動時に起動する既定のアプリで確認できます。
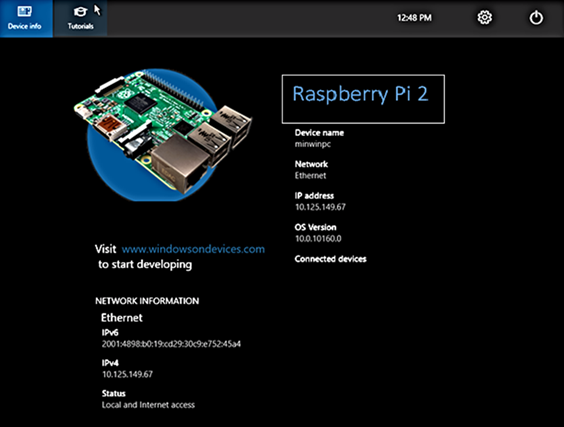
- IP を確認したら、コンピューターでエクスプローラーを開き、
ftp://<TARGET_DEVICE>と入力して、Enter キーを押します。ここで、<TARGET_DEVICE>はデバイスの名前または IP アドレスのいずれかです。 メッセージが表示されたら、管理者のユーザー名とパスワードを入力します。
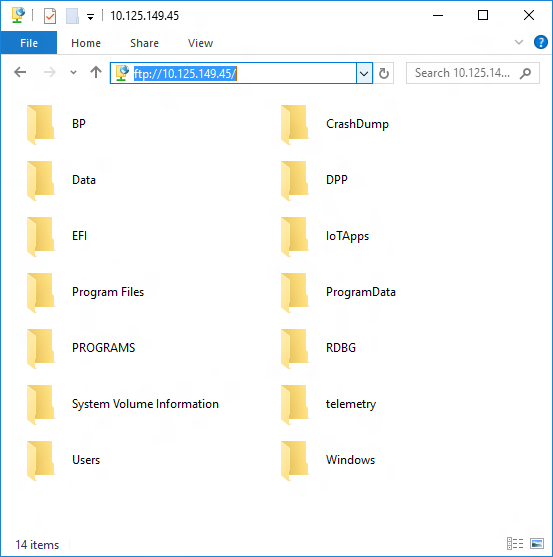
- これで、FTP を使用してデバイス上のファイルにアクセスできるようになりました。
ルート FTP ディレクトリの変更
- 既定では、FTP サーバーには、デバイスのルートディレクトリ C:\ にあるすべてのフォルダーが表示されます。 ルート ディレクトリを変更するには、同じ手順を実行して FTP サーバーを起動します。ただし、パラメーターとしてルート ディレクトリを渡す必要があります。
- それを変更するには、まず、PowerShell または SSH 経由でデバイスに接続します。
- FTP プロセスが既に実行されている場合は、停止します。
-
start C:\Windows\System32\ftpd.exe <PATH_TO_DIRECTORY>と入力します。ここで、<PATH_TO_DIRECTORY>は、ルート ディレクトリとして設定するディレクトリへの絶対パスです。たとえば、C:\Users\DefaultAccountなど。

FTP 経由でデバイスに接続すると、設定したルート ディレクトリの内容が表示されます。
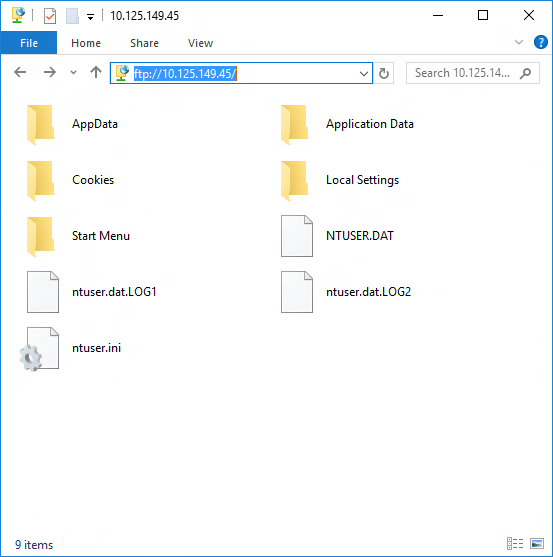
この変更を永続的なものにするには、start ftpd.exe <PATH_TO_DIRECTORY> への呼び出しを OEMCustomization.cmd に追加し、C:\Windows\System32 に配置する必要があります。ここで、<PATH_TO_DIRECTORY> は、ルート ディレクトリとして設定するディレクトリへの絶対パス (たとえば、C:\Data\Users\DefaultAccount) です。