Work with SQL Server and R
Applies to: ![]() Visual Studio
Visual Studio ![]() Visual Studio for Mac
Visual Studio for Mac
Note
This article applies to Visual Studio 2017. If you're looking for the latest Visual Studio documentation, see Visual Studio documentation. We recommend upgrading to the latest version of Visual Studio. Download it here
Visual Studio's excellent support for SQL Server helps data scientists work with R and SQL databases through the ability to create and run SQL queries and to work with stored procedures.
Note
To work with SQL and R together, you must have the SQL Server Data Tools installed:
- Visual Studio 2017: run the Visual Studio installer and select the Data storage and processing workload, which includes SQL Server Data tools.
- Visual Studio 2015: follow the instructions on Download SQL Server Data Tools.
![]()
Watch a video (youtube.com) for an overview of SQL Server and R (3m 03s).
Create and run SQL queries
RTVS supports adding SQL queries into R projects, allowing you to iteratively develop SQL queries in a separate context until you get the results you're looking for.
To add a SQL query file, right-click the project in Solution Explorer, select Add > New Item, and select the SQL Query file type:
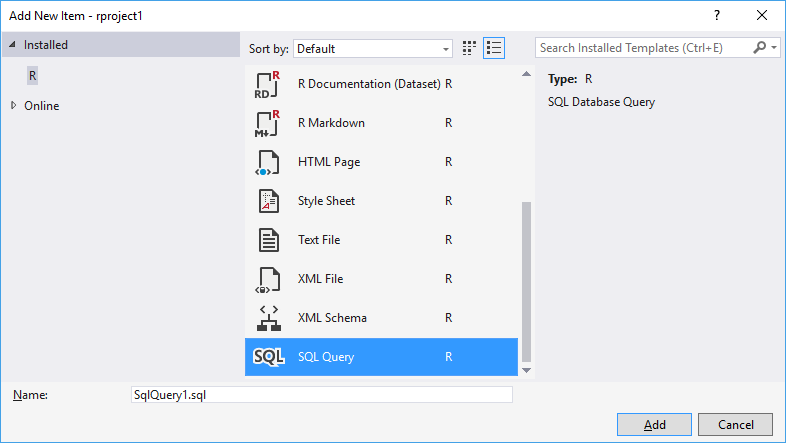
This command opens the file in Visual Studio's Transact-SQL editor, which provides full IntelliSense for SQL and the ability to run queries. For these features to work, you need to connect to a database using the connect button in the editor's toolbar or try to run a query (Ctrl+Shift+E, which also works on a selection). Either way brings up the connection dialog:
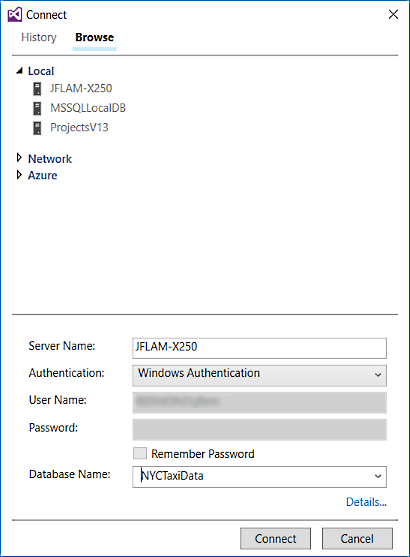
Once a connection is established, you can run queries and see results:
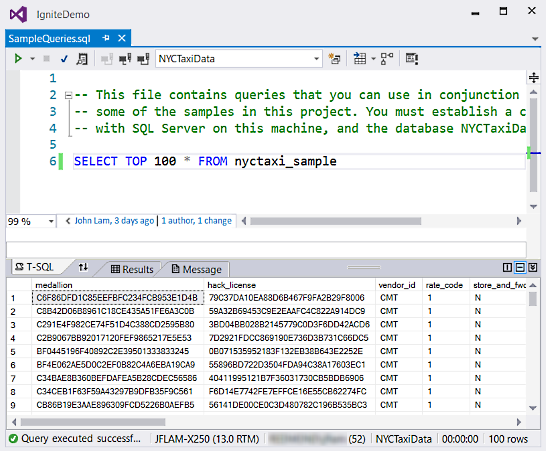
The Transact-SQL editor supports a variety of other features, such as viewing the execution plan for the query and a query debugger. For more information, see Use Transact-SQL Editor to Edit and Execute Scripts.
Work with SQL Server stored procedures
SQL Server R Services (SQL Server 2016 and later) lets you embed and run R code from a T-SQL stored procedure. You can run R code on a SQL Server computer, operate on data returned from a SQL query, and generate a SQL result set that can be processed by further SQL or returned to the client.
RTVS simplifies the otherwise unwieldy and error-prone process of combining SQL and R code inside a single SQL statement, as described in the following sections:
![]()
Watch a video (youtube.com) for an overview of R and SQL stored procedures (6m 09s).
Add a database connection
Select R Tools > Data > Add Database Connection to bring up the Connection Properties dialog. Here you specify the name of the data source (SQL Server in this case), the name of the server, the authentication mode, and the name of the database. Select Test Connection to verify your input before closing the dialog.
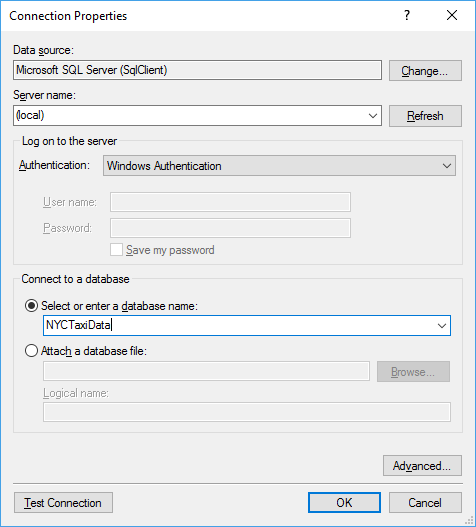
Once you select OK with a valid connection, Visual Studio generates a connection string named
dbConnectionin a new settings.R file. RTVS automatically sources (runs) this file, so you can immediately use the connection from R scripts:
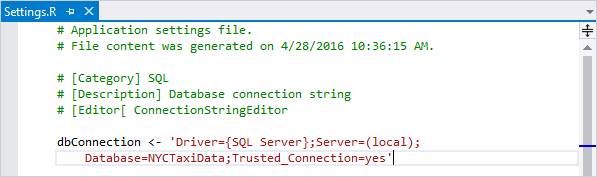
Write and test a SQL stored procedure
To add a new SQL Stored Procedure, right-click your project, select Add > New Item, select SQL Stored Procedure with R from the list of templates, give the file a name , and select OK. The default filename is SqlSProc.R; for ease of reading, the filename StoredProcedure.R is used in the rest of this section. If you have multiple stored procedures, each file must have a unique filename.
RTVS creates three files for the stored procedure: an .R file for your R code, a .Query.sql file for the SQL code, and a .Template.sql file that combines the two. They latter two appear in Solution Explorer as children of the .R file:
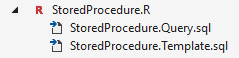
The .R file (StoredProcedure.R this example) is where you write R code. The default contents are:
# @InputDataSet: input data frame, result of SQL query execution
# @OutputDataSet: data frame to pass back to SQL
# Test code
# library(RODBC)
# channel <- odbcDriverConnect(dbConnection)
# InputDataSet <- sqlQuery(channel, )
# odbcClose(channel)
OutputDataSet <- InputDataSet
Simply said, the code receives an R dataframe called InputDataSet and returns its results in OutputDataSet, with the template code merely copying the input to the output.
Note
The names of these dataframes are controlled by the @input_data_1_name and @output_data_1_name parameters in the call to the sp_execute_external_script system stored procedure. For more details on the design of this calling convention and some examples of its usage, see sp_execute_external_script (Transact-SQL).
The other generated code (in comments) provides a small test script that uses the RODBC package to transmit a SQL statement to SQL Server, run it, and retrieve its result set as an R dataframe. You can uncomment this test code to interactively write your R code against the result set that you get from SQL Server.
The .Query.sql file (StoredProcedure.Query.sql in this example) is where you write and test the SQL query that generates the data for InputDataSet. With this .sql file, the editor provides all the usual Transact-SQL features to you.
Once you're happy with your SQL code, integrate it with your R code by dragging the .sql file onto the open editor for the .R file. In the image below, StoredProcedure.Query.sql has been dragged to the point in StoredProcedure.R after the comma in sqlQuery(channel, ):
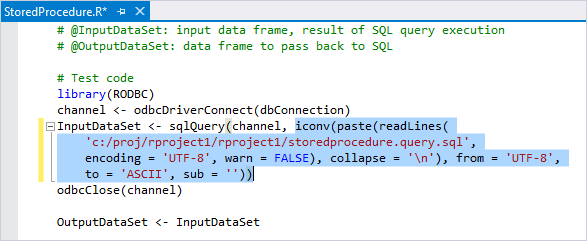
As you can see, this simple step automatically generates R code to open the .sql file, read its content into a string, and pass it to the RODBC package to send it to SQL Server.
You can now interactively write R code that manipulates the InputDataSet dataframe as desired. Remember that you can just select R code in the editor and send it to the interactive window by pressing Ctrl+Enter.
The .Template.sql file (StoredProcedure.Template.sql in this example), finally, contains the template for generating your SQL Stored Procedure:
CREATE PROCEDURE [StoredProcedure]
AS
BEGIN
EXEC sp_execute_external_script @language = N'R'
, @script = N'_RCODE_'
, @input_data_1 = N'_INPUT_QUERY_'
--- Edit this line to handle the output data frame.
WITH RESULT SETS (([MYNEWCOLUMN] NVARCHAR(max)));
END;
- The
_RCODE_placeholder is replaced by the contents of the .R file (for example, StoredProcedure.R). - The
_INPUT_QUERY_placeholder is replaced by the contents of the .Query.sql file (for example, StoredProcedure.Query.sql). - Edit the
WITH RESULT SETSclause to describe the schema of the result set returned from the stored procedure. Specifically identify the columns from theOutputDataSetdataframe that you want to return to the caller of the stored procedure.
For example, for the following query:
SELECT TOP 100 medallion, hack_license FROM nyctaxi_sample
You'd use the following WITH RESULT SETS clause to specify the data types of the return values:
WITH RESULT SETS ((medallion NVARCHAR(max), hack_license NVARCHAR(max)));
Publish a SQL stored procedure
Select the R Tools > Data > Publish With Options menu command.
In the dialog that appears, change Publish to: to Database, specify the target, select Publish, and RTVS builds and publishes the stored procedure:
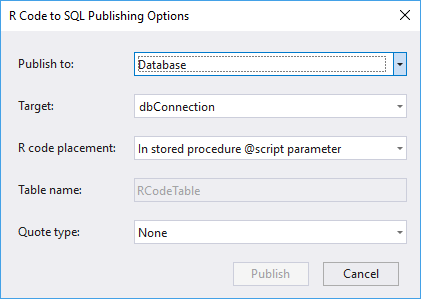
To publish all stored procedures in a project, you can use the R Tools > Data > Publish Stored Procedures command, which is also available when you right-click the project in Solution Explorer.
Tip
If you have the SQL Server Object Explorer open in Visual Studio, your published stored procedure appears in the Programmability > Stored Procedures folder of your database. You can also run it from the Object Explorer by right-clicking and selecting Execute Procedure, or by calling it interactively from a .sql query window.