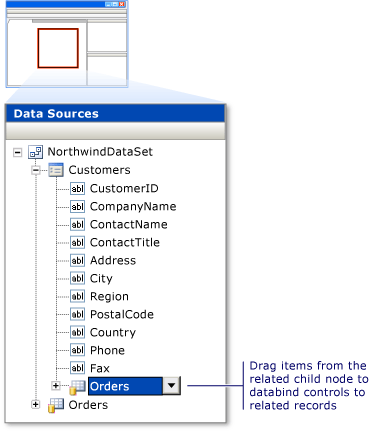Display related data in WPF applications
Applies to: ![]() Visual Studio
Visual Studio ![]() Visual Studio for Mac
Visual Studio for Mac
Note
This article applies to Visual Studio 2017. If you're looking for the latest Visual Studio documentation, see Visual Studio documentation. We recommend upgrading to the latest version of Visual Studio. Download it here
In some applications, you might want to work with data that comes from multiple tables or entities that are related to each other in a parent-child relationship. For example, you might want to display a grid that displays customers from a Customers table. When the user selects a specific customer, another grid displays the orders for that customer from a related Orders table.
You can create data-bound controls that display related data by dragging items from the Data Sources window to the WPF Designer.
To create controls that display related records
On the Data menu, click Show Data Sources to open the Data Sources window.
Click Add New Data Source, and complete the Data Source Configuration wizard.
Open the WPF designer, and make sure that the designer contains a container that is a valid drop target for the items in the Data Sources window.
For more information about valid drop targets, see Bind WPF controls to data in Visual Studio.
In the Data Sources window, expand the node that represents the parent table or object in the relationship. The parent table or object is on the "one" side of a one-to-many relationship.
Drag the parent node (or any individual items in the parent node) from the Data Sources window onto a valid drop target in the designer.
Visual Studio generates XAML that creates new data-bound controls for each item that you drag. The XAML also adds a new CollectionViewSource for the parent table or object to the resources of the drop target. For some data sources, Visual Studio also generates code to load the data into the parent table or object. For more information, see Bind WPF controls to data in Visual Studio.
In the Data Sources window, locate the related child table or object. Related child tables and objects appear as expandable nodes at the bottom of the parent node's list of data.
Drag the child node (or any individual items in the child node) from the Data Sources window onto a valid drop target in the designer.
Visual Studio generates XAML that creates new data-bound controls for each of the items you drag. The XAML also adds a new CollectionViewSource for the child table or object to the resources of the drop target. This new CollectionViewSource is bound to the property of the parent table or object that you just dragged to the designer. For some data sources, Visual Studio also generates code to load the data into the child table or object.
The following figure demonstrates the related Orders table of the Customers table in a dataset in the Data Sources window.