How to: Create a Domain-Specific Language Solution
Note
This article applies to Visual Studio 2015. If you're looking for the latest Visual Studio documentation, see Visual Studio documentation. We recommend upgrading to the latest version of Visual Studio. Download it here
A domain-specific language (DSL) is created by using a specialized Visual Studio solution.
Prerequisites
Before you can start this procedure, you must first install these components:
| Product | Download link |
|---|---|
| Visual Studio | https://www.visualstudio.com/ |
| Visual Studio SDK | Visual Studio SDK |
| Visual Studio Visualization and Modeling SDK | Modeling SDK Download |
Creating a Domain-Specific Language Solution
To create a domain-specific language solution
Start the DSL Wizard.
On the File menu, point to New, and then click Project.
The New Project dialog box appears.
Under Project types, expand the Other Project Types node, and click Extensibility.
Click Domain-Specific Language Designer.
In the Name box, type a name for the solution. Click OK.
The Domain-Specific Language Designer Wizard appears.
Note
Preferably, the name that you type should be a valid Visual C# identifier, because it might be used to generate code.
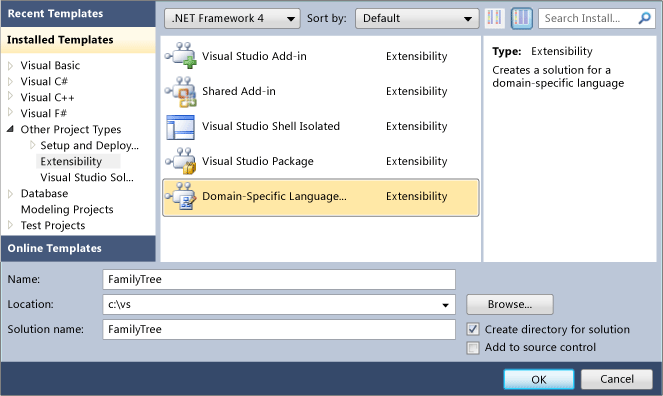
Choose a DSL template.
On the Select Domain-Specific Language Options page, select one of the solution templates such as Minimal Language. Choose a template that is similar to the DSL that you want to create.
For more information about solution templates, see Choosing a Domain-Specific Language Solution Template.
Enter a filename extension on the File Extension page. It should be unique in your computer, and in any computers on which you want to install the DSL. You should see the message No applications or Visual Studio editors use this extension.
If you have used the file name extension in previous experimental DSLs that have not been fully installed, you can clear them out by using the Reset the Experimental Instance tool, which can be found in the Visual Studio SDK menu.
If another Visual Studio Extension that uses this file extension has been fully installed on your computer, consider uninstalling it. On the Tools menu, click Extension Manager.
Inspect, and if necessary adjust, the fields in the remaining pages of the wizard. When you are satisfied with the settings, click Finish. For more information about the settings, see DSL Designer Wizard Pages.
The wizard creates a solution that has two projects, which are named Dsl and DslPackage.
Note
If you see a message that alerts you not to run text templates from untrusted sources, click OK. You can set this message not to appear again.
The DSL Designer Wizard Pages
You can leave several of the fields unchanged from their default values. However, make sure that you set the File Extension field.
Solution Settings page
Which Template would you like to base your domain specific language on? Choose a template that is similar to the DSL that you want to create. The different templates provide convenient starting points. When you select a solution template, the wizard displays a description. For more information about solution templates, see Choosing a Domain-Specific Language Solution Template.
What do you want to name your domain-specific language? Defaults to the solution name. Code is generated from this value. It must be valid as a C# class name.
File Extension page
What extension should model files use? Type a new file extension.
Verify that this file extension has not already been registered for use in this computer, as follows:
Look under Other tools and applications registered to handle this extension. If you see the message No applications or Visual Studio editors use this extension, then you can use this file extension.
If you see a list of tools or packages, you should do one of the following:
Type a different file extension.
- or -
Reset the Visual Studio Experimental Instance. This will unregister all of the DSLs that you have previously built. On the Start menu, click All Programs, Microsoft Visual Studio 2010 SDK, Tools, and then Reset the Microsoft Visual Studio 2010 Experimental instance. You can rebuild any other DSLs that you want to use again.
- or -
If a Visual Studio Extension that uses this file extension has been fully installed on your computer, uninstall it. On the Tools menu, click Extension Manager.
Product Settings page
What is the name of the product that the new domain-specific language belongs to? Defaults to the DSL name.
This value is used in Windows Explorer (or File Explorer) to describe files that have this file extension.
What is the name of the company that the product belongs to? Your company name.
This value is incorporated into the AssemblyInfo properties of your DSL package.
What is the root namespace for projects in this solution? This defaults to a name composed from your company and product names.
Signing page
Create a strong name key file The default option is to create a new key to sign your DSL assembly.
Use existing strong name key Use this option if you want to integrate your DSL with another assembly.
For more information about strong naming, see Creating and Using Strong-Named Assemblies.
See Also
How to Define a Domain-Specific Language Domain-Specific Language Tools Glossary