チュートリアル:テキストを書式設定する (レポート ビルダー)
このチュートリアルでは、さまざまな方法でテキストの書式設定を練習できます。 空のレポートと、データ ソースおよびデータセットを設定した後、必要な手順を選んで進めることができます。
次の図に、ここで作成するレポートと同様のレポートを示します。
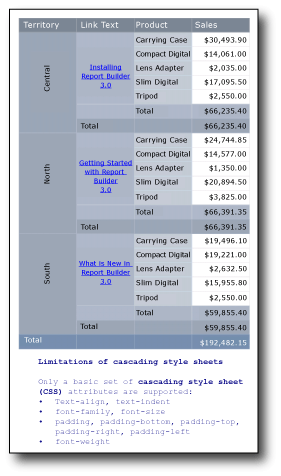
途中の手順で一度わざと正しくない方法を試し、それがなぜ問題なのかを確認します。 その後、必要な効果が得られるように問題を修正します。
このチュートリアルで作成するレポートの拡張バージョンは、2014 Report Builder レポートSQL Serverサンプルとして使用できます。 このサンプル レポートとその他のダウンロードの詳細については、「サンプル レポートのReport Builder」を参照してください。
学習する内容
レポートを設定する
選択する
このチュートリアルの推定所要時間:20 分
必要条件
要件に関する詳細については、「チュートリアルの前提条件 (レポート ビルダー)」を参照してください。
空のレポートとデータ ソースおよびデータセットを作成する
空のレポートを作成するには
[スタート] ボタンをクリックし、[プログラム] をポイントし、[Microsoft SQL Server 2014Report Builder] をポイントして、[Report Builder] をクリックします。
Note
[作業の開始] ダイアログ ボックスが表示されます。 表示されない場合は、レポート ビルダーのボタンの [新規作成]をクリックします。
[作業の開始] ダイアログ ボックスの左ペインで [新しいレポート] が選択されていることを確認します。
右ペインで、 [空のレポート] をクリックします。
データ ソースを作成するには
[レポート データ] ウィンドウで、[ 新規作成] をクリックし、[ データ ソース] をクリックします。
[名前] ボックスに、「TextDataSource」と入力します。
[レポートに埋め込まれた接続を使用する] をクリックします。
接続の種類が Microsoft SQL Server であることを確認したら、[接続文字列] ボックスに「Data Source = <servername>」と入力します
Note
式<サーバー名> (Report001 など) は、SQL Server データベース エンジンのインスタンスがインストールされているコンピューターを指定します。 このチュートリアルでは、特定のデータは必要ありません。SQL Server 2014 データベースへの接続が必要です。 [データ ソース接続] の一覧に既にデータ ソース接続が表示されている場合は、データ ソース接続を選択してから次の手順「データセットを作成するには」に進みます。詳細については、「別の方法でデータ接続を取得する (レポート ビルダー)」を参照してください。
[OK] をクリックします。
データセットを作成するには
[レポート データ] ウィンドウで、[ 新規作成] をクリックし、[ データセット] をクリックします。
データ ソースが TextDataSourceであることを確認します。
[名前] ボックスに、「TextDataset」と入力します。
クエリの種類に [テキスト] が選択されていることを確認してから、 [クエリ デザイナー] をクリックします。
[テキストとして編集] をクリックします。
次のクエリをクエリ ペインに貼り付けます。
SELECT CAST('2009-01-05' AS date) as SalesDate, 'Lauren Johnson' as FullName,'Central' as Territory, 'Accessories' as Subcategory,'Carrying Case' as Product, CAST(16996.60 AS money) AS Sales, 68 as Quantity, 'Installing Report Builder' as LinkText, 'https://go.microsoft.com/fwlink/?LinkId=154882' AS URL UNION SELECT CAST('2009-01-05' AS date) as SalesDate, 'Warren Pal' as FullName,'North' as Territory, 'Accessories' as Subcategory, 'Carrying Case' as Product, CAST(13747.25 AS money) AS Sales, 55 as Quantity, 'Getting Started with Report Builder' as Link, 'https://go.microsoft.com/fwlink/?LinkId=160556' AS URL UNION SELECT CAST('2009-01-05' AS date) as SalesDate, 'Fernando Ross' as FullName,'South' as Territory, 'Accessories' as Subcategory,'Carrying Case' as Product, CAST(9248.15 AS money) As Sales, 37 as Quantity, 'What is New in Report Builder' as Link, 'https://go.microsoft.com/fwlink/?LinkId=165064' AS URL UNION SELECT CAST('2009-01-05' AS date) as SalesDate, 'Lauren Johnson' as FullName,'Central' as Territory, 'Accessories' as Subcategory,'Tripod' as Product, CAST(1350.00 AS money) AS Sales, 18 as Quantity, 'Installing Report Builder' as LinkText, 'https://go.microsoft.com/fwlink/?LinkId=154882' AS URL UNION SELECT CAST('2009-01-05' AS date) as SalesDate, 'Warren Pal' as FullName,'North' as Territory, 'Accessories' as Subcategory,'Tripod' as Product, CAST(1800.00 AS money) AS Sales, 24 as Quantity, 'Getting Started with Report Builder' as Link, 'https://go.microsoft.com/fwlink/?LinkId=160556' AS URL UNION SELECT CAST('2009-01-05' AS date) as SalesDate, 'Fernando Ross' as FullName,'South' as Territory, 'Accessories' as Subcategory,'Tripod' as Product, CAST(1125.00 AS money) AS Sales, 15 as Quantity, 'What is New in Report Builder' as Link, 'https://go.microsoft.com/fwlink/?LinkId=165064' AS URL UNION SELECT CAST('2009-01-05' AS date) as SalesDate, 'Lauren Johnson' as FullName,'Central' as Territory, 'Accessories' as Subcategory,'Lens Adapter' as Product, CAST(1147.50 AS money) AS Sales, 17 as Quantity, 'Installing Report Builder' as LinkText, 'https://go.microsoft.com/fwlink/?LinkId=154882' AS URL UNION SELECT CAST('2009-01-05' AS date) as SalesDate, 'Warren Pal' as FullName,'North' as Territory, 'Accessories' as Subcategory, 'Lens Adapter' as Product, CAST(742.50 AS money) AS Sales, 11 as Quantity, 'Getting Started with Report Builder' as Link, 'https://go.microsoft.com/fwlink/?LinkId=160556' AS URL UNION SELECT CAST('2009-01-05' AS date) as SalesDate, 'Fernando Ross' as FullName,'South' as Territory, 'Accessories' as Subcategory,'Lens Adapter' as Product, CAST(1417.50 AS money) AS Sales, 21 as Quantity, 'What is New in Report Builder' as Link, 'https://go.microsoft.com/fwlink/?LinkId=165064' AS URL UNION SELECT CAST('2009-01-06' AS date) as SalesDate, 'Lauren Johnson' as FullName,'Central' as Territory, 'Accessories' as Subcategory, 'Carrying Case' as Product, CAST(13497.30 AS money) AS Sales, 54 as Quantity, 'Installing Report Builder' as LinkText, 'https://go.microsoft.com/fwlink/?LinkId=154882' AS URL UNION SELECT CAST('2009-01-06' AS date) as SalesDate, 'Warren Pal' as FullName,'North' as Territory, 'Accessories' as Subcategory, 'Carrying Case' as Product, CAST(11997.60 AS money) AS Sales, 48 as Quantity, 'Getting Started with Report Builder' as Link, 'https://go.microsoft.com/fwlink/?LinkId=160556' AS URL UNION SELECT CAST('2009-01-06' AS date) as SalesDate, 'Fernando Ross' as FullName,'South' as Territory, 'Accessories' as Subcategory, 'Carrying Case' as Product, CAST(10247.95 AS money) As Sales, 41 as Quantity, 'What is New in Report Builder' as Link, 'https://go.microsoft.com/fwlink/?LinkId=165064' AS URL UNION SELECT CAST('2009-01-06' AS date) as SalesDate, 'Lauren Johnson' as FullName,'Central' as Territory, 'Accessories' as Subcategory, 'Tripod' as Product, CAST(1200.00 AS money) AS Sales, 16 as Quantity, 'Installing Report Builder' as LinkText, 'https://go.microsoft.com/fwlink/?LinkId=154882' AS URL UNION SELECT CAST('2009-01-06' AS date) as SalesDate, 'Warren Pal' as FullName,'North' as Territory, 'Accessories' as Subcategory,'Tripod' as Product, CAST(2025.00 AS money) AS Sales, 27 as Quantity, 'Getting Started with Report Builder' as Link, 'https://go.microsoft.com/fwlink/?LinkId=160556' AS URL UNION SELECT CAST('2009-01-06' AS date) as SalesDate, 'Fernando Ross' as FullName,'South' as Territory, 'Accessories' as Subcategory,'Tripod' as Product, CAST(1425.00 AS money) AS Sales, 19 as Quantity, 'What is New in Report Builder' as Link, 'https://go.microsoft.com/fwlink/?LinkId=165064' AS URL UNION SELECT CAST('2009-01-06' AS date) as SalesDate, 'Lauren Johnson' as FullName,'Central' as Territory, 'Accessories' as Subcategory,'Lens Adapter' as Product, CAST(887.50 AS money) AS Sales, 13 as Quantity, 'Installing Report Builder' as LinkText, 'https://go.microsoft.com/fwlink/?LinkId=154882' AS URL UNION SELECT CAST('2009-01-06' AS date) as SalesDate, 'Warren Pal' as FullName,'North' as Territory, 'Accessories' as Subcategory, 'Lens Adapter' as Product, CAST(607.50 AS money) AS Sales, 9 as Quantity, 'Getting Started with Report Builder' as Link, 'https://go.microsoft.com/fwlink/?LinkId=160556' AS URL UNION SELECT CAST('2009-01-06' AS date) as SalesDate, 'Fernando Ross' as FullName,'South' as Territory, 'Accessories' as Subcategory,'Lens Adapter' as Product, CAST(1215.00 AS money) AS Sales, 18 as Quantity, 'What is New in Report Builder' as Link, 'https://go.microsoft.com/fwlink/?LinkId=165064' AS URL UNION SELECT CAST('2009-01-05' AS date) as SalesDate, 'Lauren Johnson' as FullName,'Central' as Territory, 'Digital' as Subcategory,'Compact Digital' as Product, CAST(10191.00 AS money) AS Sales, 79 as Quantity, 'Installing Report Builder' as LinkText, 'https://go.microsoft.com/fwlink/?LinkId=154882' AS URL UNION SELECT CAST('2009-01-05' AS date) as SalesDate, 'Warren Pal' as FullName,'North' as Territory, 'Digital' as Subcategory, 'Compact Digital' as Product, CAST(8772.00 AS money) AS Sales, 68 as Quantity, 'Getting Started with Report Builder' as Link, 'https://go.microsoft.com/fwlink/?LinkId=160556' AS URL UNION SELECT CAST('2009-01-05' AS date) as SalesDate, 'Fernando Ross' as FullName,'South' as Territory, 'Digital' as Subcategory, 'Compact Digital' as Product, CAST(10578.00 AS money) AS Sales, 82 as Quantity, 'What is New in Report Builder' as Link, 'https://go.microsoft.com/fwlink/?LinkId=165064' AS URL UNION SELECT CAST('2009-01-05' AS date) as SalesDate, 'Lauren Johnson' as FullName,'Central' as Territory,'Digital' as Subcategory, 'Slim Digital' as Product, CAST(7218.10 AS money) AS Sales, 38 as Quantity, 'Installing Report Builder' as LinkText, 'https://go.microsoft.com/fwlink/?LinkId=154882' AS URL UNION SELECT CAST('2009-01-05' AS date) as SalesDate, 'Warren Pal' as FullName,'North' as Territory,'Digital' as Subcategory, 'Slim Digital' as Product, CAST(8357.80 AS money) AS Sales, 44 as Quantity, 'Getting Started with Report Builder' as Link, 'https://go.microsoft.com/fwlink/?LinkId=160556' AS URL UNION SELECT CAST('2009-01-05' AS date) as SalesDate, 'Fernando Ross' as FullName,'South' as Territory,'Digital' as Subcategory,'Slim Digital' as Product, CAST(9307.55 AS money) AS Sales, 49 as Quantity, 'What is New in Report Builder' as Link, 'https://go.microsoft.com/fwlink/?LinkId=165064' AS URL UNION SELECT CAST('2009-01-06' AS date) as SalesDate, 'Lauren Johnson' as FullName,'Central' as Territory, 'Digital' as Subcategory,'Compact Digital' as Product, CAST(3870.00 AS money) AS Sales, 30 as Quantity, 'Installing Report Builder' as LinkText, 'https://go.microsoft.com/fwlink/?LinkId=154882' AS URL UNION SELECT CAST('2009-01-06' AS date) as SalesDate, 'Warren Pal' as FullName,'North' as Territory, 'Digital' as Subcategory,'Compact Digital' as Product, CAST(5805.00 AS money) AS Sales, 45 as Quantity, 'Getting Started with Report Builder' as Link, 'https://go.microsoft.com/fwlink/?LinkId=160556' AS URL UNION SELECT CAST('2009-01-06' AS date) as SalesDate, 'Fernando Ross' as FullName,'South' as Territory, 'Digital' as Subcategory, 'Compact Digital' as Product, CAST(8643.00 AS money) AS Sales, 67 as Quantity, 'What is New in Report Builder' as Link, 'https://go.microsoft.com/fwlink/?LinkId=165064' AS URL UNION SELECT CAST('2009-01-06' AS date) as SalesDate, 'Lauren Johnson' as FullName,'Central' as Territory, 'Digital' as Subcategory, 'Slim Digital' as Product, CAST(9877.40 AS money) AS Sales, 52 as Quantity, 'Installing Report Builder' as LinkText, 'https://go.microsoft.com/fwlink/?LinkId=154882' AS URL UNION SELECT CAST('2009-01-06' AS date) as SalesDate, 'Warren Pal' as FullName,'North' as Territory, 'Digital' as Subcategory, 'Slim Digital' as Product, CAST(12536.70 AS money) AS Sales, 66 as Quantity, 'Getting Started with Report Builder' as Link, 'https://go.microsoft.com/fwlink/?LinkId=160556' AS URL UNION SELECT CAST('2009-01-06' AS date) as SalesDate, 'Fernando Ross' as FullName,'South' as Territory, 'Digital' as Subcategory, 'Slim Digital' as Product, CAST(6648.25 AS money) AS Sales, 35 as Quantity, 'What is New in Report Builder' as Link, 'https://go.microsoft.com/fwlink/?LinkId=165064' AS URL[実行]\( ! ) をクリックしてクエリを実行します。
クエリの結果が、レポートに表示できるデータになります。
[OK] をクリックします。
レポート デザイン画面にフィールドを追加する
レポート内にデータセットのフィールドを表示する場合、まず、デザイン画面に直接フィールドをドラッグしたくなるかもしれません。 ここでは、その方法がうまくいかない理由と、正しい方法について学びます。
レポートにフィールドを追加する (うまくいかない方法を試す) には
[レポート データ] ペインからデザイン画面に FullName フィールドをドラッグします。
Report Builderは、 として<表される式を含むテキスト ボックスを作成します。Expr>。
[実行] をクリックします。
クエリ内の最初のレコードのアルファベット順の 1 つのレコードである、1 つのレコード である、 の 1 つだけであることに注意してください。 フィールドの表示が繰り返されず、フィールド内の他のレコードが表示されません。
[デザイン] をクリックしてデザイン ビューに戻ります。
テキスト ボックスで式 <Expr> を選択します。
プロパティ ペインの [値] プロパティが次のように表示されています (プロパティ ペインが表示されていない場合は、 [表示] タブの [プロパティ]チェック ボックスをオンにします)。
=First(Fields!FullName.Value, "TextDataSet")First関数は、フィールド内の最初の値のみを取得するように設計されているので、最初の値のみが取得されました。デザイン画面にフィールドを直接ドラッグすることによって、テキスト ボックスが作成されました。 テキスト ボックス自体はデータ領域ではないので、レポート データセットのデータを表示しません。 テーブル、マトリックス、一覧などのデータ領域のテキスト ボックスが、データを表示します。
テキスト ボックスを選択して (式を選択している場合は、<localizedText>Esc</localizedText> キーを押してからテキスト ボックスを選択します)、<localizedText>Del</localizedText> キーを押します。
レポートにフィールドを追加する (正しい結果を得る) には
リボンの [挿入] タブの [データ領域] で、 [一覧] をクリックします。 デザイン画面でマウスをドラッグして、幅約 5 センチ メートル、高さ約 3 センチ メートルのボックスを作成します。
作成したリスト ボックスに [レポート データ] ペインから FullName フィールドをドラッグします。
今度は、レポート ビルダーによって、
[FullName]という式が表示されたテキスト ボックスが作成されます。[実行] をクリックします。
今回は、ボックスの表示が繰り返され、クエリ内のすべてのレコードが表示されています。
[デザイン] をクリックしてデザイン ビューに戻ります。
テキスト ボックス内の式を選択します。
[プロパティ] ペインの [値] プロパティが次のように表示されます。
=Fields!FullName.Valueテキスト ボックスを一覧データ領域にドラッグすることによって、データセット内のデータが表示されます。
リスト ボックスを選択し、
Del キーを押します。
レポート デザイン画面にテーブルを追加する
ハイパーリンクと回転したテキストを配置する場所が表示されるように、このテーブルを作成します。
テーブルをレポートに追加するには
[ 挿入 ] メニューの [ テーブル] をクリックし、[ テーブル ウィザード] をクリックします。
[新 しい テーブルまたはマトリックス] ウィザードの [データセットの選択] ページ で、[このレポートまたは共有データセット内の既存のデータセットを選択する] をクリックし、[ TextDataset (このレポート内)] をクリックし、[ 次へ] をクリックします。
[ フィールドの配置 ] ページで、[ Territory]、[ LinkText]、[ Product ] の各フィールドを [行] グループにドラッグし、[ Sales ] フィールドを [値] にドラッグし、[ 次へ] をクリックします。
[レイアウトの選択] ページで、[グループチェック展開/折りたたみ] ボックスをオフにして、テーブル全体を表示し、[次へ] をクリックします。
[ スタイルの選択 ] ページで、[ スレート] をクリックし、[完了] をクリック します。
テーブルをドラッグして、タイトルのブロックの下へ移動します。
[実行] をクリックします。
テーブルは問題ないように見えますが、合計行が 2 か所に含まれています。 LinkText フィールドには [合計] 行は必要ありません。
[デザイン] をクリックしてデザイン ビューに戻ります。
を含むテキスト ボックスを右クリックし、[セルの
[LinkText]分割] をクリックします。セルの下にある空のセルを
[LinkText]選択し、Shift キーを押しながら右側にある 2 つのセル (Product 列の [合計] セルと Sales 列の[Sum(Sales)]セル) を選択します。これらの 3 つのセルを選択した状態で、それらのセルの 1 つを右クリックし、[ 行の削除] をクリックします。
[実行] をクリックします。
レポートにハイパーリンクを追加する
ここでは、前のセクションで作成したテーブルのテキストに、ハイパーリンクを追加します。
レポートにハイパーリンクを追加するには
[デザイン] をクリックしてデザイン ビューに戻ります。
[LinkText]を含むセルを右クリックし、 [テキスト ボックスのプロパティ] をクリックします。[ テキスト ボックスのプロパティ] ボックスで 、[アクション] をクリック します。
[ URL に移動] をクリックします。
[ URL の選択 ] ボックスで、[ URL] をクリックし、[ OK] をクリックします。
テキストが、他と同じに見えることに注目してください。 リンク テキストのように表示する必要があります。
[
[LinkText]] を選択します。[ホーム] タブの [フォント] セクションで、[下線] ボタンをクリックし、[色] ボタンの横にあるドロップダウン矢印をクリックし、[青] をクリックします。
[実行] をクリックします。
テキストがリンクらしく見えるようになりました。
リンクをクリックします。 コンピューターがインターネットに接続している場合は、レポート ビルダー ヘルプのトピックが表示されたブラウザーが開きます。
レポート内のテキストを回転する
ここでは、前のセクションで使用したテーブル内のテキストの一部を回転します。
テキストを回転するには
[デザイン] をクリックしてデザイン ビューに戻ります。
次を含むセルをクリックします。
[Territory].[ホーム] タブの [フォント] セクションで、 [太字] ボタンをクリックします。
プロパティ ペインが表示されていない場合は、 [表示] タブの [プロパティ] チェック ボックスをオンにします。
[プロパティ] ペインで WritingMode プロパティを見つけます。
Note
プロパティ ペインのプロパティがカテゴリごとに整理されている場合、WritingMode は、 [ローカライズ] カテゴリ内にあります。 テキストではなくセルを選択してあることを確認します。 WritingMode は、テキストではなくテキスト ボックスのプロパティです。
リスト ボックスで、[ Rotate270] をクリックします。
[段落] セクションの [ホーム] タブで、[中央] ボタンと [中央揃え] ボタンをクリックして、セルの中央に縦と横の両方のテキストを配置します。
[実行]\( ! ) をクリックします。
[Territory] セル内のテキストがセルの下から上に向かって縦に表示されます。
HTML 形式のテキストの表示
HTML 形式のテキストを表示するには
[デザイン] をクリックしてデザイン ビューに切り替えます。
[挿入] タブで [テキスト ボックス]をクリックしてから、デザイン画面のテーブルの下でマウスをドラッグして、幅約 10 センチ メートル、高さ約 8 センチ メートルのボックスを作成します。
次のテキストをコピーして、テキスト ボックスに貼り付けます。
<h4>Limitations of cascading style sheet attributes</h4> <p>Only a basic set of <b>cascading style sheet (CSS)</b> attributes are defined:</p> <ul><li> text-align, text-indent </li><li> font-family, font-size </li><li> color </li><li> padding, padding-bottom, padding-top, padding-right, padding-left </li><li> font-weight </li></ul>テキスト ボックス内のすべてのテキストを選択します。
これは、テキスト ボックスではなくテキストのプロパティなので、1 つのテキスト ボックス内にプレーンテキストと HTML タグを使用したテキストの両方のスタイルを混在させることもできます。
選択したテキスト全体を右クリックして、 [テキスト プロパティ] をクリックします。
[ 全般 ] ページの [ マークアップの種類] で、[ HTML - HTML タグをスタイルとして解釈] をクリックします。
[OK] をクリックします。
[実行]\( ! ) をクリックして、レポートをプレビューします。
テキスト ボックス内のテキストが、見出し、段落、箇条書きとして表示されます。
通貨の書式設定
数値を通貨として書式設定するには
[デザイン] をクリックしてデザイン ビューに切り替えます。
テーブルの一番上の
[Sum(Sales)]が含まれているセルをクリックし、<localizedText>Shift</localizedText> キーを押しながらテーブルの一番下の[Sum(Sales)]が含まれているセルをクリックします。[ホーム] タブの [数値] グループで、 [通貨] ボタンをクリックします。
(省略可能)[ ホーム ] タブの [ 数値 ] グループで、[ プレースホルダー のスタイル ] ボタンをクリックし、[ サンプル値 ] をクリックして、数値の書式設定方法を確認します。
(省略可) [ホーム] タブの [数値] グループで、 [小数点表示桁下げ] ボタンを 2 回クリックして、表示されるドルの値にセントの部分が含まれないようにします。
[実行]\( ! ) をクリックして、レポートをプレビューします。
レポートには書式が設定されたデータが表示され、読みやすくなりました。
レポートを保存する
レポートは、レポート サーバー、SharePoint ライブラリ、またはコンピューターに保存することができます。
このチュートリアルでは、レポートをレポート サーバーに保存します。 レポート サーバーにアクセスできない場合は、レポートをコンピューターに保存してください。
レポート サーバーにレポートを保存するには
レポート ビルダー のボタンの [名前を付けて保存] をクリックします。
[最近使ったサイトとサーバー] をクリックします。
レポートを保存する権限があるレポート サーバーの名前を入力するか選択します。
"レポート サーバーに接続しています" というメッセージが表示されます。 接続が完了すると、レポート サーバー管理者がレポートの既定の場所として指定したレポート フォルダーのコンテンツが表示されます。
[名前] に表示されている既定の名前を任意の名前に変更します。
[保存] をクリックします。
レポートがレポート サーバーに保存されます。 接続しているレポート サーバーの名前がウィンドウ下部のステータス バーに表示されます。
コンピューターにレポートを保存するには
レポート ビルダー のボタンの [名前を付けて保存] をクリックします。
[デスクトップ] 、 [マイ ドキュメント] 、または [マイ コンピューター] をクリックして、レポートを保存するフォルダーを参照します。
[名前] に表示されている既定の名前を任意の名前に変更します。
[保存] をクリックします。
次の手順
「Report Builder チュートリアル: 自由形式レポートの作成 (Report Builder) には、その他の例が含まれています。テキストの書式設定方法は多数あります。
参照
チュートリアル (レポート ビルダー)
レポート アイテムの書式設定 (レポート ビルダーおよび SSRS)
SQL Server 2014 のレポート ビルダー