チュートリアル:基本的な表レポートの作成 (レポート ビルダー)
このチュートリアルでは、サンプルの売上データに基づいて基本的な表レポートを作成する方法を説明します。 次の図に、ここで作成するレポートを示します。
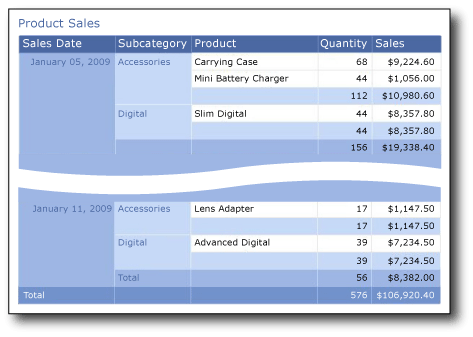
学習する内容
このチュートリアルでは、次の方法を学習します。
このチュートリアルの推定所要時間:20 分
必要条件
要件に関する詳細については、「チュートリアルの前提条件 (レポート ビルダー)」を参照してください。
1. はじめにから新しいレポートを作成する
[はじめに] ダイアログ ボックスからテーブル レポートを作成します。 レポート デザイン モードと共有データセット デザイン モードの 2 つのモードがあります。 レポート デザイン モードでは、レポート データ ペインでデータを指定し、デザイン画面でレポート レイアウトを指定します。 共有データセット デザイン モードでは、他のユーザーと共有するデータセット クエリを作成します。 このチュートリアルでは、レポート デザイン モードを使用します。
新しいレポートを作成するには
[スタート] ボタンをクリックし、[プログラム] をポイントし、[Microsoft SQL Server 2012 Report Builder] をポイントして、[Report Builder] をクリックします。
[作業の開始] ダイアログ ボックスが開きます。
注意
[はじめに] ダイアログ ボックスが表示されない場合は、[Report Builder] ボタンから [新規] をクリックします。
左ペインで、 [新しいレポート] が選択されていることを確認します。
右ペインで、 [テーブルまたはマトリックス ウィザード] が選択されていることを確認します。
1a. テーブル ウィザードでデータ接続を指定する
データ接続には、 SQL Server データベースなどの外部データ ソースに接続するときに必要な情報が含まれます。 通常、使用する接続情報と資格情報の種類はデータ ソースの所有者から提供されます。 データ接続を指定するには、レポート サーバーの共有データ ソースを使用するか、このレポートでのみ使用する埋め込みデータ ソースを作成します。
このチュートリアルでは、埋め込みデータ ソースを使用します。 共有データ ソースの使用方法の詳細については、「別の方法でデータ接続を取得する (レポート ビルダー)」を参照してください。
埋め込みデータ ソースを作成するには
[データセットの選択] ページで [データセットを作成する] を選択し、 [次へ] をクリックします。 [データ ソースへの接続の選択] ページが開きます。
[新規作成] をクリックします。 [データ ソースのプロパティ] ダイアログ ボックスが表示されます。
[ 名前] に、データ ソースの名前を「 Product Sales 」と入力します。
[接続の種類の選択] で、 [Microsoft SQL Server] が選択されていることを確認します。
[接続文字列] に、次のテキストを入力します。ここで<、servername> は SQL Server のインスタンスの名前です。
Data Source=<servername>データベースからデータを取得する代わりに、データを指定するクエリを使用するため、接続文字列にデータベース名は含まれません。 詳細については、「チュートリアルの前提条件 (レポート ビルダー)」を参照してください。
[資格情報] をクリックします。 外部データ ソースへのアクセスに必要な資格情報を入力します。
[OK] をクリックします。
[データ ソースへの接続の選択] ページに戻ります。
データ ソースに接続できることを確認するために、 [接続テスト] をクリックします。
"接続が正常に作成されました" というメッセージが表示されます。
[OK] をクリックします。
[次へ] をクリックします。
1b. テーブル ウィザードでクエリを作成する
レポートでは、クエリが事前に定義された共有データセットを使用するか、そのレポートでのみ使用する埋め込みデータセットを作成できます。 このチュートリアルでは、埋め込みデータセットを作成します。
Note
このチュートリアルのクエリにはデータ値が含まれているため、外部のデータ ソースを必要としません。 このため、クエリが非常に長くなっています。 ビジネス環境でクエリにデータを含めることはありません。 これは、学習に使用することのみを目的としています。
クエリを作成するには
[クエリのデザイン] ページでは、リレーショナル クエリ デザイナーが開きます。 このチュートリアルでは、テキスト ベースのクエリ デザイナーを使用します。
[テキストとして編集] をクリックします。 テキスト ベースのクエリ デザイナーは、クエリ ペインと結果ペインで構成されています。
[クエリ] ボックスに次の Transact-SQL クエリを貼り付けます。
SELECT CAST('2009-01-05' AS date) as SalesDate, 'Accessories' as Subcategory, 'Carrying Case' as Product, CAST(9924.60 AS money) AS Sales, 68 as Quantity UNION SELECT CAST('2009-01-06' AS date) as SalesDate, 'Accessories' as Subcategory, 'Tripod' as Product, CAST(1350.00 AS money) AS Sales, 18 as Quantity UNION SELECT CAST('2009-01-11' AS date) as SalesDate, 'Accessories' as Subcategory, 'Lens Adapter' as Product, CAST(1147.50 AS money) AS Sales, 17 as Quantity UNION SELECT CAST('2009-01-05' AS date) as SalesDate, 'Accessories' as Subcategory, 'Mini Battery Charger' as Product, CAST(1056.00 AS money) AS Sales, 44 as Quantity UNION SELECT CAST('2009-01-06' AS date) as SalesDate, 'Accessories' as Subcategory, 'Telephoto Conversion Lens' as Product, CAST(1380.00 AS money) AS Sales, 18 as Quantity UNION SELECT CAST('2009-01-06' AS date) as SalesDate,'Accessories' as Subcategory, 'USB Cable' as Product, CAST(780.00 AS money) AS Sales, 26 as Quantity UNION SELECT CAST('2009-01-08' AS date) as SalesDate, 'Accessories' as Subcategory, 'Budget Movie-Maker' as Product, CAST(3798.00 AS money) AS Sales, 9 as Quantity UNION SELECT CAST('2009-01-09' AS date) as SalesDate, 'Camcorders' as Subcategory, 'Business Videographer' as Product, CAST(10400.00 AS money) AS Sales, 13 as Quantity UNION SELECT CAST('2009-01-10' AS date) as SalesDate, 'Camcorders' as Subcategory, 'Social Videographer' as Product, CAST(3000.00 AS money) AS Sales, 60 as Quantity UNION SELECT CAST('2009-01-11' AS date) as SalesDate, 'Digital' as Subcategory, 'Advanced Digital' as Product, CAST(7234.50 AS money) AS Sales, 39 as Quantity UNION SELECT CAST('2009-01-07' AS date) as SalesDate, 'Digital' as Subcategory, 'Compact Digital' as Product, CAST(10836.00 AS money) AS Sales, 84 as Quantity UNION SELECT CAST('2009-01-08' AS date) as SalesDate, 'Digital' as Subcategory, 'Consumer Digital' as Product, CAST(2550.00 AS money) AS Sales, 17 as Quantity UNION SELECT CAST('2009-01-05' AS date) as SalesDate, 'Digital' as Subcategory, 'Slim Digital' as Product, CAST(8357.80 AS money) AS Sales, 44 as Quantity UNION SELECT CAST('2009-01-09' AS date) as SalesDate, 'Digital SLR' as Subcategory, 'SLR Camera 35mm' as Product, CAST(18530.00 AS money) AS Sales, 34 as Quantity UNION SELECT CAST('2009-01-07' AS date) as SalesDate, 'Digital SLR' as Subcategory, 'SLR Camera' as Product, CAST(26576.00 AS money) AS Sales, 88 as Quantityクエリ デザイナーのツール バーで、 [実行] ( ! ) をクリックします。
SalesDate、Subcategory、Product、Sales、および Quantity の各フィールドを取得するクエリが実行され、結果セットが表示されます。
結果セットの列見出しはクエリの名前に基づきます。 データセットの列見出しはフィールド名になり、レポートに保存されます。 ウィザードを完了した後、レポート データ ペインを使用してデータセット フィールドのコレクションを表示できます。
[次へ] をクリックします。
1c. テーブル ウィザードでデータをグループにまとめる
グループ化するフィールドを選択し、詳細データおよび集計データを表示する行と列を含むテーブルをデザインします。
データをグループにまとめるには
[フィールドの配置] ページで、Product を [値] にドラッグします。
Quantity を [値] にドラッグして Product の下に配置します。
Quantity は Sum 関数 (数値フィールドの既定の集計関数) を使用して自動的に集計されます。 値は [Sum(Quantity)] です。
ドロップダウン リストを開くと、使用可能なその他の集計関数が表示されます。 集計関数は変更しないでください。
Sales を [値] にドラッグして [Sum(Quantity)] の下に配置します。
Sales は Sum 関数を使用して集計されます。 値は [Sum(Sales)] です。
手順 1. ~ 3. で、テーブルに表示するデータが指定されます。
SalesDate を [行グループ] にドラッグします。
Subcategory を [行グループ] にドラッグして SalesDate の下に配置します。
手順 4. および 5. で、フィールドの値がまず日付でまとめられ、次にその日付の製品サブカテゴリでまとめられます。
[次へ] をクリックします。
1d. テーブル ウィザードで小計行と合計行を追加する
グループを作成したら、フィールドの集計値を表示する行を追加して書式を設定できます。 すべてのデータを表示するか、グループ化されたデータの展開と折りたたみをユーザーが対話的に行えるようにするかを選択できます。
小計と合計を追加するには
[レイアウトの選択] ページの [オプション] で、 [小計と総計を表示] が選択されていることを確認します。
[ブロック、小計は下] が選択されていることを確認します。
ウィザードのプレビュー ペインに、5 行を含むテーブルが表示されます。 レポートを実行すると、各行は次のように表示されます。
1 行目はテーブルで 1 回表示され、列見出しを示します。
2 行目は販売注文の行アイテムごとに 1 回表示され、製品名、注文数量、および行の合計を示します。
3 行目は販売注文ごとに 1 回表示され、注文あたりの小計を示します。
4 行目は注文日ごとに 1 回表示され、1 日あたりの小計を示します。
5 行目はテーブルで 1 回表示され、総計を示します。
[グループの展開/折りたたみ] オプションをオフにします。 このチュートリアルで作成するレポートでは、ユーザーが親グループ階層を展開して子グループ行および詳細行を表示できるようにするドリル ダウン機能は使用されません。
[次へ] をクリックします。
1e. テーブル ウィザードでスタイルを選択する
スタイルは、フォント スタイル、色、および罫線のスタイルを指定します。
テーブルのスタイルを指定するには
[ スタイルの選択 ] ページの [スタイル] ウィンドウで、[オーシャン] を選択します。
プレビュー ペインにそのスタイルのテーブルのサンプルが表示されます。
必要に応じて、他のスタイルをクリックして、そのスタイルが適用されたサンプルを表示します。
[完了] をクリックします。
テーブルがデザイン画面に追加されます。 テーブルには 5 列および 5 行が含まれています。 [行グループ] ウィンドウには 3 つの行グループが表示されます。SalesDate、Subcategory、Details です。 詳細データは、データセット クエリによって取得されるすべてのデータです。
2.データに通貨の書式を設定する
既定では、Sales フィールドの集計データは通常の数値として表示されます。 このフィールドを書式設定して、数値を通貨として表示します。 書式設定したテキスト ボックスおよびプレースホルダー テキストのサンプル値を表示するには、 [プレースホルダーのスタイル] の設定を切り替えます。
通貨フィールドを書式設定するには
[デザイン] をクリックしてデザイン ビューに切り替えます。
[Sales] 列の 2 行目 (列見出しの次の行) のセルをクリックして下にドラッグし、
[Sum(Sales)]が格納されたすべてのセルを選択します。[ホーム] タブの [数値] グループで、 [通貨] ボタンをクリックします。 書式設定された通貨を表示するようにセルが変化します。
地域設定が英語 (米国) の場合、既定のサンプル テキストは [$12,345.00] です。 通貨値の例が表示されない場合は、[数値] グループの [プレースホルダー のスタイル] をクリックし、[サンプル値] をクリックします。
[実行] をクリックして、レポートをプレビューします。
Sales の集計値が通貨として表示されます。
3.データに日付の書式を設定する
既定では、SalesDate フィールドには日付と時刻の情報が表示されます。 このフィールドを書式設定して、日付のみを表示できます。
日付フィールドの書式を既定の書式に設定するには
[デザイン] をクリックしてデザイン ビューに戻ります。
[SalesDate]が格納されたセルをクリックします。リボンの [ ホーム ] タブの [ 数値 ] グループで、ドロップダウン リストから [日付] を選択 します。
セルに、日付の例として [2000/1/31] と表示されます。 日付の例が表示されない場合は、 [数値] グループの [プレースホルダーのスタイル] をクリックし、 [サンプルの値] をクリックします。
[実行] をクリックして、レポートをプレビューします。
SalesDate の値が、既定の日付の書式で表示されます。
日付の書式をカスタム書式に変更するには
[デザイン] をクリックしてデザイン ビューに戻ります。
[SalesDate]が格納されたセルをクリックします。[ ホーム ] タブの [ 数値 ] グループで、ダイアログ ボックス起動ツールをクリックします。
起動ツールは、そのグループの右隅にある小さな矢印です。 [テキスト ボックスのプロパティ] ダイアログ ボックスが表示されます。
[カテゴリ] ペインで、 [日付] が選択されていることを確認します。
[型] ペインで [2000 年 1 月 31 日] を選択します。
[OK] をクリックします。
セルに、日付の例として [2000 年 1 月 31 日] と表示されます。
[実行] をクリックして、レポートをプレビューします。
SalesDate の値が、月の数字ではなく月の名前で表示されます。
4.列幅を変更する
テーブルの各セルには、既定でテキスト ボックスが含まれます。 テキスト ボックスは、ページを表示するときにテキストに合わせて垂直方向に拡張されます。 表示されるレポートでは、各行がその行で最も高いテキスト ボックスの高さに拡張されます。 デザイン画面の行の高さは、表示されるレポートの行の高さには影響しません。
各行の垂直方向の領域を小さくするには、列の幅を広げ、列で想定されるテキスト ボックスの内容が 1 行に収まるようにします。
テーブル列の幅を変更するには
[デザイン] をクリックしてデザイン ビューに戻ります。
テーブルをクリックし、列ハンドルおよび行ハンドルをテーブルの上部および横に表示します。
テーブルの上と横のグレーのバーは、列および行ハンドルです。
列ハンドルの間の罫線をポイントします。カーソルが 2 方向の矢印の形状に変化します。 列をドラッグして、目的のサイズに変更します。 たとえば、製品名が 1 行に表示されるように Product 列を広げます。
[実行] をクリックして、レポートをプレビューします。
5.レポート タイトルを追加する
レポート タイトルは、レポートの最上部に表示されます。 レポート ヘッダーがあれば、そこにレポート タイトルを配置します。レポート ヘッダーを使用しない場合は、レポート本文の一番上のテキスト ボックスに配置します。 このチュートリアルでは、自動的にレポート本文の一番上に配置されるテキスト ボックスを使用します。
テキストの語句や文字のフォントのスタイル、サイズ、および色を変更して、テキストをさらに強調することもできます。 詳細については、「テキスト ボックス内のテキストの書式設定 (レポート ビルダーおよび SSRS)」を参照してください。
レポート タイトルを追加するには
デザイン画面で、 [クリックしてタイトルを追加] をクリックします。
「 Product Sales」と入力し、テキスト ボックスの外側をクリックします。
Product Sales が含まれているテキスト ボックスを右クリックし、 [テキスト ボックスのプロパティ] をクリックします。
[テキスト ボックスのプロパティ] ダイアログ ボックスで、 [フォント] をクリックします。
[サイズ] ボックスの一覧の [18pt] を選択します。
[色] ボックスの一覧の [コーンフラワー ブルー] を選択します。
[太字] を選択します。
[OK] をクリックします。
6.レポートを保存する
レポートをレポート サーバーまたは自分のコンピューターに保存します。 レポート サーバーに保存しない場合は、 Reporting Services のいくつかの機能 (レポート パーツ、サブレポートなど) が使用できなくなります。
レポート サーバーにレポートを保存するには
レポート ビルダー のボタンの [名前を付けて保存] をクリックします。
[最近使ったサイトとサーバー] をクリックします。
レポートを保存する権限があるレポート サーバーの名前を入力するか選択します。
"レポート サーバーに接続しています" というメッセージが表示されます。 接続が完了すると、レポート サーバー管理者がレポートの既定の場所として指定したレポート フォルダーのコンテンツが表示されます。
[名前] に入力されている既定の名前を「 Product Sales」に置き換えます。
[保存] をクリックします。
レポートがレポート サーバーに保存されます。 接続しているレポート サーバーの名前がウィンドウ下部のステータス バーに表示されます。
コンピューターにレポートを保存するには
レポート ビルダー のボタンの [名前を付けて保存] をクリックします。
[デスクトップ] 、 [マイ ドキュメント] 、または [マイ コンピューター] をクリックして、レポートを保存するフォルダーを参照します。
[名前] に入力されている既定の名前を「 Product Sales」に置き換えます。
[保存] をクリックします。
7.レポートをエクスポートする
レポートは、Microsoft Excel や CSV (コンマ区切り) 形式など、別の形式にエクスポートすることができます。 詳細については、「レポートのエクスポート (Report Builderおよび SSRS)」を参照してください。
このチュートリアルでは、レポートを Excel にエクスポートします。また、レポートのプロパティを設定して、ブック見出しに独自の名前を指定します。
ブック見出しの名前を指定するには
[デザイン] をクリックしてデザイン ビューに戻ります。
レポート外の任意の場所をクリックします。
.[プロパティ] ウィンドウで、InitialPageName プロパティを見つけて、「 Product Sales Excel」と入力します。
注意
[プロパティ] ウィンドウが表示されない場合は、リボンの [表示] タブをクリックし、[ プロパティ] をクリックします。
レポートを Excel にエクスポートするには
[実行] をクリックして、レポートをプレビューします。
.リボンの [ エクスポート] をクリックし、[ Excel] をクリックします。
[名前を付けて保存] ダイアログ ボックスが開きます。
[ドキュメント] フォルダーを参照します。
[ ファイル名 ] テキスト ボックスに、「 Product Sales Excel」と入力します。
ファイルの種類が Excel ブックであることを確認します。
[保存] をクリックします。
Excel でレポートを表示するには
[ドキュメント] フォルダーを開き、Product Sales Excel.xlsxをダブルクリックします。
ブック見出しの名前が「 Product Sales Excel」であることを確認します。
次の手順
これで、基本的なテーブル レポートを作成する方法のチュートリアルは終了です。 テーブルの詳細については、「テーブル、マトリックス、および一覧 (レポート ビルダーおよび SSRS)」を参照してください。