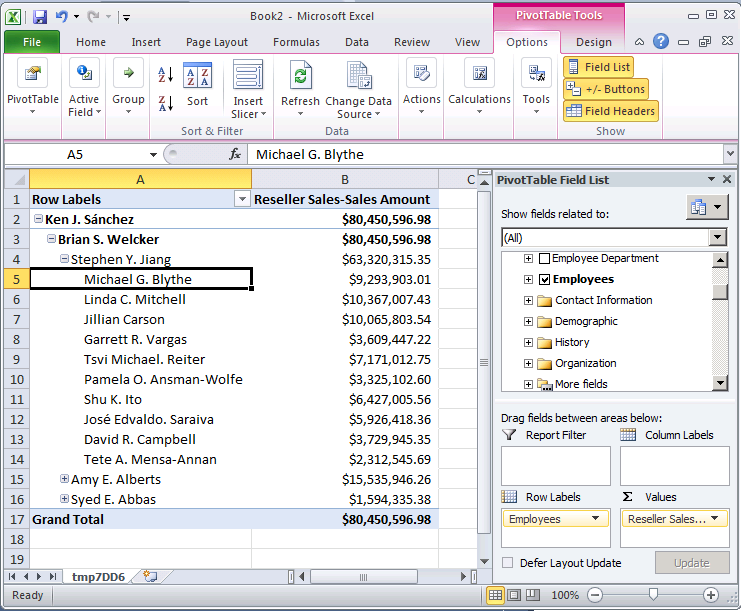親子階層の親属性プロパティの定義
親子階層とは、2 つのテーブル列に基づいたディメンション内の階層です。 この 2 つのテーブル列により、ディメンションのメンバー間の階層リレーションシップが定義されます。 一方の列は メンバー キー列と呼ばれ、各ディメンション メンバーを識別します。 もう一方の列は 親列と呼ばれ、各ディメンション メンバーの親を識別します。 親属性の NamingTemplate プロパティは、親子階層の各レベルの名前を指定します。 MembersWithData プロパティは、親メンバーのデータを表示するかどうかを指定します。
詳細については、「親子階層」、「Parent-Child階層の属性」を参照してください。
注意
ディメンション ウィザードを使用してディメンションを作成すると、親子リレーションシップを持つテーブルがウィザードによって認識され、親子階層が自動的に定義されます。
このトピックの実習では、名前付けテンプレートを使用して、 Employee ディメンションの親子階層の各レベルに名前を付けます。 次に、すべての親データが非表示になるように親属性を構成します。これにより、リーフレベルのメンバーの売上高のみが表示されるようになります。
Employee ディメンションの表示
ソリューション エクスプローラーで、 [ディメンション] フォルダーの Employee.dim をダブルクリックし、Employee ディメンションのディメンション デザイナーを開きます。
[ブラウザー] タブをクリックし、 [階層] ボックスの一覧で [Employees] が選択されていることを確認します。次に、 [All Employees] メンバーを展開します。
この親子階層では、 Ken J. Sánchez が最上位の管理者です。
[Ken J. Sánchez] メンバーをクリックします。
このメンバーのレベル名は Level 02です。 (レベル名は、 [現在のレベル:] の後、つまり、 [All Employees] メンバーのすぐ上に表示されます)。次の実習では、さらにわかりやすい名前を各レベルに定義します。
[Ken J. Sánchez] を展開し、この管理者の監督下にある従業員の名前を表示します。次に、 [Brian S. Welcker] をクリックし、このレベルの名前を表示します。
このメンバーのレベル名は Level 03です。
ソリューション エクスプローラーで、[キューブ] フォルダーの [Analysis Services Tutorial.cube] をダブルクリックして、Analysis Services チュートリアル キューブのキューブ Designerを開きます。
[ブラウザー] タブをクリックします。
Excel アイコンをクリックし、接続の有効化を確認するメッセージが表示されたら [有効化] をクリックします。
ピボットテーブルのフィールド リストで Reseller Salesを展開します。 Reseller Sales-Sales Amount を値領域にドラッグします。
ピボットテーブルのフィールド リストで Employeeを展開し、 Employees 階層を 行 領域にドラッグします。
Employees 階層のすべてのメンバーがピボットテーブル レポートの列 A に追加されます。
次の図は、展開された Employees 階層を示しています。
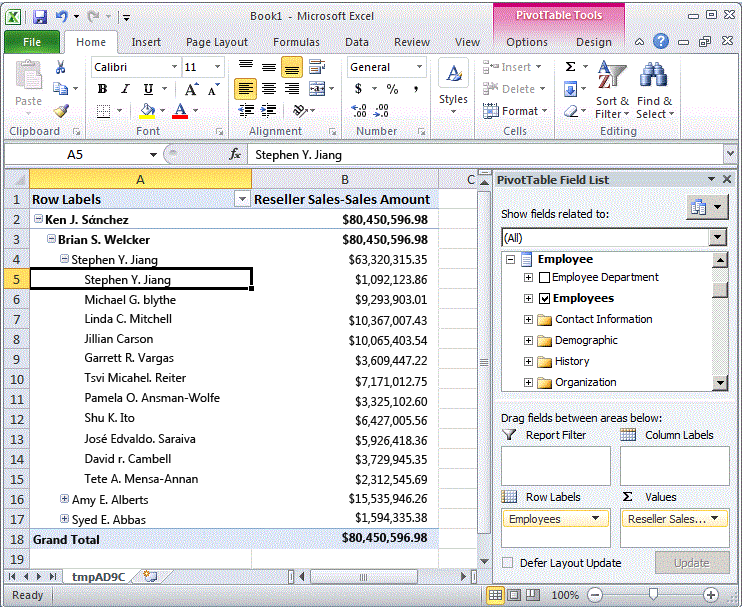
Level 03 の各管理者の売上は Level 04 にも表示されます。 各管理者は、他の管理者の部下でもあるからです。 次の実習では、これらの売上高を非表示にします。
Employee ディメンションの親属性プロパティの変更
Employee ディメンションのディメンション デザイナーに切り替えます。
[ディメンション構造] タブをクリックし、 [属性] ペインで [Employees] 属性階層をクリックします。
この属性だけ、他とは異なるアイコンが表示されています。 このアイコンは、Employees 属性が親子階層の親キーであることを示しています。 また、[プロパティ] ウィンドウを見ると、この属性の Usage プロパティが Parentとして定義されていることがわかります。 このプロパティは、ディメンションを設計した際にディメンション ウィザードによって設定されたものです。 親子リレーションシップは、ウィザードによって自動的に検出されています。
[プロパティ] ウィンドウで、NamingTemplateプロパティ セルの参照ボタン ( [...] ) をクリックします。
[レベル名前付けテンプレート] ダイアログ ボックスでレベル名前付けテンプレートを定義します。このテンプレートは、キューブを表示するときに表示される親子階層のレベル名を決定します。
2 行目の*行で、[名前] 列に「Employee Level *」と入力し、3 行目をクリックします。
[結果] の下を確認すると、各レベルには、"Employee Level" の後ろに連番を追加した名前が付いています。
次の図は、 [レベル名前付けテンプレート] ダイアログ ボックスで定義を変更するようすを示しています。
![レベルの名前付けテンプレート] ダイアログ ボックス [レベルの名前付けテンプレート] ダイアログ ボックスの [](../../tutorials/media/l4-namingtemplate.gif?view=sql-server-2014)
[OK] をクリックします。
Employees 属性の[プロパティ] ウィンドウの MembersWithData プロパティ セルで、 [NonLeafDataHidden] を選択して Employees 属性の値を変更します。
この操作により、親子階層内の非リーフレベル メンバーに関連付けられているデータが非表示になります。
属性を変更した Employee ディメンションの表示
SQL Server Data Tools (SSDT) の [ビルド] メニューで、[Analysis Services チュートリアルの配置] をクリックします。
デプロイが正常に完了したら、Analysis Services チュートリアル キューブのキューブ Designerに切り替え、[ブラウザー] タブのツール バーの [再接続] をクリックします。
Excel アイコンをクリックし、 [有効化]をクリックします。
Reseller Sales-Sales Amount を値領域にドラッグします。
Employees 階層を行ラベル領域にドラッグします。
次の図は、Employees 階層を変更したようすを示しています。 Stephen Y. Jiang は、本人自身の部下として表示されなくなっています。