クラスター ダイアグラムのチュートリアル (データ マイニング アドイン)
クラスタリング モデルを作成したら、[ クラスター ] 図形を使用して Visio にインポートし、レイアウトのカスタマイズと拡張を続けることができます。 Visio のデータ マイニング図形には、データ マイニング図を操作するための次のカスタム コントロールが含まれています。
クラスター ダイアグラムの描画コントロール
これらのオプションは、Visio ワークスペースに図形をドロップしたときに起動される クラスター ウィザード の一部です。
データ マイニング レイアウト ツール バー
これは、データ マイニング図形の操作に役立つように Visio ワークスペースに追加されます。 オプションは、使用しているデータ マイニング モデルの種類に応じて異なります。
クラスター ダイアグラムの作成
このチュートリアルでは、Visio でクラスター図を作成してカスタマイズする方法を示します。
続行するには、使用可能なクラスター モデルが既に存在する必要があります。 モデルがない場合は、 クラスター ウィザード (Excel 用データ マイニング アドイン) ウィザードを使用し、すべての既定値を使用して、サンプル ブックのトレーニング データ セットを使用してモデルを作成します。
クラスター Visio 図形ウィザードを使用する
[図形] リストに Microsoft データ マイニング図形が表示されない場合は、[その他の図形] をクリックし、[ステンシルを開く] を選択して、既定のインストール場所からテンプレートを開きます。
<drive>:\Program files\Microsoft SQL Server 2012 DM Add-Ins
[クラスター] 図形をページにドラッグします。
クラスター Visio 図形ウィザードのウェルカム ページで、[次へ] をクリックします。
クラスター ウィザードの [データ ソースの選択] ページで、視覚化するデータ マイニング モデルを含む Analysis Services サーバーへの接続を選択します。
適切なマイニング モデルを選択し、[ 次へ] をクリックします。
クラスタリング モデルを選択していることを確認するには、[ プロパティ ] ペインの説明を確認します。
接続が成功した場合は、[ クラスター ダイアグラムのオプション] ページで、Visio プレゼンテーションに含めるクラスター ダイアグラムの種類を決定します。
[クラスター図形のみを表示する]
選択した四角形などの図形で各クラスターが表現される単純なクラスター ダイアグラムを作成します。[特性グラフと共にクラスターを表示する]
上と同じグラフを作成しますが、図形の内部にクラスターの特性を表すヒストグラムを表示します。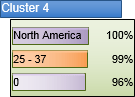
[識別グラフと共にクラスターを表示する]
クラスター ダイアグラムと同じ図を作成しますが、他のクラスターとの区別に最も役立つ現在のクラスターの特性を一覧表示します。ウィザードがダイアグラムを作成した後、クラスターを右クリックして、新しいグラフの種類を選択すると、別の種類のグラフに切り替えることができます。 ここでは、[ 特性グラフを含むクラスターを表示する] オプションを選択します。
オプションの [ グラフの行数] は 5 のままにします。
このオプションでは、モデル内のクラスターの数は変更されません。各クラスターの機能として表示できる属性の数を制限するだけです。
ただし、このオプションはグラフ データのフィルターとして機能するため、後で項目の数を増やすことはできません。
[詳細設定] をクリックします。
[ クラスター オプション] ダイアログ ボックスでは、図で使用される図形の外観をカスタマイズできます。 グラフで使用する色と、クラスターに使用する図形を変更できます。
Office 2013 では 、網かけ変数 コントロールは機能しません。
![するには、[詳細設定] をクリックして図形の色を選択 [詳細設定] をクリックして図形の色を選択](../../analysis-services/media/dm13-visio-clusteroptions-advanced.gif?view=sql-server-2014) します
しますヒント: 一部の色は、Visio テーマと図形編集コントロールを使用して後で変更できます。 ただし、Visio の配色テーマは選択した色の一部をオーバーライドするため、最初は既定の色で使い、徐々に変更することをお勧めします。
[ 完了] をクリックしてグラフを作成します。
ウィザードがデータ マイニング モデルから情報を取得して図形を描画し、各クラスターに属性と値を設定します。
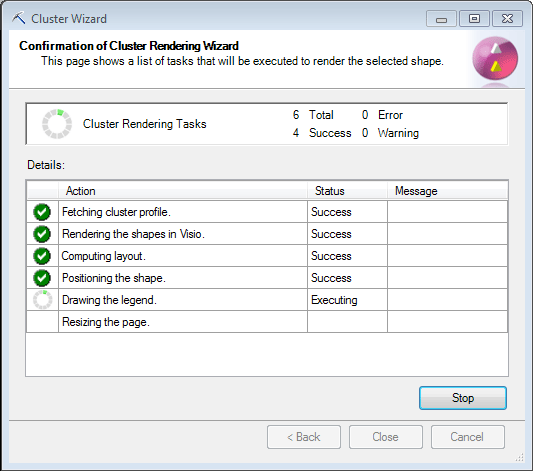
完成したダイアグラムの調査と変更
ダイアグラムの完成後、次の例に示すように、引き続き Visio コントロールを使用して外観をカスタマイズすることができます。
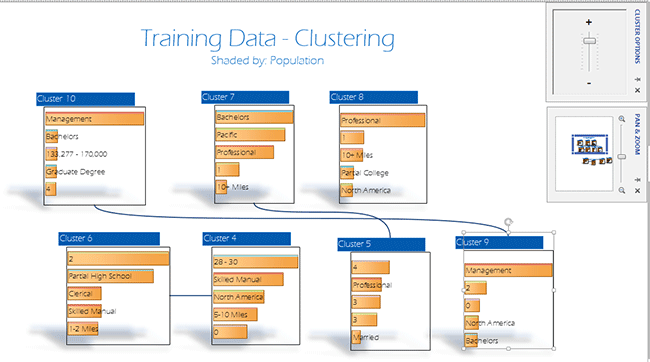
基本的なクラスター図形はすべて、ウィザードによって生成されます。ダイアグラムの更新とカスタマイズには、以下のツールを使用します。
[クラスター オプション] コントロールのスライダーをドラッグして弱いリレーションシップを除外し、図を簡略化します。
Visio の [再レイアウト ページ ] オプションを使用して、さまざまなクラスター レイアウトを試します。
[デザイン] タブの [コネクタ] オプションを使用して、線がクラスター上を交差しないようにコネクタ のスタイルを変更します。
[ アドイン ] リボンをクリックし、データ マイニング ダイアグラムの操作に使用するカスタム ツール バーの 1 つを表示します。
レイアウト
クラスターを並べ替えて現在のページに収まるように最適化します。[ページのサイズ変更]
このコントロールは、HTML の以前のバージョンを対象としたものです。 代わりに、Visio のページのサイズ変更コントロールを使用してください。説明
クラスターが選択されている場合、このオプションをクリックすると、クラスターに関する詳細が表示されます。![、[説明] をクリックしてクラスターに関する詳細を取得します [説明] をクリックしてクラスターの詳細を取得するには](../../analysis-services/media/dm13-visio-cluster-description-control.gif?view=sql-server-2014)
[枠の太さ]
クラスターを結ぶ線の信頼スコアが表示されます。ただし、背景も含めて、ウィザードが生成した既定値以外の特殊な書式設定を適用した場合は、この数字が表示されないことがあります。
Slider
クラスターを結ぶ線を絞り込みます。 スライダーを上へ移動すると、最も重要な関連付けだけを残して、すべての線が削除されます。[網掛け]
このコントロールは、Office 2013 では機能しません。Visio ビュー リボンの [作業ウィンドウ] 領域にある [パン] コントロールと [ズーム] コントロールを使用して、一連のクラスターに集中し、図の周りを移動します。
クラスターを右クリックして、クラスター図形に固有のオプションを表示します。
グラフの種類を変更します。
クラスター特性グラフを追加します。
クラスター識別グラフを追加します。