Installing DeployR for Microsoft R Server 2016 (8.0.5) on Windows
Applies to: DeployR 8.x (See comparison between 8.x and 9.x)
Looking to deploy with Machine Learning Server? Start here.
Before You Begin
Read and follow these points before you begin the installation process.
Important
If you already have a version of DeployR installed, follow the migration instructions first.
We highly recommend installing DeployR on a dedicated machine. Always install the DeployR main server first before any grid nodes.
While it is technically possible to run instances of two different versions of DeployR side-by-side on a single machine, we strongly recommend that you dedicate one machine for each server instance that is in production so as to avoid resource contention.
System Requirements
Verify that the computer meets the following minimum hardware and software requirements.
Table: System Requirements
| System Requirement | Value |
|---|---|
| Operating Systems | Windows Server 2012, Windows Server 2016 (64-bit processor only) |
| Hardware | Intel Pentium®-class processor; 3.0 GHz recommended |
| Free disk space | 250+ GB recommended |
| RAM | 4+ GB recommended |
| Java JVM heap size | 1+ GB in production |
| Swap space | 8+ GB for larger data sets |
| Internet access | To download DeployR and any dependencies, interact with the Repository Manager, Administration Console, API Explorer Tool. |
Installing Dependencies
The following dependencies are required before you can install the DeployR main server machine or any additional grid node.
DeployR Enterprise depends on the manual installation and configuration of these dependencies.
| Dependency Name | DeployR Server | DeployR Grid Node |
|---|---|---|
| Microsoft R Server 2016 and its dependencies | Yes | Yes |
| DeployR Rserve 8.0.5 (installed for you) | Yes | Yes |
| Java™ Runtime Environment 8 (64-bit) | Yes | No |
.
To install the required dependencies for DeployR Enterprise:
On the DeployR server, download and install Java™ Runtime Environment 8,
jre-8u<NUMBER>-windows-x64.exe. Java is only required on the DeployR server, not on any grid node machines.Download SQL Server 2016 and R Server (standalone), which includes ScaleR for multi-processor and big data support. Then, follow the instructions provided with R Server to install it as well as any of its dependencies.
If you have internet access while installing DeployR, the DeployR installation setup will attempt to install the DeployR Rserve dependency for you.
If you are installing while offline, you will have to download and install DeployR Rserve 8.0.5 manually as described here.
Installing DeployR Server
The basic installation of DeployR will install the DeployR main server after which you can also install additional grid nodes for optimized workload distribution.
After installing the prerequisites above, install DeployR as follows:
To install the DeployR Server:
If you need to disable your anti-virus software to complete the DeployR installation process, then turn it back on as soon as you are finished.
Log in as a user with administrator rights.
Get the DeployR installer file.
From Microsoft Volume Licensing Service Center (VLSC):
- Once you've signed the license purchase agreement with Microsoft, you'll get your credentials.
- Log in and search for SQL Server 2016 Enterprise Edition.
- In the product page, click Continue.
- Download the SQL Server Enterprise Edition 2016 DeployR 64-Bit ISO file.
- Double-click the ISO file to mount it as a DVD drive.
- Then, select and run
DeployR-Enterprise-8.0.5.exe.
From MSDN:
- Log into MSDN subscriptions or Technet.
- Search for DeployR.
- Download the ZIP file.
- Extract the files.
From Visual Studio Dev Essentials:
- Log into Visual Studio Dev Essentials.
- Search for Microsoft R Server.
- Download the DeployR for SQL Server Enterprise Edition ZIP file.
- Extract the files.
Launch the
DeployR-Enterprise-8.0.5.exeinstaller and follow the onscreen prompts to complete the installation.Troubleshooting: During installation, certain details (and/or errors) are written to the following log files under the
%temp%directory:DeployR-configuration.log,DeployR-dependencies.log, andDeployR-Enterprise-8.0.5.log. You can also learn about other diagnostic and troubleshooting topics here.Review and follow these critical post-installation steps. You will not be able to log into the server until you set a password.
Post Installation Steps
The following steps outline what you need to do after running the DeployR installer.
Set the administrator's password so you can log into the server and its landing page.
Launch the DeployR Administrator Utility script with administrator privileges:
cd C:\Program Files\Microsoft\DeployR-8.0.5\deployr\tools\ adminUtilities.batFrom the main menu, choose the option to set a password for the local DeployR
adminaccount.Enter a password for this account. Passwords must be 8-16 characters long and contain at least 1 or more uppercase character(s), 1 or more lowercase character(s), 1 or more number(s), and 1 or more special character(s).
Confirm the password.
Log into the DeployR landing page as
adminto test your newly defined password athttp://<DEPLOYR_SERVER_IP>:8050/deployr/landing.Important
At this point, you will only be able to login locally using
localhost. You will be able to login remotely only once you've configure public access in a later step in this section.[Optional] Set up any grid nodes. If desired, install and configure any additional grid nodes.
[Optional] If you want to use non-default port numbers for DeployR, manually update them now.
[Optional] If you want to use a SQL Server database locally or remotely instead of the default local H2 database, configure that as described here.
[Optional] If you need to provision DeployR on Azure or AWS as described in these steps.
To make DeployR accessible to remote users, update the inbound firewall rules.
Run diagnostic tests. Test the install by running the full DeployR diagnostic tests. If there are any issues, you must solve them before continuing. Consult the Troubleshooting section for additional help or post questions to our DeployR Forum.
Review security documentation and consider enabling HTTPs. Learn more by reading the Security Introduction and the Enabling HTTPs topic.
We strongly recommended that SSL/HTTPS be enabled in all production environments.
Check the web context. If the wrong IP was detected during installation, update that Web context now.
Get DeployR client-side developer tools, including the RBroker framework and client libraries.
Create accounts for your users in the Administration Console. Then, provide each user with their username and password as well as the address of the DeployR landing page.
Learn more. Read the Administrator Getting Started guide. You can also read and share the Data Scientist Getting Started and the Application Developer Getting Started guides.
Configuring DeployR
For the best results, complete these configuration topics in the order in which they are presented.
Updating Your Firewall
During installation, the Windows firewall was automatically updated with several new inbound rules for inbound communications to DeployR. For your security, those inbound rules are disabled by default and set to a Private profile.
To make DeployR accessible to remote users:
Edit the inbound rules in the Windows Firewall.
In the Properties dialog, enable each rule.
In the Advanced tab of that dialog, set the profile to
PublicorDomain.
| Machine | Default Ports | Open Ports |
|---|---|---|
| DeployR server machine | Tomcat ports: - 8050 (Tomcat default port)- 8051 (Tomcat HTTPS port) |
To the outside |
| DeployR server machine | Event Console port: - 8056 (DeployR event console port) |
To the public IP of DeployR server AND to the public IP of each grid node machine |
| Remote grid node machines | RServe ports: - 8054 (RServe connection port)- 8055 (RServe cancel port) |
To the public IP of the DeployR server |
If any of the following cases exist, update your firewall manually:
Whenever you want DeployR to be accessible from another machine, edit the rules as described above in this topic.
Whenever you use non-default port numbers for communications between DeployR and its dependencies, add those port numbers instead of those in the table above.
If connecting to a remote database, be sure to open the database port to the public IP of the DeployR server.
If defining NFS ports for external directory support, see the Configuration section of the Managing External Directories for Big Data guide.
If provisioning DeployR on a cloud service, configure endpoints for these ports on your Azure or AWS EC2 instance, or enable port-forwarding for VirtualBox. You can change any DeployR ports.
Configuring Public Access
When the wrong IP is defined, you will not be able to access to the DeployR landing page or other DeployR components after installation or reboot. In some cases, the wrong IP address may be automatically assigned during installation or when the machine is rebooted, and that address may not be the only IP address for this machine or may not be publicly accessible. If this case, you must update the server Web context address.
To fix this issue, you must define the appropriate external server IP address and port number for the Server web context and disable the autodetection of the IP address.
To make changes to the IP address:
Launch the DeployR administrator utility script with administrator privileges:
cd C:\Program Files\Microsoft\DeployR-8.0.5\deployr\tools\ adminUtilities.batFrom the main menu, choose the option to configure the Web Context and Security options for DeployR.
From the sub-menu, enter
Ato specify a different IP or fully qualified domain name (FQDN).Specify the new IP or FQDN. For Azure or AWS EC2 instances services, set it to the external Public IP.
Confirm the new value. Note that the IP autodetection will be turned off when you update the IP/FQDN.
Return to the main menu.
To apply the changes, restart the DeployR server using option
2from the main menu.
Installing DeployR Grid Nodes
When you install the DeployR server, one local grid node is installed automatically for you. DeployR Enterprise offers the ability to expand your Grid framework for load distribution by installing and configuring additional grid nodes.
Tip
- For help in determining the right number of grid nodes for you, refer to the Scale & Throughput document.
- Once you have installed and configured one grid node, you can copy the files over from the server that has already been set up over to the next one.
- Always install the main DeployR server first.
- Install each grid node on a separate host machine.
To install DeployR grid nodes:
After installing the main DeployR Enterprise server, install each grid node on a separate machine as follows:
Log into the machine on which you will install the grid node with administrator rights.
Install Microsoft R Server 2016 as described here on the grid node machine.
Download the DeployR node installer file,
DeployR-Enterprise-Node-8.0.5.exe, which can be found in the Microsoft R Server 2016 package. Contact technical support if you cannot find this file.Launch the installer,
DeployR-Enterprise-Node-8.0.5.exe.If a message appears onscreen during installation asking whether you want to “allow the following program to make changes to this computer”, click Continue.
When the script is complete, press the Enter key to exit the window.
Repeat these steps on each machine that will host a remote grid node.
To configure & validate nodes:
After installing DeployR Enterprise server and any grid node machines, you must configure these grid nodes as follows:
Set the proper firewall rules to open the RServe ports ONLY to the public IP of the DeployR server.
Log into the DeployR landing page as
adminathttp://<DEPLOYR_SERVER_IP>:8050/deployr/landingwhere<DEPLOYR_SERVER_IP>is the IP of the main DeployR server.Go to the Administration Console.
Click The Grid in the main menu.
For each remote grid node you installed earlier, do the following: (You do not need to configure the DeployR Default Node.)
Click New Grid Node.
Configure the Name, Host, Operating Type and External Directory using these instructions.
When you try to add that new grid node configuration, DeployR will attempt to validate your settings. Learn more...
Run a diagnostic test of each grid node individually as follows:
Enable only that node in the main The Grid tab.
Return to the landing page to run the diagnostic check. Consult the Troubleshooting section for help.
Repeat these steps for each grid node.
Remember to go back and enable all the grid nodes you want to use when you are done testing.
Using a SQL Server Database
During the installation of DeployR, a local H2 database is automatically installed and configured for you. After installing DeployR, but before using it, you can configure DeployR to use a database in SQL Server Professional, Standard, or Express Version 2012 or greater.
If you want to use a local or remote SQL Server database for DeployR instead of the default local H2 database, you'll need to:
Install and configure SQL Server as described for that product.
Log into the SQL Server Management Studio.
Create a database with the name
deployrand an instance calledDEPLOYREXPRESS. For help with creating that database, visit: https://docs.microsoft.com/sql/relational-databases/databases/create-a-database?view=sql-server-2017The JDBC drivers are installed with DeployR.
If you are using Windows Authentication for login:
In SQL Server Management Studio and grant permissions to the user
NT SERVICE\Apache-Tomcat-for-DeployR-<X.Y.Z._VERSION_NUMBER>.In the Object Explorer pane, right click Security > Logins.
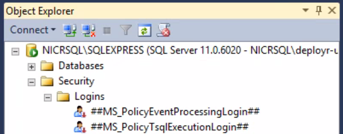
In the Login - New dialog, enter
NT SERVICE\Apache-Tomcat-for-DeployR-<X.Y.Z._VERSION_NUMBER>, where<X.Y.Z._VERSION_NUMBER>is the three digit number DeployR version number, such asNT SERVICE\Apache-Tomcat-for-DeployR-8.0.5into the Login name field.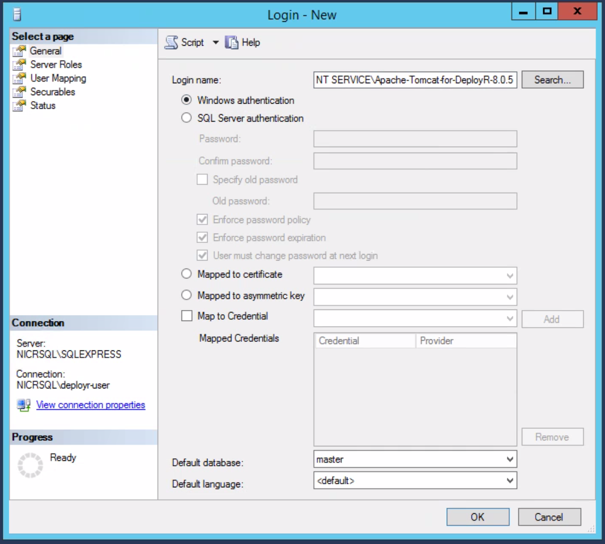
Choose the Server Roles page on the left and select the checkboxes for
public.Choose the User Mapping page on the left and select the checkbox for the database for DeployR, which in our example is called
deployrand for the Database role member, selectdb_ownerandpublic.Choose the Status page on the left and Grant permission to connect to database engine and choose Enabled login.
Click OK to create the new login.
Update the database properties to point to the new database as follows:
Open the
$DEPLOYR_HOME\deployr\deployr.groovyfile, which is the DeployR server external configuration file.Locate the
dataSourceproperty block.Replace the entire contents of the
dataSourceblock with these for your authentication method:For Windows authentication:
dataSource { dbCreate = "update" driverClassName = "com.microsoft.sqlserver.jdbc.SQLServerDriver" url = "jdbc:sqlserver://localhost;instanceName=<PUT_INSTANCE_NAME_HERE>;database=deployr;integratedSecurity=true;" }For basic authentication:
dataSource { dbCreate = "update" driverClassName = "com.microsoft.sqlserver.jdbc.SQLServerDriver" username = “<PUT_DB_USERNAME_HERE>” password = “<PUT_DB_PASSWORD_HERE>” url = "jdbc:sqlserver://localhost;instanceName=<PUT_INSTANCE_NAME_HERE>;database=deployr;" }If you are unsure of your SQL instance name, please consult with your SQL administrator. The default instance name for:
- SQL Server Express is
SQLEXPRESS - SQL Server Standard or Professional is
MSSQLEXPRESS
If you are using a remote database, use the IP address or FQDN of the remote machine rather than
localhost.- SQL Server Express is
If you are connecting to a remote SQL Server database, be sure to open the database port to the public IP of the DeployR server.
Test the connection to the database and restart the server as follows:
Launch the DeployR administrator utility script with administrator privileges:
cd $DEPLOYR_HOME\deployr\tools\ adminUtilities.batFrom the main menu, choose the option Test Database Connection.
If there are any issues, you must solve them before continuing.
Once the connection test passes, return the main menu.
From the main menu, choose the option Start/Stop Server to restart DeployR-related services.
Once the DeployR server has been successfully restarted, return the main menu.
From the main menu, choose option to run the DeployR diagnostic tests. If there are any issues, you must solve them before continuing. Consult the Troubleshooting section for additional help or post questions to our DeployR Forum.
Exit the utility.
Setting Password on Testuser Account
In addition to the admin account, DeployR is delivered with the testuser account you can use to interact with our examples. This account is disabled by default.
Log in as
adminto the DeployR landing page. If you haven't set a password foradminuser yet, do so now.After installing DeployR for Microsoft R Server 2016 and setting the password for the
adminuser account, you can log into the DeployR landing page. The landing page is accessible athttp://<DEPLOYR_SERVER_IP>:8050/deployr/landing, where<DEPLOYR_SERVER_IP>is the IP address of the DeployR main server machine.Go to the Administration Console.
Go to the Users tab and use these instructions to:
Enable the
testuseraccount.Set a new password for this account.
Migrating to DeployR for Microsoft R Server 2016
Please carefully follow these migration instructions to migrate users, R Scripts, projects, other DeployR data as well as to learn how to update/preserve client application files.
If you want to upgrade or reinstall your version or R or Microsoft R Server 2016, please follow these instructions.
From Previous DeployR Version to DeployR for Microsoft R Server 2016
The following instructions will walk you through a migration of DeployR 8.0.0 or earlier to DeployR for Microsoft R Server 2016.
Do not uninstall your older version of DeployR until you have backed up the data you want to keep and completed the data migration.
Ensure your previous version of DeployR is running and that all users are logged out of the version.
Install and configure DeployR for Microsoft R Server 2016 and all its dependencies.
Ensure that all users are logged out of DeployR for Microsoft R Server 2016 as well.
If the MongoDB database is on a different machine than the one on which you installed DeployR for Microsoft R Server 2016, then you must copy both
MongoMigration.jarand the MongoDB migration tool,exportMongoDB.bat:
from:C:\Program Files\Microsoft\DeployR-8.0.5\deployr\tools\mongoMigration
to:$DEPLOYR_HOME_OLD_VERSION\deployr\tools\mongoMigrationon the machine running MongoDBOn the machine running MongoDB, run
exportMongoDB.bat, the DeployR MongoDB migration tool:cd $DEPLOYR_HOME\deployr\tools\mongoMigration exportMongoDB.bat -m "<OLD_VERSION_INSTALL_DIR>\mongo\bin\mongoexport.exe" -p <MongoDB_Database_Password> -o db_backup.zipWhere
<MongoDB_Database_Password>is the password defined in thegrails/mongo/passwordparameter in thedeployr.groovyfile.Download
db_backup.zip.Restore that data into the DeployR for Microsoft R Server 2016 Administration Console.
Log into the DeployR for Microsoft R Server 2016 landing page,
http://<DEPLOYR_SERVER_IP>:8050/deployr/landing.From the landing page, open the Administration Console.
In the Database tab, click Restore DeployR Database.
In the Database restore window, select
db_backup.zip, the backup file you created a few steps back.Click Restore to restore the database.
Click The Grid tab in the console menu.
Delete any of the old node configurations since those are version-specific and cannot be reused.
Warning
Grid node configurations will not work after migration due to their dependence on a specific version of DeployR. After migrating, you will notice that the old grid configuration has been carried over to the newly installed DeployR version. However, since those grid nodes are not compatible with the DeployR server, they appear highlighted in the Administration Console when you first start the server. This highlighting indicates that a node is unresponsive. We recommend deleting these old grid nodes in the Administration Console the first time you log into the console.
Preserve and update any JavaScript client application files. Before you deploy any JavaScript client application files to DeployR for Microsoft R Server 2016, update the client files so that they use the current version of
jsDeployRclient library. After installation, update your application files to use the latest JavaScript API calls.
From DeployR for Microsoft R Server 2016 to Another Instance of This Version
Log into the landing page for the DeployR instance containing the data you wish to migrate. After installing DeployR for Microsoft R Server 2016 and setting the password for the
adminuser account, you can log into the DeployR landing page. The landing page is accessible athttp://<DEPLOYR_SERVER_IP>:8050/deployr/landing, where<DEPLOYR_SERVER_IP>is the IP address of the DeployR main server machine.From the landing page, open the Administration Console.
In the Database tab, click Backup DeployR Database. A zip file is created and downloaded to your local machine.
Then, log into the landing page for the DeployR instance to which you want to migrate the data.
From the landing page, open the Administration Console.
In the Database tab, click Restore DeployR Database.
In the Database restore window, select the backup file you created and downloaded a few steps back.
Click Restore to restore the database.
Uninstalling DeployR
The following instructions describe how to uninstall DeployR on Windows.
Remember to uninstall DeployR on both the main server and any other grid node machines.
Stop the Tomcat and RServe services as described here.
If you are using a SQL Server database for DeployR, then stop the process as described in the documentation for that database.
Remove DeployR using the Windows instructions for uninstalling a program specific to your version of Windows. For example, on Windows 8, choose Control Panel > Programs & Features > Uninstall. Look for DeployR for Microsoft R Server 2016 on the main server and DeployR Node for Microsoft R Server 2016 on the grid node machine.
Manually remove the DeployR install directory, by default
C:\Program Files\Microsoft\DeployR-8.0.5\.