Deploying Microsoft Dynamics NAV on One Virtual Machine Using Example-1VM Script
This topic describes the Example-1VM.ps1 script of the Microsoft Dynamics NAV Provisioning Tools for Microsoft Azure. The script is located in the \WindowsPowerShellScripts\Cloud\HowTo folder on the Dynamics NAV installation media (DVD). The Example-1VM.ps1 script deploys Dynamics NAV on a single Microsoft Azure virtual machine. After the script is run, you will have a fully functional environment that enables you to access Dynamics NAV data from the Microsoft Dynamics NAV Windows client or Microsoft Dynamics NAV Web client.
For information about how to use the script, see How to: Deploy Microsoft Dynamics NAV on Microsoft Azure by Using the Example Scripts or Walkthrough: Deploying Microsoft Dynamics NAV on a Microsoft Azure Virtual Machine for a step-by-step example.
Deployment Overview
The Example-1VM.ps1 script creates a virtual machine on Azure, which is based on an image that you specify, and then installs and configures Microsoft Dynamics NAV Web Server components, Microsoft Dynamics NAV Server, and Dynamics NAV database components for SQL Server.
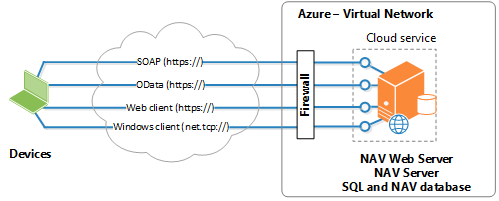
The script restores a Dynamics NAV application database of your choice, along with a Dynamics NAV license. You can choose to install the CRONUS International Ltd. demonstration database and license. The script also configures endpoints in Azure for Dynamics NAV client services and management services and opens the communication ports in Windows Firewall.
When the script is finished, you will have functional Dynamics NAV environment that has the following characteristics:
A website on Internet Information Services (IIS) with a web server instance for the Microsoft Dynamics NAV Web client. The website runs on TCP port 443 and uses https protocol. Users can access Dynamics NAV data by using the Microsoft Dynamics NAV Web client from a web browser.
A Microsoft Dynamics NAV Server instance that connects to the Dynamics NAV database.
OData and SOAP Web services are enabled and configured to use https protocol.
A Dynamics NAV application database that is configured to have a Dynamics NAV license file, company, and a single Dynamics NAV user that has SUPER permissions.
Uses NavUserPassword credential type as the user authentication method.
Microsoft Dynamics NAV Windows client available by using ClickOnce website.
Deployment Process
The Example-1VM.ps1 is a combination of several of the provisioning tools scripts that are called at various points in the deployment process. Before running each script, a secure Windows PowerShell remote session using HTTPS is established between the provisioning computer and the Azure virtual machine.
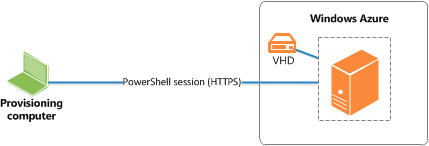
Deployment Phases
The following flow chart illustrates the process that is executed by the Example-1VM.ps1 script to deploy Dynamics NAV. The dashed boxes illustrate the manual alternatives in the flow.
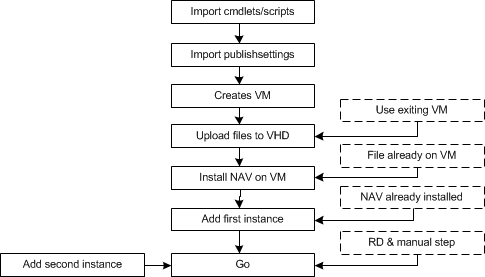
The following table provides a description of each phase in the process and the Windows PowerShell script that is executed.
Note
The scripts are located in the Cloud\NAVRemoteAdministrationSamples folder of the Microsoft Dynamics NAV Provisioning Tools for Microsoft Azure. For more information, see How to: Install the Microsoft Dynamics NAV Provisioning Tools for Microsoft Azure.
| Phase | Script | Description |
|---|---|---|
| Import cmdlets and scripts | Set-PowerShellEnvironment.ps1 | Imports NavAzureRemoteAdminToolsSamples.psm1 with all the HowTo-prefixed scripts. Other PowerShell modules are automatically imported as needed. |
| Import the publishsettings file | Set-PowerShellEnvironment.ps1 | Imports the PublishSettingsFile that was downloaded when Azure PowerShell was installed. Selects the Azure storage account and imports the Azure subscription ID and certificates. For more information about these items, see Preparing for Deploying Microsoft Dynamics NAV on Microsoft Azure. |
| Create new VM | HowTo-CreateAzureVM | PowerShell session established. Creates a new virtual machine based on a selected image from the Microsoft Azure Marketplace. NavAdministration module is transferred to new virtual machine. |
| Upload files to VM | HowTo-UploadFilesToVM | Creates a .VHD file and uploads the Dynamics NAV installation files to Azure storage. Alternatively, the Dynamics NAV installation files can be copied directly from the provisioning computer to the virtual machine through an active PowerShell session. To specify whether to use a VHD, change the $NAV_UseAzureStorageForDvdTransfer variable in the script. |
| Install NAV on VM | HowTo-InstallNAVonVM | NAVAdministration module cmdlets are executed through a PowerShell session. Installs Dynamics NAV on the virtual machine. The Microsoft Dynamics NAV Server instance and Microsoft Dynamics NAV Web client instance are not installed in this phase. |
| Add server instance | HowTo-AddNAVInstance | Establishes a PowerShell session, and then does the following: - Installs a Microsoft Dynamics NAV Server instance. - Installs a Dynamics NAV web server instance on IIS for Microsoft Dynamics NAV Web client. - Creates a ClickOnce website for Microsoft Dynamics NAV Windows client deployment. - Restores the Dynamics NAV database from the .bak file. - Adds Dynamics NAV user. - Imports the Dynamics NAV license. - Adds Azure endpoints. - Configures Windows Firewall. |
See Also
How to: Deploy Microsoft Dynamics NAV on Microsoft Azure by Using the Example Scripts
Deploying and Managing Microsoft Dynamics NAV on Microsoft Azure
Planning and Preparing
Network Topologies for Microsoft Dynamics NAV on Azure
Deploying Microsoft Dynamics NAV on Two Virtual Machines Using Example-2VM Script
Walkthrough: Deploying Microsoft Dynamics NAV on a Microsoft Azure Virtual Machine