クラシック デプロイ モデルで作成された Windows VM でリモート デスクトップ サービスまたはそのログイン パスワードをリセットする方法
重要
クラシック VM は 2023 年 3 月 1 日に廃止される予定です。
ASM の IaaS リソースを使用する場合は、すぐに移行の計画を開始し、2023 年 3 月 1 日までに完了してください。ASM の IaaS リソースを使用する場合は、すぐに移行の計画を開始し、2023 年 3 月 1 日までに完了してください。 Azure Resource Manager の多数の機能強化を活用するために、早急に切り替えを行うことをお勧めします。
詳細については、「2023 年 3 月 1 日までに IaaS リソースを Azure Resource Manager に移行する」を参照してください。
Note
Azure には、リソースの作成と操作に関して、2 種類のデプロイ モデルがあります。Resource Manager とクラシックです。 この記事では、クラシック デプロイ モデルの使用方法について説明します。 最新のデプロイメントでは、リソース マネージャー モデルを使用することをお勧めします。 また、Resource Manager デプロイ モデルを使用して作成された VM でこれらの手順を実行することもできます。
2017 年 11 月 15 日から、仮想マシンは Azure portal でのみ使用できます。
Windows 仮想マシン (VM) に接続できない場合、ローカル管理者パスワードをリセットすることも、リモート デスクトップ サービスの構成をリセットすることもできます。 Azure ポータルまたは Azure PowerShell で VM アクセス拡張機能を使用して、パスワードをリセットできます。
構成または資格情報をリセットする方法
リモート デスクトップ サービスと資格情報は、ニーズに応じてさまざまな方法でリセットできます。
Azure portal
Azure ポータルを使用してリモート デスクトップ サービスをリセットします。 ポータル メニューを展開するには、左上隅にある 3 本の棒をクリックして、[仮想マシン (クラシック)] をクリックします。
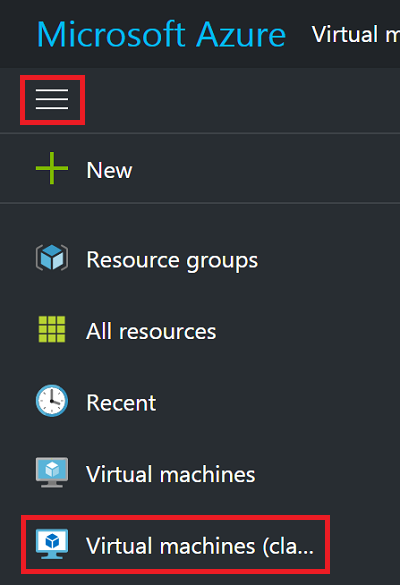
Windows 仮想マシンを選択し、[ リモートのリセット...] をクリックします。リモート デスクトップの構成をリセットするには、次のダイアログが表示されます。
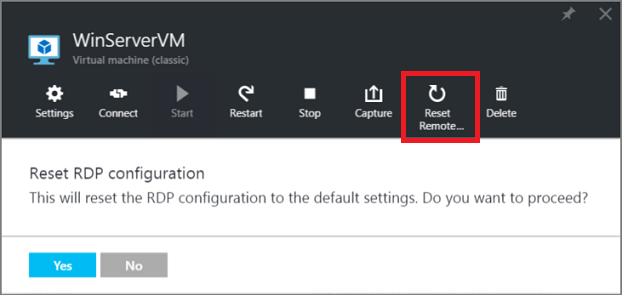
ローカル管理者アカウントのユーザー名とパスワードをリセットすることもできます。 VM から、[サポートとトラブルシューティング]の[パスワードの>リセット] をクリックします。 パスワード リセット ブレードが表示されます。
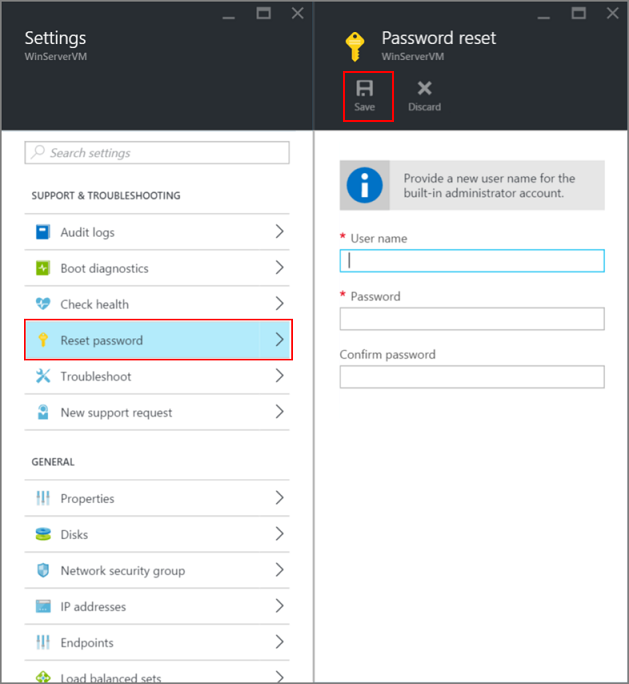
新しいユーザー名とパスワードを入力して、 [保存]をクリックします。
VMAccess 拡張機能と PowerShell
仮想マシンに VM エージェントがインストールされていることを確認します。 VM エージェントを使用するには、VMAccess 拡張機能を使用前にインストールしておく必要があります。 次のコマンドを使用して VM エージェントがインストールされていることを確認します。 ("myCloudService" と "myVM" をそれぞれクラウド サービスと VM の名前に置き換えます。これらの名前は、パラメーターなしで実行 Get-AzureVM することで学習できます)。
$vm = Get-AzureVM -ServiceName "myCloudService" -Name "myVM"
write-host $vm.VM.ProvisionGuestAgent
write-host コマンドで True が表示される場合は、VM エージェントがインストールされています。 Falseが表示される場合は、Azure ブログの VM エージェントと拡張機能に関する記事のパート 2 で手順とダウンロード用リンクをご確認ください。
ポータルで仮想マシンを作成した場合、 $vm.GetInstance().ProvisionGuestAgent を実行して Trueが返されるかどうかを確認します。 作成していない場合は、次のコマンドを使用して設定できます。
$vm.GetInstance().ProvisionGuestAgent = $true
このコマンドは、次のステップで Set-AzureVMExtension コマンドを実行する場合、"IaaS VM アクセス拡張機能を設定する前に、VM オブジェクトでゲスト エージェントのプロビジョニングを有効にする必要がある" というエラーを防ぐことができます。
ローカル管理者アカウント パスワードのリセット
現在のローカル管理者アカウント名と新しいパスワードでサインイン資格情報を作成してから、次のように Set-AzureVMAccessExtension を実行します。
$cred=Get-Credential
Set-AzureVMAccessExtension –vm $vm -UserName $cred.GetNetworkCredential().Username `
-Password $cred.GetNetworkCredential().Password | Update-AzureVM
現在のアカウントとは異なる名前を入力すると、VMAccess 拡張機能によってローカル管理者アカウントの名前が変更され、そのアカウントにパスワードが割り当てられ、リモート デスクトップサインアウトが発行されます。ローカル管理者アカウントが無効になっている場合、VMAccess 拡張機能によって有効になります。
これらのコマンドはリモート デスクトップ サービスの構成もリセットします。
リモート デスクトップ サービスの構成をリセットする
リモート デスクトップ サービスの構成をリセットするには、次のコマンドを実行します。
Set-AzureVMAccessExtension –vm $vm | Update-AzureVM
VMAccess 拡張機能によって仮想マシンで次の 2 つのコマンドが実行されます。
netsh advfirewall firewall set rule group="Remote Desktop" new enable=Yes
このコマンドで、組み込みの Windows ファイアウォール グループが有効になり、TCP ポート 3389 を使用するリモート デスクトップの着信トラフィックが許可されます。
Set-ItemProperty -Path 'HKLM:\System\CurrentControlSet\Control\Terminal Server' -name "fDenyTSConnections" -Value 0
このコマンドは fDenyTSConnections レジストリ値を 0 に設定します。これでリモート デスクトップ接続が有効になります。
次のステップ
Azure VM アクセス拡張機能が応答せず、パスワードをリセットできない場合は、オフラインのローカル Windows パスワードをリセットします。 この方法はより高度なプロセスであるため、問題のある VM の仮想ハード ディスクを別の VM に接続する必要があります。 最初に、この記事に記載されている手順を実行し、オフラインのパスワードをリセットする方法は最後の手段としてのみ実行してください。