クラシック デプロイ モデルを使用して、Windows を実行するカスタム仮想マシンを作成する
重要
クラシック VM は 2023 年 3 月 1 日に廃止される予定です。
ASM の IaaS リソースを使用する場合は、すぐに移行の計画を開始し、2023 年 3 月 1 日までに完了してください。ASM の IaaS リソースを使用する場合は、すぐに移行の計画を開始し、2023 年 3 月 1 日までに完了してください。 Azure Resource Manager の多数の機能強化を活用するために、早急に切り替えを行うことをお勧めします。
詳細については、「2023 年 3 月 1 日までに IaaS リソースを Azure Resource Manager に移行する」を参照してください。
Note
Azure には、リソースの作成と操作に関して、2 種類のデプロイ モデルがあります。Resource Manager とクラシックです。 この記事では、クラシック デプロイ モデルの使用方法について説明します。 最新のデプロイメントでは、リソース マネージャー モデルを使用することをお勧めします。
2017 年 11 月 15 日から、仮想マシンは Azure portal でのみ使用できます。
2017 年 11 月 15 日から、仮想マシンは Azure portal でのみ使用できます。
カスタム仮想マシンとは、Marketplace のおすすめアプリを使用して作成する仮想マシンのことです。おすすめアプリを使用すると、ほとんどの作業が自動的に実行されますが、 ユーザーは構成を選択できます。選択できる項目は次のとおりです。
- 仮想ネットワークへ仮想マシンを接続する
- マルウェア対策としてなどで Azure Virtual Machine Agent や Azure Virtual Machine Extensions をインストールする。
- 仮想マシンを既存のクラウド サービスに追加する。
- 仮想マシンを既存のストレージ アカウントに追加する。
- 仮想マシンを可用性セットに追加する。
重要
仮想マシンが仮想ネットワークを使用する場合、仮想マシンの作成時に仮想ネットワークを指定する必要があります。
- 仮想ネットワークを使用する 2 つの利点は、仮想マシンに直接接続できることと、クロスプレミス接続を設定できることです。
- 仮想マシンが仮想ネットワークに接続するように設定できるのは、仮想マシンの作成時に限られています。 仮想ネットワークの詳細については、Azure Virtual Networkの概要に関するページを参照してください。
仮想マシンを作成するには
Azure portal にサインインします。
左上の [リソース>コンピューティング>の作成Windows Server 2016データセンター] をクリックします。
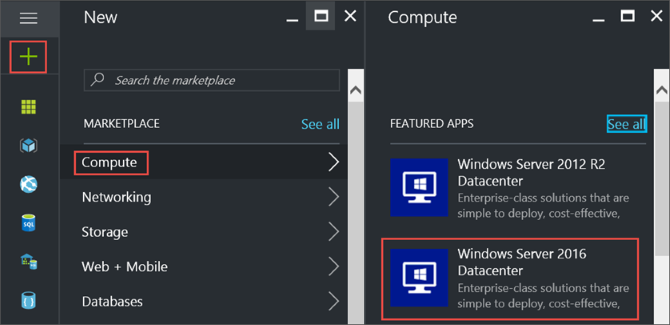
[Windows Server 2016 Datacenter] で、クラシック デプロイ モデルを選択します。 [作成] をクリックします。
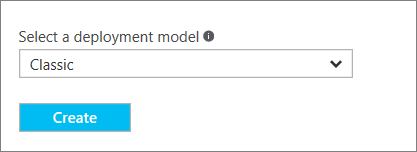
1. [基本] ブレード
[基本] ブレードでは、仮想マシンの管理情報を入力する必要があります。
仮想マシンの 名前 を入力します。 この例では、HeroVM が仮想マシンの名前です。 名前は 1 ~ 15 文字とし、特殊文字を含めることはできません。
VM にローカル アカウントを作成する際に使用するユーザー名と強力なパスワードを入力します。 VM へのサインインと VM の管理にはローカル アカウントを使用します。 この例では、azureuser がユーザー名です。
パスワードは、8 ~ 123 文字で指定する必要があります。また、1 つの小文字、1 つの大文字、1 つの数字、1 つの特殊文字という複雑さの 4 要件のうち、3 つを満たしている必要があります。 ユーザー名とパスワードの要件に関するページで詳細を確認してください。
サブスクリプションは省略可能です。 一般的な設定の 1 つは "従量課金制" です。
既存のリソース グループを選択するか、新しい リソース グループ の名前を入力します。 この例では、HeroVMRG がリソース グループの名前です。
VM を実行する Azure データセンターの場所を選択します。 この例では、米国東部 が場所です。
完了したら、[次へ] をクリックして次のブレードに進みます。
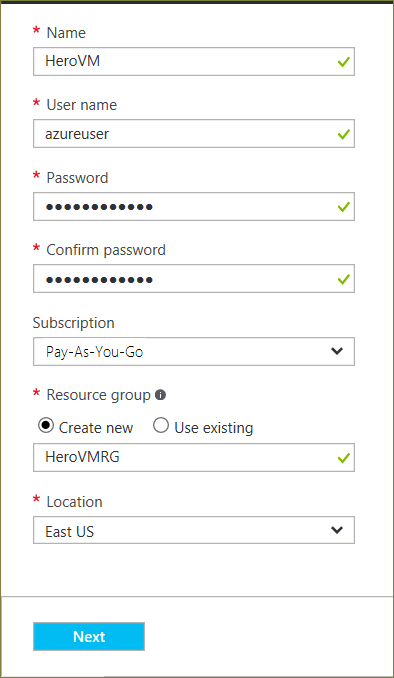
2. [サイズ] ブレード
[サイズ] ブレードには、VM の構成の詳細が示されます。OS、プロセッサ数、ディスク ストレージの種類、毎月の推定利用コストなどのさまざまな選択肢が表示されます。
VM サイズを選択し、[ 選択 ] をクリックして続行します。 この例では、 DS1_V2 Standard が VM サイズです。
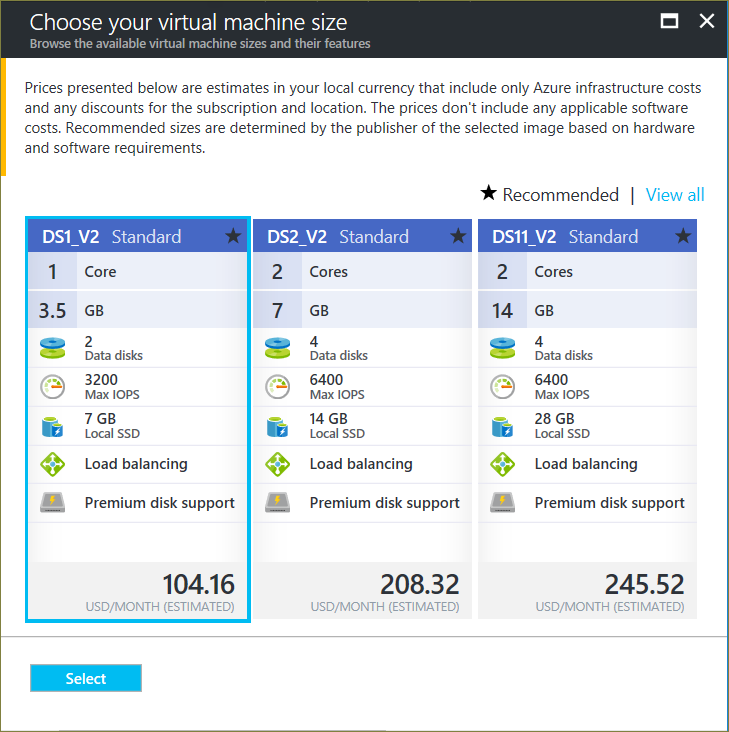
3. [設定] ブレード
[設定] ブレードでは、ストレージとネットワークのオプションを指定します。 既定の設定をそのまま使用できます。 必要に応じて適切なエントリが作成されます。
Azure Premium Storage をサポートする仮想マシン サイズを選択した場合は、[ディスクの種類] の [Premium (SSD)] を選択することで、Premium Storage を試用できます。
変更が済んだら [OK]をクリックします。
4. [概要] ブレード
[概要] ブレードには、前の各ブレードで指定した設定が表示されます。 イメージを作成する準備が完了したら、[OK] をクリックします。
![仮想マシンの指定した設定を示す [概要] ブレードのレポート](../../../includes/media/virtual-machines-common-portal-create-fqdn/summary-blade-classic.png)
仮想マシンが作成されると、ポータルの [すべてのリソース] に新しい仮想マシンが表示され、ダッシュボードに仮想マシンのタイルが表示されます。 対応するクラウド サービスとストレージ アカウントも作成され、表示されます。 仮想マシンとクラウド サービスが自動的に起動し、その状態がいずれも " 実行中" として表示されます。
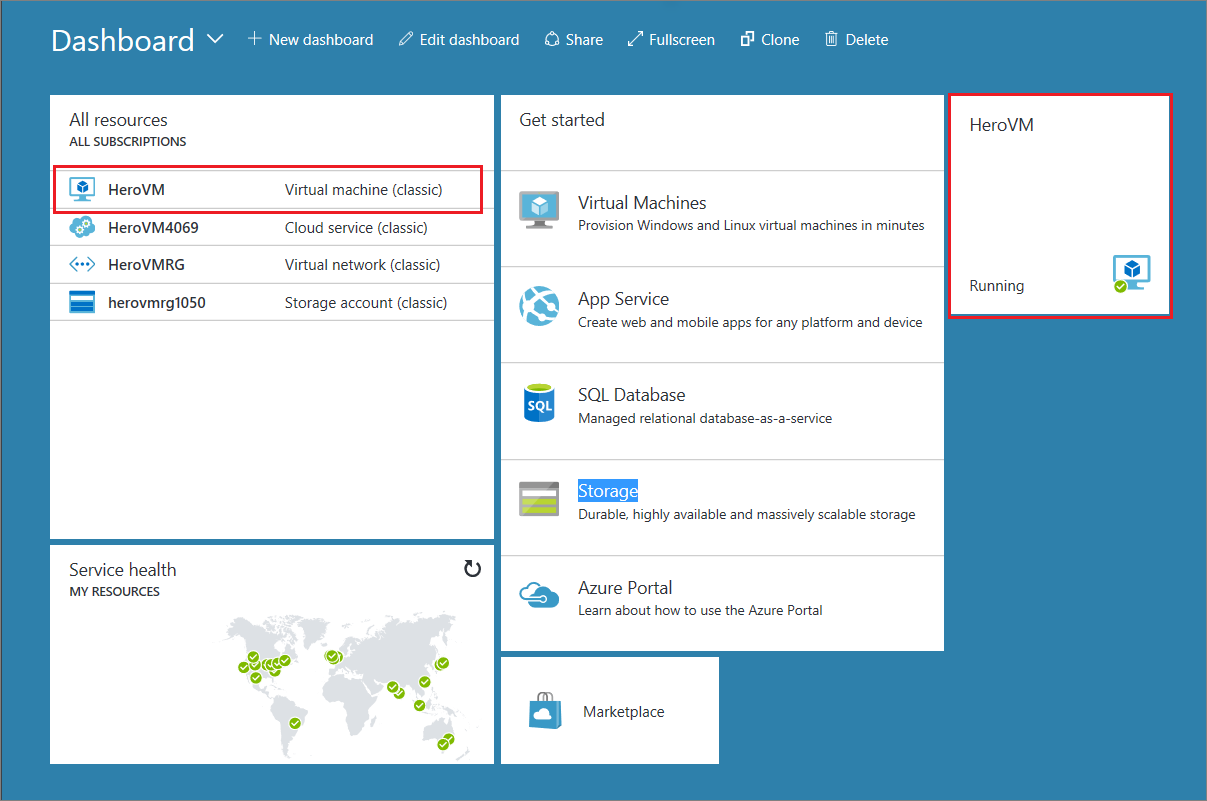
次のステップ
Linux を実行するカスタム仮想マシンを作成することもできます。