Linux の診断拡張機能を使用した Linux VM のパフォーマンスと診断データの監視
重要
クラシック VM は 2023 年 3 月 1 日に廃止される予定です。
ASM の IaaS リソースを使用する場合は、すぐに移行の計画を開始し、2023 年 3 月 1 日までに完了してください。ASM の IaaS リソースを使用する場合は、すぐに移行の計画を開始し、2023 年 3 月 1 日までに完了してください。 Azure Resource Manager の多数の機能強化を活用するために、早急に切り替えを行うことをお勧めします。
詳細については、「2023 年 3 月 1 日までに IaaS リソースを Azure Resource Manager に移行する」を参照してください。
このドキュメントでは、Linux Diagnostic Extension のバージョン 2.3 について説明します。
重要
このバージョンは非推奨で、2018 年 6 月 30日以降いつでも公開が停止される可能性があります。 このバージョンはバージョン 3.0 によって置き換えられました 詳細については、Linux の診断拡張機能のバージョン 3.0 のドキュメントをご覧ください。
はじめに
(注: Linux 診断拡張機能は GitHub でオープンソースであり、拡張機能に関する最新の情報が最初に公開されます。最初に GitHub ページ を確認することをお勧めします)。
Linux 診断拡張機能は、Microsoft Azure で実行されている Linux VM を監視するのに役立ちます。 次の機能が用意されています。
- 診断や syslog 情報を含むシステムのパフォーマンス情報を Linux VM から収集して、ユーザーのストレージ テーブルにアップロードします。
- ユーザーは収集およびアップロードされるデータ メトリックをカスタマイズできます。
- ユーザーは指定したログ ファイルを指定したストレージ テーブルにアップロードできます。
現行のバージョン 2.3 では、以下のデータが含まれます。
- システム、セキュリティ、アプリケーション ログを含む、すべての Linux Rsyslog ログ。
- System Center Cross Platform Solutions のサイトで指定されているすべてのシステム データ。
- ユーザーが指定したログ ファイル。
この拡張機能は、クラシック デプロイ モデルと Resource Manager デプロイ モデルの両方で機能します。
現行バージョンの拡張機能と以前のバージョンの廃止予定
この拡張機能の最新バージョンは 2.3 です。以前のバージョン (2.0、2.1、2.2) は今年 (2017 年) の終わりまでに非推奨となり、公開が停止されます。 マイナー バージョンの自動アップグレードを無効にして Linux の診断拡張機能をインストールした場合は、一度拡張機能をアンインストールし、マイナー バージョンの自動アップグレードを有効にして再インストールすることを強くお勧めします。 クラシック (ASM) VM に、Azure XPLAT CLI または PowerShell で拡張機能をインストールする場合、バージョンとして「2.*」を指定します。 ARM VM の場合は、VM デプロイ テンプレートに「"autoUpgradeMinorVersion": true」を追加します。 また、拡張機能を新規インストールする場合は、マイナー バージョンの自動アップグレード オプションをオンにする必要があります。
拡張機能を有効にする
この拡張機能は、 Azure ポータル、Azure PowerShell、または Azure CLI スクリプトから有効にできます。
システムおよびパフォーマンス データを Azure Portal で直接表示および構成するには、Azure ブログのこちらの手順に従ってください。
この記事では、Azure CLI コマンドを使用して、拡張機能を有効にして構成する方法を説明します。 これにより、ストレージ テーブルからデータを直接読み込んで表示することができます。
ここで説明する構成方法は、Azure ポータルでは機能しないことに注意してください。 Azure ポータルからシステムとパフォーマンス データを直接表示および構成するには、この拡張機能を Azure ポータルから有効にする必要があります。
前提条件
Azure Linux エージェント バージョン 2.0.6 またはそれ以降。
大部分の Azure VM Linux ギャラリー イメージにはバージョン 2.0.6 以降が含まれています。 WAAgent -version を実行して、VM にインストールされているバージョンを確認できます。 VM で 2.0.6 より前のバージョンが実行されている場合は、GitHub のに従って更新できます。
Azure CLI。 このガイダンスの CLI のインストール手順 に従って、コンピューターに Azure CLI 環境をセットアップします。 Azure CLI をインストールすると、コマンド ライン インターフェイス (Bash、ターミナル、またはコマンド プロンプト) から azure コマンドを使用して Azure CLI コマンドにアクセスできるようになります。 次に例を示します。
- ヘルプ情報の詳細については、 azure vm extension set --help を実行します。
- Azure にサインインするには、 azure login を実行します。
- Azure に存在するすべての仮想マシンの一覧を表示するには、 azure vm list を実行します。
データを格納するためのストレージ アカウント。 データをストレージにアップロードするには、事前に作成したストレージ アカウント名と、アクセス キーが必要になります。
Azure CLI コマンドを使用して Linux 診断拡張機能を有効にする
シナリオ 1. 既定のデータ セットで拡張機能を有効にする
バージョン 2.3 以降では、以下のデータが既定で収集されます。
- すべての Rsyslog 情報 (システム ログ、セキュリティ ログ、アプリケーション ログ)。
- 基本システム データのコア セット。 データ セット全体の説明については、 System Center Cross Platform Solutions のサイトをご覧ください。 追加のデータを有効にする場合は、シナリオ 2 および 3 の手順を続行してください。
手順 1. 次の内容を含む PrivateConfig.json という名前のファイルを作成します。
{
"storageAccountName" : "the storage account to receive data",
"storageAccountKey" : "the key of the account"
}
手順 2. LinuxDiagnostic Microsoft.OSTCExtensions 2.* --private-config-path PrivateConfig.json vm_name azure vm 拡張機能セットを実行します。
シナリオ 2. パフォーマンス モニターのメトリックをカスタマイズする
このセクションでは、パフォーマンスと診断データのテーブルをカスタマイズする方法について説明します。
手順 1. シナリオ 1 で説明した内容を含む PrivateConfig.json という名前のファイルを作成します。 PublicConfig.json という名前のファイルも作成します。 収集する特定のデータを指定します。
サポートされているすべてのプロバイダーと変数については、 System Center Cross Platform Solutions のサイトをご覧ください。 スクリプトにさらにクエリを追加することにより、複数のクエリを使用して複数のテーブルにそれを格納することができます。
Rsyslog データは既定で常に収集されます。
{
"perfCfg":
[
{
"query" : "SELECT PercentAvailableMemory, AvailableMemory, UsedMemory ,PercentUsedSwap FROM SCX_MemoryStatisticalInformation",
"table" : "LinuxMemory"
}
]
}
手順 2. LinuxDiagnostic Microsoft.OSTCExtensions '2.*' --private-config-path PrivateConfig.json --public-config-path PublicConfig.json vm_name azure vm 拡張機能セットを実行します。
シナリオ 3. 独自のログ ファイルをアップロードする
このセクションでは、ストレージ アカウントに特定のログ ファイルを収集およびアップロードする方法について説明します。 ログ ファイルのパスと、ログを格納するテーブルの名前を指定する必要があります。 複数の file/table エントリをスクリプトに追加することで、複数のログ ファイルを作成できます。
手順 1. シナリオ 1 で説明した内容を含む PrivateConfig.json という名前のファイルを作成します。 その後、次の内容を含む PublicConfig.json という名前の別のファイルを作成します。
{
"fileCfg" :
[
{
"file" : "/var/log/mysql.err",
"table" : "mysqlerr"
}
]
}
手順 2.
azure vm extension set vm_name LinuxDiagnostic Microsoft.OSTCExtensions '2.*' --private-config-path PrivateConfig.json --public-config-path PublicConfig.json を実行します。
2.3 までの拡張機能バージョンでこのように設定すると、/var/log/mysql.err に書き込まれたすべてのログが /var/log/syslog (Linux ディストリビューションによっては /var/log/messages ) にも複製される可能性があります。 ログが重複して記録されるのを防ぐには、rsyslog の構成で local6 ファシリティ ログの記録を除外してください。 この点は Linux ディストリビューションによっても異なりますが、Ubuntu 14.04 システムの場合、変更対象となるファイルは /etc/rsyslog.d/50-default.conf です。*.*;auth,authpriv.none -/var/log/syslog という行を *.*;auth,authpriv,local6.none -/var/log/syslog に差し替えてください。 この問題は、最新の修正プログラム リリース 2.3 (2.3.9007) で修正されます。そのため、拡張機能バージョン 2.3 をお持ちの場合はこの問題は発生しません。 VM を再起動しても解消されない場合は、弊社にお問い合わせいただき、最新の修正プログラムが自動的にインストールされない原因を究明するためにご協力をお願いします。
シナリオ 4. 拡張機能によるログ収集を停止する
このセクションでは、拡張機能によるログ収集を停止する方法について説明します。 この再構成を使用しても、監視エージェント プロセスはまだ稼働していることに注意してください。 監視エージェント プロセスを完全に停止するには、拡張機能を無効にします。 拡張機能を無効にするコマンドは、azure vm extension set --disable <vm_name> LinuxDiagnostic Microsoft.OSTCExtensions '2.*' です。
手順 1. シナリオ 1 で説明した内容を含む PrivateConfig.json という名前のファイルを作成します。 次の内容を含む PublicConfig.json という名前の別のファイルを作成します。
{
"perfCfg" : [],
"enableSyslog" : "false"
}
手順 2. LinuxDiagnostic Microsoft.OSTCExtensions '2.*' --private-config-path PrivateConfig.json --public-config-path PublicConfig.json vm_name azure vm 拡張機能セットを実行します。
データを確認する
パフォーマンスと診断のデータが Azure Storage テーブルに保存されます。 「 Azure Ruby から Table Storage を使用する方法 」を確認して、Azure CLI スクリプトを使用してストレージ テーブルのデータにアクセスする方法を学びます。
さらに、次の UI ツールを使用してデータにアクセスすることもできます。
- Visual Studio のサーバー エクスプローラー。 ストレージ アカウントに移動します。 VM を約 5 分間実行した後に、既定のテーブル「LinuxCpu」、「LinuxDisk」、「LinuxMemory」、および「Linuxsyslog」が表示されます。 データを表示するには、テーブル名をダブルクリックします。
- Azure Storage Explorer。
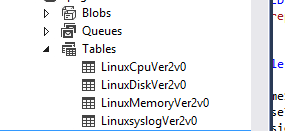
(シナリオ 2 および 3 の説明に従って) fileCfg または perfCfg を有効にした場合は、Visual Studio サーバー エクスプローラーと Azure ストレージ エクスプローラーを使用して、既定以外のデータを表示することができます。
既知の問題
- Rsyslog 情報およびユーザー指定のログ ファイルには、スクリプトによってのみアクセスできます。