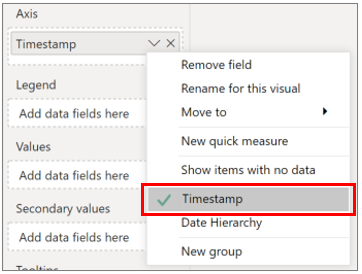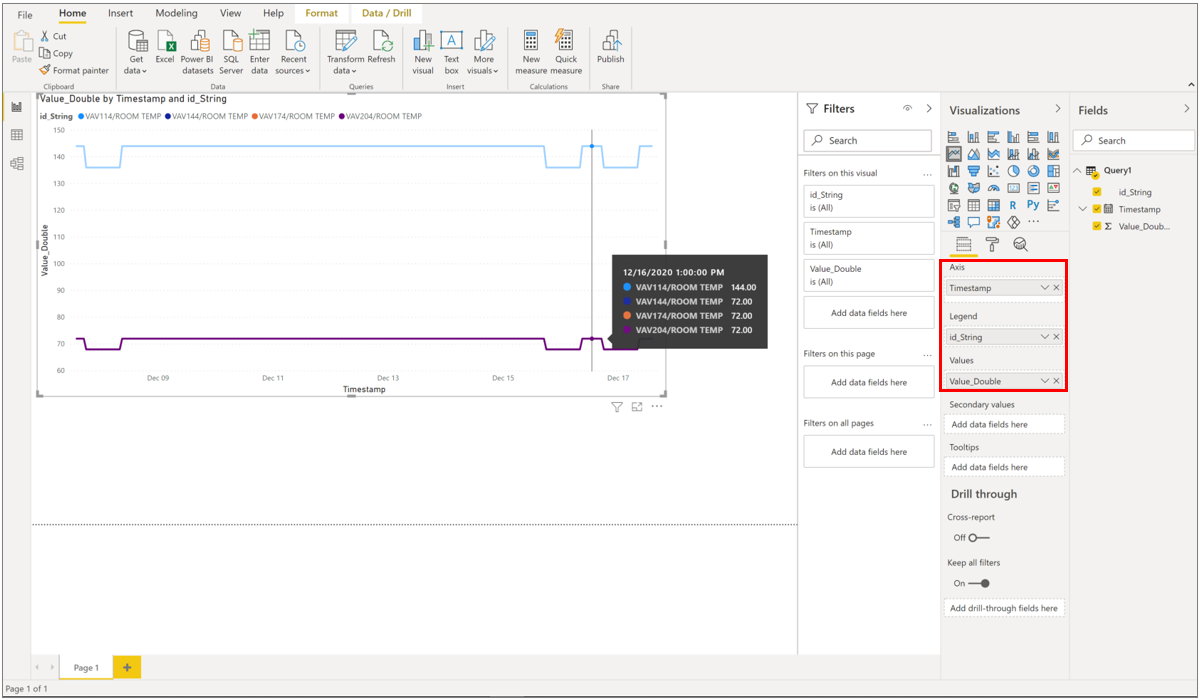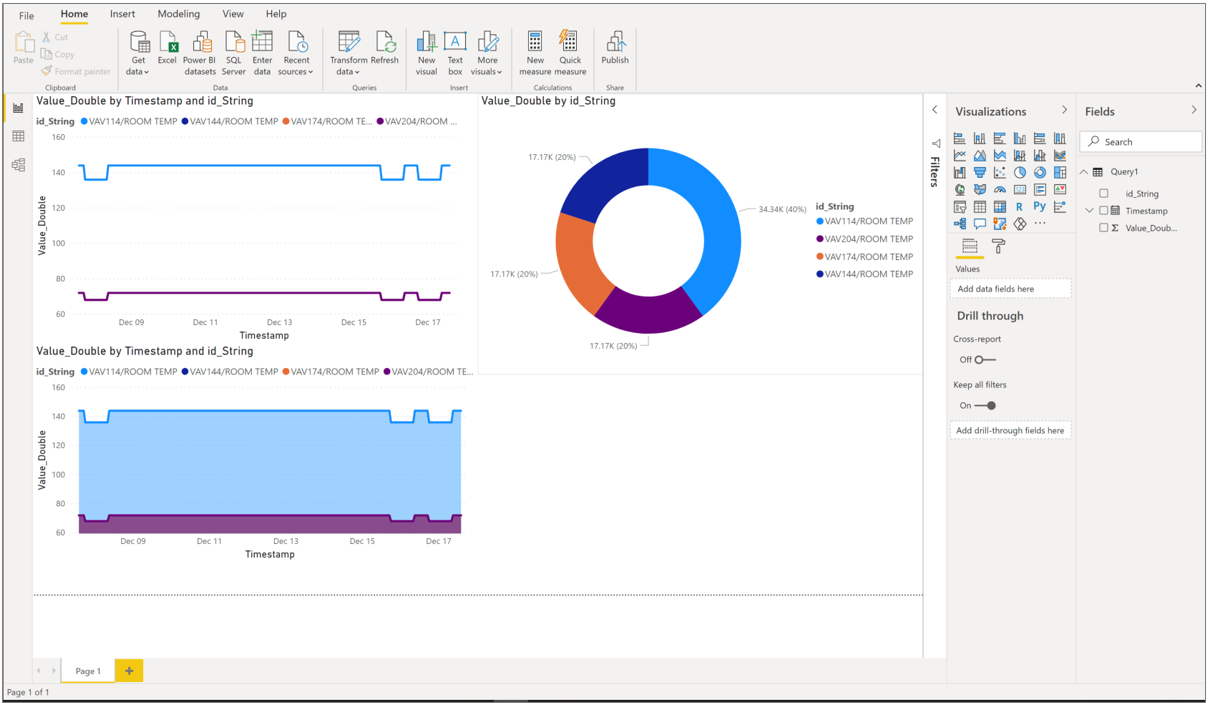Power BI で Azure Time Series Insights からのデータを視覚化する
手記
Time Series Insights サービスは、2024 年 7 月 7 日に廃止されます。 既存の環境をできるだけ早く別のソリューションに移行することを検討してください。 非推奨と移行の詳細については、
Azure Time Series Insights は、クラウド内の時系列データを格納、管理、クエリ、視覚化するためのプラットフォームです。 Power BI は、組織全体で分析情報と結果を共有できる豊富な視覚化機能を備えたビジネス分析ツールです。 どちらのサービスも統合できるようになりました。これにより、強力なデータ視覚化と Power BI の簡単な共有機能を使用して、Azure Time Series Insights の強力な分析を強化できます。
次の方法について学習します。
- ネイティブ Azure Time Series Insights コネクタを使用して Azure Time Series Insights を Power BI に接続する
- Power BI で時系列データを使用してビジュアルを作成する
- レポートを Power BI に発行し、組織の残りの部分と共有する
前提 条件
- まだお持ちでない場合は、無料の Azure サブスクリプション にサインアップします。
- Power BI Desktop の最新バージョンをダウンロードしてインストールする
- Azure Time Series Insights Gen2 環境を持つ、または作成する
環境アクセス ポリシー 確認し、Azure Time Series Insights Gen2 環境への直接アクセスまたはゲスト アクセスがあることを確認してください。
大事な
Power BI Desktopの最新バージョンをダウンロードしてインストールします。 この記事の手順に従うには、少なくとも 2020 年 12 月 (2.88.321.0) バージョンの Power BI Desktop がインストールされていることを確認してください。
Azure Time Series Insights から Power BI デスクトップにデータをエクスポートする
作業を開始するには:
Azure Time Series Insights Gen2 エクスプローラーを開き、データをキュレーションします。 これは、Power BI にエクスポートされるデータです。
満足できるビューを作成したら、[その他のアクション
] ドロップダウン メニューに移動し、[Power BIに接続 を選択します。 エクスポートのパラメーターを設定します。
データ形式 : 集計データエクスポートするか、未加工イベント を Power BI に するかを選択します。 手記
生のイベントをエクスポートする場合は、後で Power BI でそのデータを集計できます。 ただし、集計データをエクスポートする場合、Power BI で生データに戻すことはできません。 未加工イベントレベルのデータには、イベント数が250,000件に制限があります。
時間範囲の: Power BI で 固定 時間範囲と 最新の データのどちらを表示するかを選択します。 固定時間範囲を選択すると、グラフ化した検索範囲のデータが Power BI にエクスポートされます。 最新の時間範囲を選択すると、選択した検索範囲の最新データが Power BI によって取得されます (たとえば、1 時間分のデータをグラフ化して "最新" 設定を選択した場合、Power BI Connector は常に最新の 1 時間分のデータに対してクエリを実行します)。
ストアの種類: 選択したクエリを ウォーム ストア または コールド ストアに対して実行するかを選択します。 コールド ストアとウォーム ストアの両方にまたがる範囲を選択した場合、ウォーム ストアには最新のデータのみが含まれるため、クエリは既定でコールド ストアにルーティングされます。 storeType パラメーターを手動で変更することは許可されていますが、最適なエクスペリエンスを得る場合は推奨されません。
ヒント (if referring to advice or a suggestion in a non-physical context).
Azure Time Series Insights Explorer では、エクスポート対象として選択したデータの検索範囲とビューに応じて、推奨されるパラメーターが自動的に選択されます。
設定を完了したら、クエリをクリップボードにコピーを選択する。
Power BI Desktop を起動します。
Power BI Desktop の [ホーム] タブで、左上隅にある [データの取得] を選択し、[その他] をクリックします。
Azure Time Series Insightsを検索し、Azure Time Series Insights (ベータ)を選択し、接続します。
Power BI を Azure Time Series Insights に接続
または、Azure タブに移動し、Azure Time Series Insights (ベータ)を選択して、[接続]します。
Azure Time Series Insights Explorer からコピーしたクエリを カスタム クエリ フィールドに貼り付け、[OK]を押します。
これで、データ テーブルが読み込まれます。 を押してを読み込み、Power BIにロードします。 データへの変換を行う場合は、[データの変換]
クリックします。 読み込まれた後にデータを変換することもできます。
ビジュアルを使用してレポートを作成する
Power BI にデータをインポートしたら、ビジュアルを使用してレポートを作成します。
ウィンドウの左側で、レポート ビューが選択されていることを確認します。
視覚化 列で、選択したビジュアルを選択します。 たとえば、折れ線グラフを選択します。 これにより、空白の折れ線グラフがキャンバスに追加されます。
[フィールド] 一覧で _Timestamp を選択し、[軸] フィールドにドラッグして、X 軸に沿って時間を表示します。
軸 の値を_Timestamp に確実に切り替えてください (既定値は [日付階層]です)。 ここでも、[フィールド] リストで、プロットする変数を選択し、[値] フィールドにドラッグして、Y 軸に沿って値を表示します。 時系列 ID の値を選択し、凡例 フィールドにドラッグして、時系列 ID ごとに 1 つずつグラフに複数の線を作成します。 これにより、Azure Time Series Insights Explorer で提供されているものと同様のビューがレンダリングされます。
キャンバスに別のグラフを追加するには、折れ線グラフの外側にあるキャンバス上の任意の場所を選択し、このプロセスを繰り返します。
レポートを作成したら、それを Power BI Reporting Services に発行し、組織内の他のユーザーと共有できます。
高度な編集
Power BI にデータセットを既に読み込んでいるが、クエリ (日付/時刻や環境 ID パラメーターなど) を変更する場合は、Power BI の高度なエディター機能を使用してこれを行うことができます。 Power Query エディターを使用して変更を行う方法の詳細については、Power BI のドキュメント を参照してください。
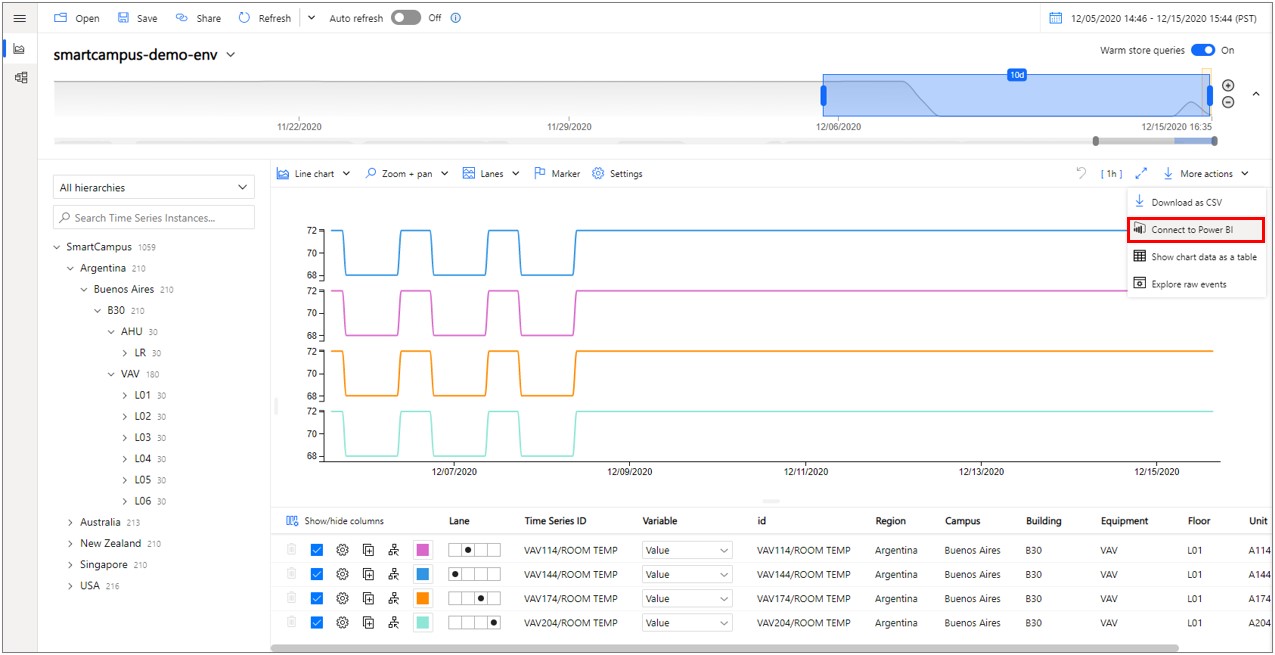
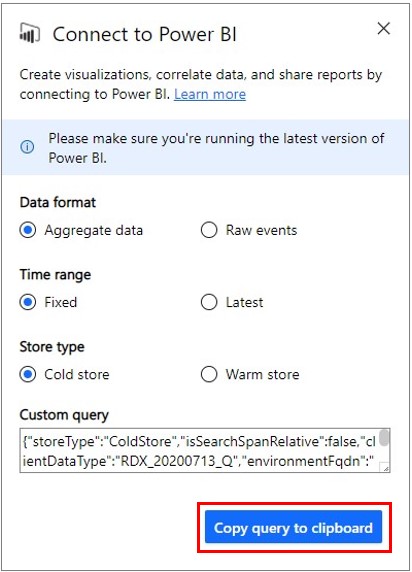
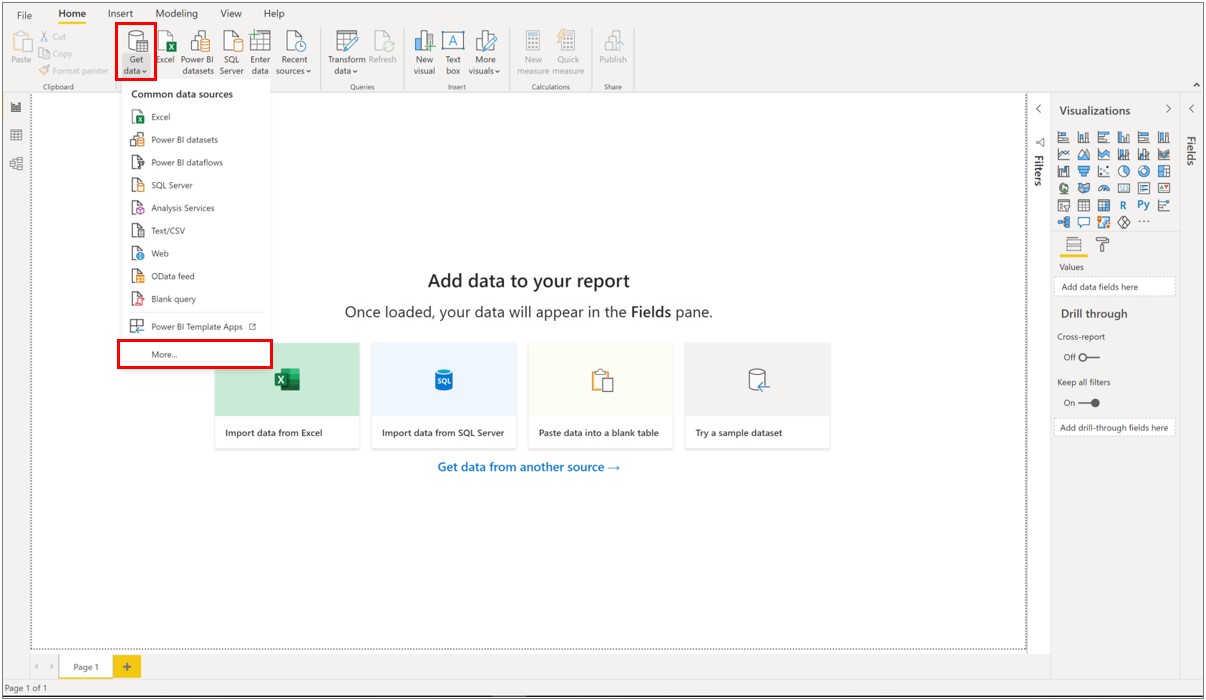
![カスタム クエリに貼り付けて、[OK] を選択](media/how-to-connect-power-bi/custom-query-load.png)
![テーブル内のデータを確認し、[読み込み]](media/how-to-connect-power-bi/review-the-loaded-data-table.png)
![スクリーンショットには、[レポート ビュー] アイコンが表示されます。](media/how-to-connect-power-bi/select-the-report-view.png)