Azure Lab Services で Adobe Creative Cloud のラボを設定する
重要
Azure Lab Services は 2027 年 6 月 28 日に廃止されます。 詳細については、提供終了ガイドを参照してください。
Note
この記事では、ラボ アカウントに代わり導入されたラボ プランで使用できる機能について説明します。
この記事では、Adobe Creative Cloud を使用するクラスを設定する方法について説明します。 Adobe Creative Cloud は、写真、デザイン、ビデオ、Web、ユーザー エクスペリエンス (UX) などに使用されるデスクトップ アプリケーションと Web サービスのコレクションです。 大学と K-12 教育機関は、デジタル アートおよびメディア クラスで Creative Cloud を使用しています。 一部の Creative Cloud のメディア プロセスでは、一般的なタブレット、ラップトップ、またはワークステーションのサポートよりも多くのコンピューティングと視覚化 (GPU) の性能を必要とする場合があります。 Azure Lab Services によって、GPU サイズを含むさまざまな仮想マシン (VM) サイズから柔軟に選択できます。
ラボ VM でクラウド ライセンスを作成する
ラボ VM で Creative Cloud を使用するには、名前付きユーザー ライセンスを使用する必要があります。これは、仮想マシンへのデプロイをサポートする唯一のライセンスの種類です。
各ラボ VM にはインターネット アクセスがあるため、ラボ ユーザーはソフトウェアにサインインして Creative Cloud アプリをアクティブ化できます。 ユーザーがサインインすると、それぞれの認証トークンがユーザー プロファイルにキャッシュされるため、VM 上で再度サインインする必要がなくなります。
詳細については、ライセンスに関する Adobe の記事を参照してください。
ラボの構成
このラボを設定するには、Azure サブスクリプションにアクセスする必要があります。 組織の管理者に相談して、既存の Azure サブスクリプションにアクセスできるかどうかを確認してください。 Azure サブスクリプションをお持ちでない場合は、開始する前に無料アカウントを作成してください。
ラボ計画の設定
Azure サブスクリプションを取得したら、Azure Lab Services で新しいラボ プランを作成できます。 新しいラボ プランの作成の詳細については、ラボ プランの設定方法に関するクイックスタートを参照してください。 既存のラボ計画を使用することもできます。
このラボでは、基本 VM イメージとして Windows 10 Azure Marketplace イメージを使用します。 最初に、ラボ プランでこのイメージを有効にする必要があります。 これにより、ラボ作成者は、ラボの基本イメージとしてこのイメージを選択できます。
ラボ作成者が使用できる Azure Marketplace イメージを有効にするには、次の手順に従います。 Windows 10 Azure Marketplace イメージのいずれかを選択します。
ラボの設定
ラボ プラン用のラボを作成します。
ラボを作成する方法については、チュートリアル: ラボの設定に関するページを参照してください。 次のラボ設定を指定します。
ラボの設定 値/説明 仮想マシン サイズ 小規模 GPU (視覚化)。 この VM は、OpenGL や DirectX などのフレームワークを使用するリモート視覚化、ストリーミング、ゲーム、エンコードに最適です。 仮想マシン イメージ Windows 10 ラボで使用する必要がある VM のサイズは、ユーザーが作成するプロジェクトの種類によって異なります。 ほとんどの Creative Cloud アプリ では GPU ベースのアクセラレーションがサポートされており、機能を正常に動作させるために GPU が必要です。 適切な VM サイズを選択できるように、ユーザーが作成するプロジェクトをテストし、適切なパフォーマンスを確認することをお勧めします。 Creative Cloud を使用するために推奨される VM サイズを確認してください。
[Small GPU (視覚化)] サイズのラボを作成する場合は、次の手順に従って、GPU を使用してラボを設定します。
警告
小規模 GPU (視覚化) 仮想マシン サイズは、高パフォーマンスのグラフィックス エクスペリエンスを実現するように構成されており、各アプリケーションの Adobe のシステム要件を満たします。 [小規模 GPU (コンピューティング)] ではなく、[小規模 GPU (視覚化)] を選択してください。
GPU ドライバー
ラボを作成するときは、ラボ作成ウィザードで [Install GPU drivers]\(GPU ドライバーのインストール\) オプションを選択して GPU ドライバーをインストール することをお勧めします。 GPU ドライバーが正しくインストールされていることを確認する必要もあります。 詳細については、次のセクションを参照してください。
テンプレート マシンの構成
Creative Cloud 展開パッケージ
Creative Cloud をインストールするには、展開パッケージを使用する必要があります。 通常、Adobe の管理コンソールを使用して、IT 部門が展開パッケージを作成します。 IT が展開パッケージを作成する場合、セルフサービスを有効にすることもできます。 展開パッケージのセルフサービスを有効にするには、いくつかの方法があります。
- セルフサービス パッケージを作成します。
- セルフサービスの昇格された特権が有効になっているマネージド パッケージを作成します。
セルフサービスが有効になっている場合、アプリの Creative Cloud コレクションの全体をインストールしません。 代わりに、ユーザーは Creative Cloud デスクトップ アプリを使用して、自分でアプリをインストールすることができます。 このアプローチの主な利点を次に示します。
- Creative Cloud インストールの全体は約 25 GB です。 ユーザーがオンデマンドで必要なアプリのみをインストールすると、ディスク領域を最適化するのに役立ちます。 ラボ VM の最大ディスク サイズは 128 GB です。
- 発行前に、テンプレート VM にアプリのサブセットをインストールすることを選択できます。 これにより、ラボ VM には既定で一部のアプリがインストールされ、ユーザーは必要に応じて自分でアプリを追加できます。
- ユーザーはラボの有効期間中、いつでも VM にさらにアプリをインストールできるため、テンプレート VM の再発行を回避できます。 そうでないと、IT またはラボ作成者がテンプレート VM にアプリを追加インストールして、再発行することが必要になります。 再発行によって、ユーザーの VM がリセットされ、外部に保存されていないすべての作業が失われます。
セルフサービスが無効になっているマネージド展開パッケージを使用する場合、ユーザーは独自のアプリをインストールすることができません。 この場合、IT がインストールする Creative Cloud アプリを指定する必要があります。
詳細については、Adobe のパッケージを作成する手順を参照してください。
Creative Cloud のインストール
ラボ テンプレート マシンが作成されたら、以下の手順に従って、Creative Cloud でラボのテンプレート仮想マシン (VM) を設定します。
テンプレート VM を起動し、RDP を使用して接続します。
Creative Cloud をインストールするには、与えられた展開パッケージをダウンロードするか、Adobe の管理コンソールから直接ダウンロードします。
展開パッケージ ファイルを実行します。 セルフサービスが有効になっているか無効になっているかに応じて、これにより、Creative Cloud デスクトップ アプリまたは指定された Creative Cloud アプリがインストールされます。 詳細については、Adobe のデプロイ手順を参照してください。
テンプレート VM を設定したら、テンプレート VM を発行します。 すべてのラボ VM で、このテンプレートが基本イメージとして使用されます。
記憶域
ラボ仮想マシンの最大ディスク サイズは 128 GB です。 ユーザーが大きなメディア アセットを保存するために余分なストレージを必要とする場合、または共有メディア アセットにアクセスする必要がある場合は、外部ファイル ストレージの使用を検討する必要があります。 詳細については、次の記事を参照してください。
テンプレート VM イメージの保存
将来使用するためにテンプレート VM を保存することを検討してください。 テンプレート VM を保存するには、「イメージをコンピューティング ギャラリーに保存する」をご覧ください。
- セルフサービスが "有効になっている" 場合、テンプレート VM のイメージによって Creative Cloud デスクトップがインストールされます。 ラボ作成者はこのイメージを再利用して、ラボを作成し、インストールする Creative Cloud アプリを選択できます。 これにより、教師は個別にラボを設定し、クラスに必要な Creative Cloud アプリのインストールを完全に制御できるため、IT のオーバーヘッドが軽減されます。
- セルフサービスが無効になっている場合、テンプレート VM のイメージによって、既に指定された Creative Cloud アプリがインストールされます。 ラボ作成者はこのイメージを再利用して、ラボを作成できますが、追加の Creative Cloud アプリをインストールすることはできません。
トラブルシューティング
Adobe Creative Cloud では、GPU ドライバーまたは GPU が正しく構成されていない場合に、"グラフィックス プロセッサに互換性がない" というエラーが表示されることがあります。
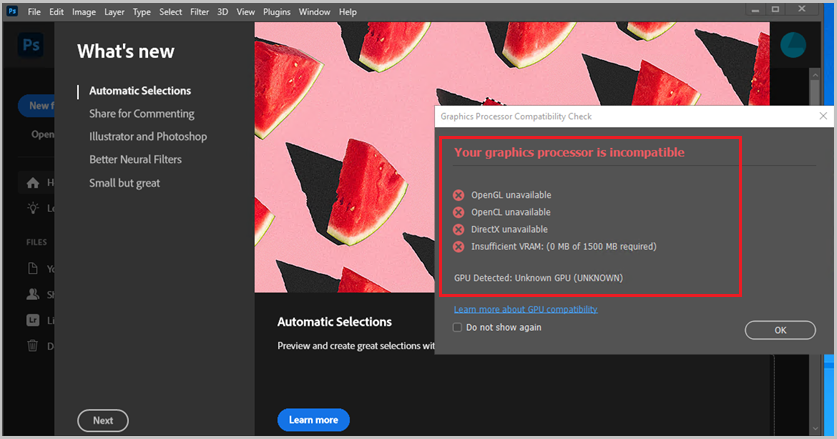
この問題を解決するには、次の手順に従います。
- ラボの作成時に、小規模 GPU "(視覚化)" VM サイズを選択していることを確認します。 ラボで使用されている VM サイズは、ラボの [テンプレート] ページで確認できます。
- 小規模 GPU 視覚化ドライバーを手動でインストールしてみてください。
次のステップ
テンプレート イメージをラボに発行できるようになります。 詳細については、「テンプレート VM の発行」を参照してください。
ラボを設定するときは、次の記事を参照してください。