チュートリアル:シミュレートされたデバイスのデータを生成する
適用対象: ![]() IoT Edge 1.1
IoT Edge 1.1
重要
IoT Edge 1.1 のサポート終了日は、2022 年 12 月 13 日でした。 本製品、サービス、テクノロジ、または API のサポート内容については、Microsoft 製品のライフサイクルに関するページをご確認ください。 最新バージョンの IoT Edge への更新の詳細については、「 Update IoT Edge」を参照してください。
この記事では、機械学習のトレーニング データを使用して、Azure IoT Hub にテレメトリを送信するデバイスをシミュレートします。 概要で説明したように、このチュートリアルではターボファン エンジンの劣化シミュレーション データ セットを使用して、トレーニングとテストのための 1 組の航空機エンジンのデータをシミュレートします。
この実験のシナリオでは、次のことがわかっています。
- データは、複数の多変量時系列で構成されている。
- 各データ セットは、トレーニングとテストのサブセットに分割される。
- 各時系列は、別のエンジンのものである。
- 各エンジンには、最初から程度の異なる初期摩耗と製造のばらつきがある。
このチュートリアルでは、1 つのデータ セット (FD003) のトレーニング データ サブセットを使用します。
実際には、各エンジンは独立した IoT デバイスになります。 インターネットに接続されたターボファン エンジンの使用可能なコレクションがないと仮定しているため、これらのデバイスのためのソフトウェア スタンドインを構築します。
このシミュレーターは、IoT Hub API を使用して、仮想デバイスをプログラムで IoT Hub に登録する C# プログラムです。 次に、NASA で提供されたデータ サブセットのデバイスごとのデータを読み取り、シミュレートされた IoT デバイスを使用してそれを IoT ハブに送信します。 チュートリアルのこの部分のすべてのコードは、リポジトリの DeviceHarness ディレクトリで見つけることができます。
DeviceHarness プロジェクトは、次の 4 つのクラスから成る C# で記述された .NET Core プロジェクトです。
- Program: ユーザー入力の処理と全体的な調整を担当する実行のためのエントリ ポイント。
- TrainingFileManager: 選択されたデータ ファイルの読み取りと解析を担当します。
- CycleData: メッセージ形式に変換されたファイル内の 1 行のデータを表します。
- TurbofanDevice: 1 つのデバイス (時系列) に対応する IoT デバイスのデータ内への作成と、そのデータの IoT Hub への送信を担当します。
この記事で説明されているタスクは、完了するまでに約 20 分かかります。
この手順に相当する実際の作業は、デバイス開発者やクラウド開発者によって実行される可能性があります。
チュートリアルのこのセクションで学習する内容は次のとおりです。
- 外部プロジェクトを開発環境に組み込む。
- サンプル DeviceHarness プロジェクトを使用して、シミュレートされた IoT デバイス データを生成する。
- IoT Hub で生成されたデータを表示する。
前提条件
この記事は、IoT Edge 上で Azure Machine Learning を使用するためのチュートリアルのシリーズの一部です。 シリーズの各記事は、前の記事の作業に基づいています。 この記事に直接アクセスしている場合は、シリーズの最初の記事を参照してください。
Visual Studio Code を構成して DeviceHarness プロジェクトをビルドする
開発用 VM へのリモート デスクトップ セッションを開きます。
Visual Studio Code で
C:\source\IoTEdgeAndMlSample\DeviceHarnessフォルダーを開きます。このコンピューター上で初めて拡張機能を使用しているため、一部の拡張機能が更新され、それらの依存関係がインストールされます。 拡張機能を更新するよう求められることがあります。 その場合は、 [ウィンドウの再読み込み] を選択します。
出力ウィンドウに OmniSharp のエラーが表示された場合は、C# 拡張機能をアンインストールする必要があります。
DeviceHarness に必要な資産を追加するよう求められます。 [はい] を選択して追加します。
- この通知が表示されるまでに数秒かかることがあります。
- この通知を見逃した場合は、右下隅にあるベル アイコンを確認します。
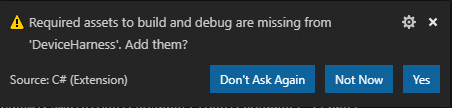
[復元] を選択して、パッケージの依存関係を復元します。
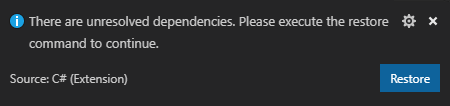
これらの通知が表示されない場合は、Visual Studio Code を閉じて、
C:\source\IoTEdgeAndMlSample\DeviceHarnessの bin ディレクトリと obj ディレクトリを削除し、Visual Studio Code を開いて、再度 DeviceHarness フォルダーを開いてください。ビルド (Ctrl + Shift + B キーまたは [ターミナル]>[ビルド タスクの実行] ) をトリガーすることによって、環境が正しく設定されていることを検証します。
実行するビルド タスクを選択するよう求められます。 [Build](ビルド) を選択します。
ビルドが実行され、成功メッセージが出力されます。
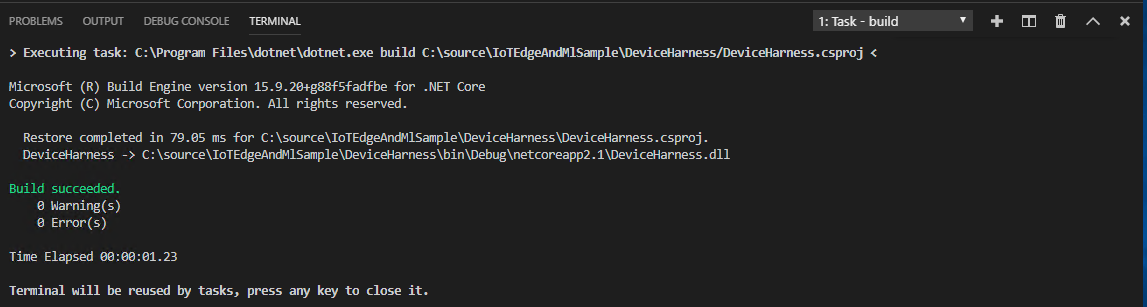
[ターミナル]>[Configure Default Build Task...] (既定のビルド タスクの構成...) の順に選択し、プロンプトから [ビルド] を選択することによって、このビルドを既定のビルド タスクにすることができます。
IoT ハブに接続して DeviceHarness を実行する
これでプロジェクトがビルドされたので、IoT ハブに接続して接続文字列にアクセスし、データ生成の進行状況を監視します。
Visual Studio Code で Azure にサインインする
Visual Studio Code でコマンド パレット (
Ctrl + Shift + Pキーまたは [表示]>[コマンド パレット] ) を開くことによって、Azure サブスクリプションにサインインします。Azure: Sign In コマンドを検索します。
ブラウザー ウィンドウが開き、資格情報を入力するよう求められます。 成功ページにリダイレクトされたら、ブラウザーを閉じることができます。
IoT ハブに接続してハブ接続文字列を取得する
Visual Studio Code エクスプローラーの一番下のセクションで、 [Azure IoT Hub] フレームを選択して展開します。
展開されたフレームで、 [IoT Hub の選択] をクリックします。
メッセージが表示されたら、Azure サブスクリプション、IoT ハブの順に選択します。
[Azure IoT Hub] の右側にある [...] をクリックして他のアクションを表示します。 [Copy IoT Hub connection string] (IoT Hub 接続文字列のコピー) を選択します。
![[Copy IoT Hub connection string] (IoT Hub 接続文字列のコピー)](media/tutorial-machine-learning-edge-03-generate-data/copy-hub-connection-string.png)
DeviceHarness プロジェクトを実行する
[表示]>[ターミナル] の順に選択して Visual Studio Code ターミナルを開きます。
プロンプトが表示されない場合は、Enter キーを押します。
ターミナルで「
dotnet run」と入力します。IoT Hub 接続文字列の入力を求められたら、前のセクションでコピーした接続文字列を貼り付けます。
[Azure IoT Hub デバイス] フレームで、更新ボタンをクリックします。
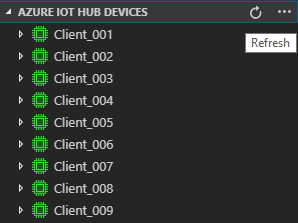
デバイスが IoT Hub に追加されていること、およびデバイスが緑色で表示される場合はそのデバイス経由でデータが送信されていることを示すことに注意してください。 デバイスは、IoT ハブにメッセージを送信した後、切断して青色に表示されます。
いずれかのデバイスを右クリックし、 [組み込みイベント エンドポイントの監視を開始する] を選択することによって、ハブに送信されたメッセージを表示できます。 これらのメッセージは、Visual Studio Code の出力ウィンドウに表示されます。
監視を停止するには、Azure IoT Hub の出力ペインをクリックし、 [Stop Monitoring Built-in Event Endpoint](組み込みイベント エンドポイントの監視を停止する) を選択します。
アプリケーションを完了するまで実行します。これには数分かかります。
IoT ハブのアクティビティを確認する
DeviceHarness によって送信されたデータは IoT ハブに転送されました。そのことは Azure portal で確認することができます。
Azure portal を開き、このチュートリアル用に作成した IoT ハブに移動します。
左ペインのメニューの [監査] から [Metrics](メトリック) を選択します。
グラフの定義ページの [Metric](メトリック) ボックスの一覧をクリックして下へスクロールし、 [ルーティング: ストレージに配信されたデータ] を選択します。 グラフを見ると、データがストレージにルーティングされたときに急増していることがわかります。
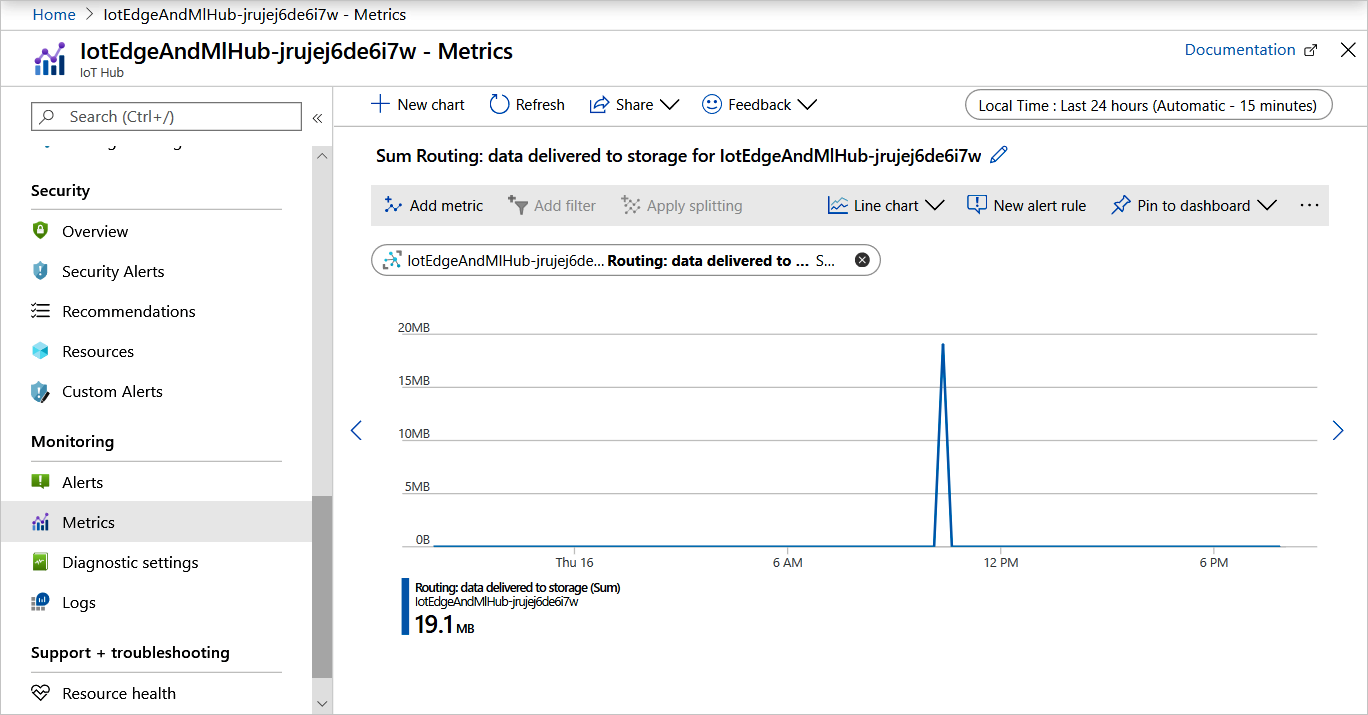
Azure Storage 内のデータを検証する
先に IoT ハブに送信したデータは、前の記事で作成したストレージ コンテナーにルーティングされました。 ストレージ アカウント内のデータを見てみましょう。
Azure Portal のストレージ アカウントに移動します。
ストレージ アカウント ナビゲーターから、 [Storage Explorer (preview)] (ストレージ エクスプローラー (プレビュー)) を選択します。
ストレージ エクスプローラーで、 [BLOB コンテナー] 、[
devicedata] の順に選択します。コンテンツ ペインで、IoT ハブの名前、年、月、日、時の順にフォルダーをクリックしていきます。 データが書き込まれた分を表すいくつかのフォルダーが表示されます。
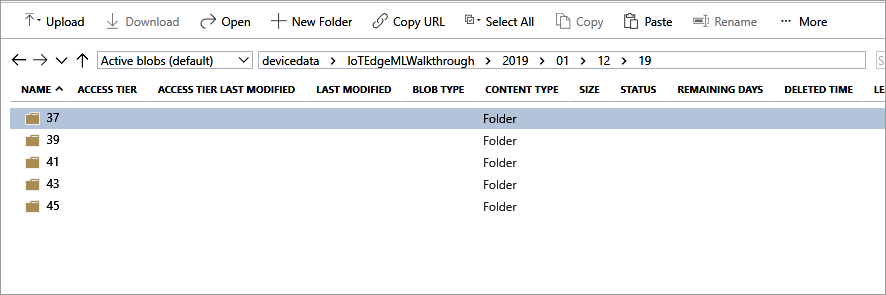
これらのフォルダーのうちの 1 つをクリックすると、パーティションに対応する 00 や 01 というラベルが付いたデータ ファイルが見つかります。
ファイルは Avro 形式で書き込まれます。 これらのファイルのうちの 1 つをダブルクリックすると、別のブラウザー タブが開き、データが部分的に表示されます。 プログラムでファイルを開くよう求められた場合は、VS Code を選択できます。それにより、データが正しく表示されます。
現時点ではデータを読み取ったり、解釈したりしようとする必要はありません。それは、次の記事で行う予定です。
リソースをクリーンアップする
このチュートリアルはセットの一部であり、各記事は前の記事の作業が行われたことが前提になっています。 最後のチュートリアルを完了するまで、リソースのクリーンアップはしないでください。
次のステップ
この記事では、.NET Core プロジェクトを使用して一連の仮想 IoT デバイスを作成し、そこから IoT Hub へ、そして Azure Storage コンテナーへとデータを送信しました。 このプロジェクトは、物理 IoT デバイスが、データを IoT Hub に、さらには選別されたストレージに送信する実際のシナリオをシミュレートします。 そのデータには、センサーの測定値、動作設定、障害のシグナルやモードなどが含まれます。 十分なデータが収集されたら、それを使用して、デバイスの残存耐用年数 (RUL) を予測するモデルをトレーニングします。 その機械学習については、次の記事で示す予定です。
このデータを使用して機械学習モデルをトレーニングするには、次の記事に進んでください。