ストレージ リソースをグローバル Azure に移行する
重要
2018 年 8 月 以降、新しい顧客を受け入れたり、新しい機能やサービスを元の Microsoft Cloud Germany の場所に展開したりすることはありません。
お客様のニーズの進化に基づき、最近 ドイツ 2 つの新しいデータセンター リージョンを立ち上げ、顧客データ所在地、Microsoft のグローバル クラウド ネットワークへの完全な接続、市場競争力のある価格を提供しています。
さらに、2020 年 9 月 30 日に、Microsoft Cloud Germany が 2021 年 10 月 29 日に終了することを発表しました。 詳細はこちらをご覧ください: https://www.microsoft.com/cloud-platform/germany-cloud-regions.
新しいドイツのデータセンター地域に移行することで、幅広い機能、エンタープライズレベルのセキュリティ、包括的な機能をぜひご活用ください。
この記事には、Azure Storage リソースを Azure Germany からグローバル Azure に移行するのに役立つ情報が含まれます。
注
Azure Az PowerShell モジュールを使用して Azure と対話することをお勧めします。 作業を開始するには、Azure PowerShell のインストールに関する記事を参照してください。 Az PowerShell モジュールに移行する方法については、「Azure PowerShell を AzureRM から Azに移行する」を参照してください。
ブロブ
AzCopy は、BLOB、ファイル、テーブルのコピーに使用できる無料のツールです。 AzCopy は、Azure から Azure、オンプレミスから Azure、および Azure -to-on-premises への移行で機能します。 Azure Germany からグローバル Azure に BLOB を直接コピーするには、移行に AzCopy を使用します。
ソース VM にマネージド ディスクを使用しない場合は、AzCopy を使用して.vhd ファイルをターゲット環境にコピーします。 それ以外の場合は、いくつかの手順を事前に完了する必要があります。 詳細については、「マネージド ディスク の推奨事項」を参照してください。
次の例は、AzCopy のしくみを示しています。 完全なリファレンスについては、AzCopy のドキュメントを参照してください。
AzCopy では、ソース 用語と Dest(URI として表されます) が使用されます。 Azure Germany の URI の形式は常に次のとおりです。
https://<storageaccountname>.blob.core.cloudapi.de/<containername>/<blobname>
グローバル Azure の URI の形式は常に次のとおりです。
https://<storageaccountname>.blob.core.windows.net/<containername>/<blobname>
ポータル、PowerShell、または Azure CLI を使用して、URI (storageaccountname、containername、blobname) の 3 つの部分を取得します。 BLOB の名前は、URI の一部にすることも、vm121314.vhdなどのパターンとして指定することもできます。
また、Azure Storage アカウントにアクセスするには、ストレージ アカウント キーも必要です。 ポータル、PowerShell、または CLI を使用して取得します。 次に例を示します。
Get-AzStorageAccountKey -Name <saname> -ResourceGroupName <rgname>
常に、ストレージ アカウントごとに必要なキーは 2 つのうち 1 つだけです。
例:
| URI 部分 | 値の例 |
|---|---|
| ソース・storageAccount | migratetest |
| ソース コンテナー | vhds |
| ソースブロブ | vm-121314.vhd |
| ターゲットストレージアカウント | migratetarget |
| ターゲット コンテナー | targetcontainer |
このコマンドは、仮想ハード ディスクを Azure Germany からグローバル Azure にコピーします (読みやすさを向上させるためにキーが短縮されます)。
azcopy -v /source:https://migratetest.blob.core.cloudapi.de/vhds /sourcekey:"0LN...w==" /dest:https://migratetarget.blob.core.windows.net/targetcontainer /DestKey:"o//ucDi5TN...w==" /Pattern:vm-121314.vhd
VHD の一貫性のあるコピーを取得するには、VHD をコピーする前に VM をシャットダウンします。 コピー アクティビティのダウンタイムを計画します。 VHD がコピーされたら、ターゲット環境 で VM を再構築。
詳細については、以下を参照してください。
- AzCopy のドキュメントを確認してください。
- 復元されたディスク から VM を作成する方法について説明します。
マネージド ディスク
Azure Managed Disks では、VM ディスクに関連付けられているストレージ アカウントを管理することで、サービスとしての Azure インフラストラクチャ (IaaS) VM のディスク管理が簡素化されます。
.vhd ファイルに直接アクセスできないため、AzCopy などのツールを直接使用してファイルをコピーすることはできません (「BLOB」を参照してください)。 回避策は、最初に一時的な Shared Access Signature URI を取得してマネージド ディスクをエクスポートしてから、この情報を使用してダウンロードまたはコピーすることです。 次のセクションでは、Shared Access Signature URI を取得する方法とその操作の例を示します。
手順 1: Shared Access Signature URI を取得する
- ポータルで、マネージド ディスクを検索します。 (VM と同じリソース グループ内にあります。リソースの種類は Diskです)。
- [の概要] ページで、上部メニューの [エクスポート] ボタンを選択します (最初に VM をシャットダウンして割り当てを解除するか、VM の接続を解除する必要があります)。
- URI の有効期限を定義します (既定値は 3,600 秒)。
- URL を生成します (この手順には数秒かかります)。
- URL をコピーします (1 回だけ表示されます)。
手順 2: AzCopy
AzCopy の使用方法の例については、「BLOB」を参照してください。 AzCopy (または同様のツール) を使用して、ソース環境からターゲット環境にディスクを直接コピーします。 AzCopy では、URI をベース URI と Shared Access Signature パーツに分割する必要があります。 URI の共有アクセス署名の部分は、文字 "?" で始まります。 ポータルは、Shared Access Signature URI に対して次の URI を提供します。
https://md-kp4qvrzhj4j5.blob.core.cloudapi.de/r0pmw4z3vk1g/abcd?sv=2017-04-17&sr=b&si=22970153-4c56-47c0-8cbb-156a24b6e4b5&sig=5Hfu0qMw9rkZf6mCjuCE4VMV6W3IR8FXQSY1viji9bg%3D>
次のコマンドは、AzCopy のソース パラメーターを示しています。
/source:"https://md-kp4qvrzhj4j5.blob.core.cloudapi.de/r0pmw4z3vk1g/abcd"
/sourceSAS:" ?sv=2017-04-17&sr=b&si=22970153-4c56-47c0-8cbb-156a24b6e4b5&sig=5Hfu0qMw9rkZf6mCjuCE4VMV6W3IR8FXQSY1viji9bg%3D"
完全なコマンドを次に示します。
azcopy -v /source:"https://md-kp4qvrzhj4j5.blob.core.cloudapi.de/r0pmw4z3vk1g/abcd" /sourceSAS:"?sv=2017-04-17&sr=b&si=22970153-4c56-47c0-8cbb-156a24b6e4b5&sig=5Hfu0qMw9rkZf6mCjuCE4VMV6W3IR8FXQSY1viji9bg%3D" /dest:"https://migratetarget.blob.core.windows.net/targetcontainer/newdisk.vhd" /DestKey:"o//ucD... Kdpw=="
手順 3: ターゲット環境に新しいマネージド ディスクを作成する
新しいマネージド ディスクを作成するには、いくつかのオプションがあります。 Azure portal でこれを行う方法を次に示します。
- ポータルで、[新しい >マネージド ディスクの作成]>[の作成]選択します。
- 新しいディスクの名前を入力します。
- リソース グループを選択します。
- [ソースの種類 ] で、[ストレージ BLOB ] を選択します。 次に、AzCopy コマンドから宛先 URI をコピーするか、参照して宛先 URI を選択します。
- OS ディスクをコピーした場合は、OS の種類を選択します。 その他のディスクの種類については、[の作成]選択します。
手順 4: VM を作成する
前述のように、この新しいマネージド ディスクを使用して VM を作成する方法は複数あります。 2 つのオプションを次に示します。
- ポータルでディスクを選択し、[VM の作成]選択します。 VM の他のパラメーターを通常どおりに定義します。
- PowerShell については、「復元されたディスクから VM を作成する」を参照してください。
詳細については、以下を参照してください。
- 共有アクセス署名 URI を取得して、API を使用してディスク にエクスポートする方法について説明します。
- アンマネージド BLOB から API を使用してマネージド ディスク を作成する方法について説明します。
表
Azure のテーブルは、Storage Explorer を使用して移行できます。 Storage Explorer は、Azure クラウド ストレージ リソースを管理するためのツールです。 Storage Explorer を使用すると、ソース Germany ストレージ アカウントに接続し、ターゲットの Azure グローバル ストレージ アカウントにテーブルをコピーできます。
まず、Azure Storage Explorer インストールします。
ソースに接続する
ストレージ エクスプローラーを使用して、ソースの Azure Storage アカウントからテーブルをコピーします。
Storage Explorer を Microsoft Azure Germany のソース テーブル リソースに接続します。 サインイン して、サブスクリプション 内のリソースにアクセスすることができます。もしくは、特定のストレージ リソース に接続することもできます。
ターゲットに接続する
Storage Explorer を使用して、ターゲットの Azure Storage アカウントにテーブルを貼り付けます。
Storage Explorer をターゲットの Microsoft Azure サブスクリプションまたは Azure Storage に接続します。 サブスクリプション 内のリソースにアクセスするにはサインイン するか、特定のストレージ リソース に接続することができます。
テーブルの移行
Storage Explorer を使用して、Azure Germany から Azure グローバルにテーブルをコピーします。 コピーするテーブルを右クリックし、ショートカット メニューから [テーブル のコピー 選択すると、テーブルをコピーできます。 次の例は、Azure Germany サブスクリプションから testmigrationtable をコピーする方法を示しています。
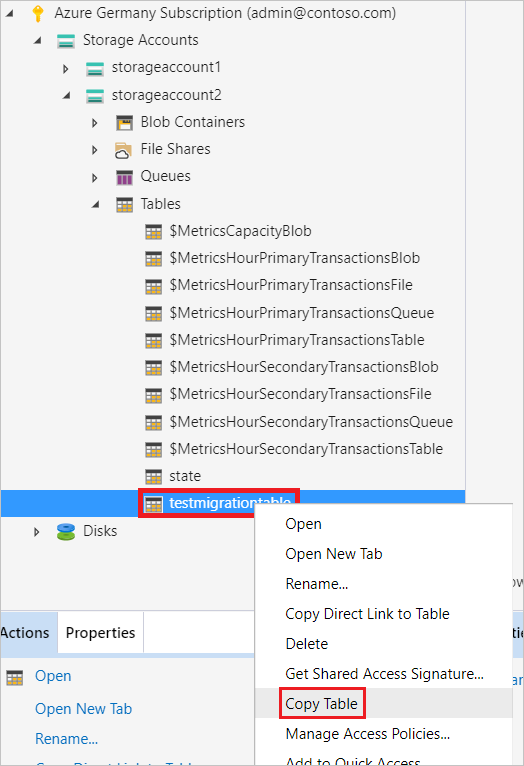 から選択した [テーブルのコピー] メニュー
から選択した [テーブルのコピー] メニュー
Storage Explorer を使用して、ターゲットの Azure Storage アカウントにテーブルを貼り付けます。 ターゲットの Azure Storage アカウント内の テーブル ノードを右クリックして、テーブルを貼り付けることができます。 次の例は、接続されている Azure Storage アカウントに testmigrationtable を貼り付ける方法を示しています。
![ターゲットのAzure Storageから選択した[テーブル貼り付け]メニュー](media/germany-migration-storage/paste-table.png)
移行するテーブルごとにコピーと貼り付けの手順を繰り返します。
ファイル共有
Azure Germany からグローバル Azure にファイル共有を直接コピーするには、移行に AzCopy を使用します。 AzCopy は、BLOB、ファイル、テーブルのコピーに使用できる無料のツールです。
まず、AzCopy をダウンロードして インストールします。
AzCopy では、ソース 用語と Dest(URI として表されます) が使用されます。 Azure Germany の URI の形式は常に次のとおりです。
https://<storageaccountname>.blob.core.cloudapi.de/<filesharename>
グローバル Azure の URI の形式は常に次のとおりです。
https://<storageaccountname>.blob.core.windows.net/<filesharename>
Azure Storage アカウントにアクセスするには、ストレージ アカウントの SAS トークンが必要です。
次のコマンド例では、すべてのファイル共有、ディレクトリ、ファイルを Azure Germany ストレージ アカウントからグローバル Azure ストレージ アカウントにコピーします。 完全なリファレンスについては、AzCopy のドキュメントを参照してください。
| URI 部分 | 値の例 |
|---|---|
| ソースのストレージアカウント (Source storageAccount) | migratetest |
| ソース ファイル共有 | sourcefileshare |
| ターゲット ストレージアカウント | migratetarget |
| ターゲット ファイル共有 | targetfileshare |
azcopy copy "https://migratetest.blob.core.cloudapi.de/sourcefileshare?<SAS-token>" "https://migratetarget.blob.core.windows.net/targetfileshare?<SAS-token>" --recursive=true
AzCopy の詳細については、AzCopy のドキュメント を参照し、AzCopy とファイル ストレージ を使用してデータを転送します。
次のステップ
次のサービス カテゴリのリソースを移行するためのツール、手法、および推奨事項について説明します。