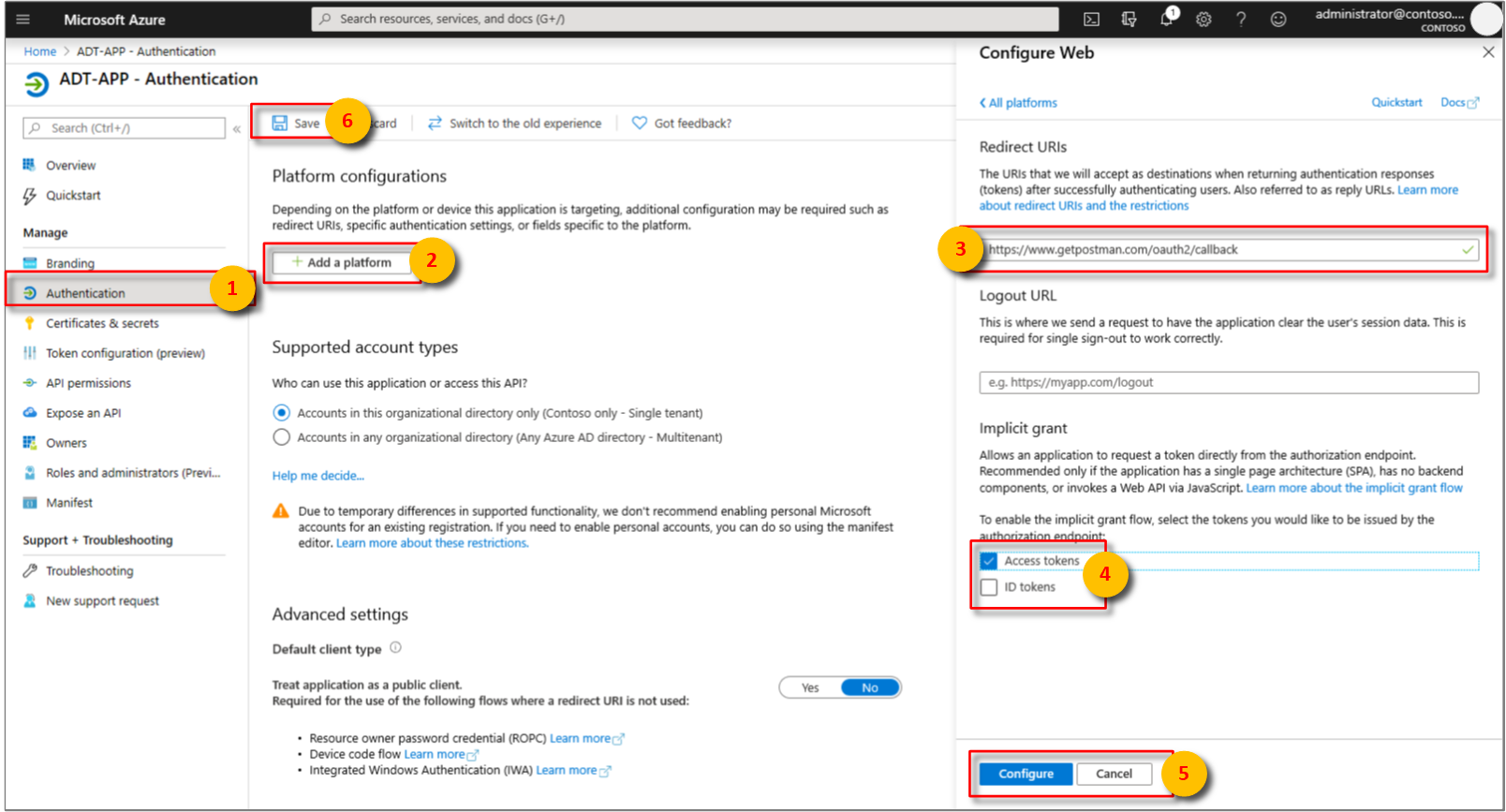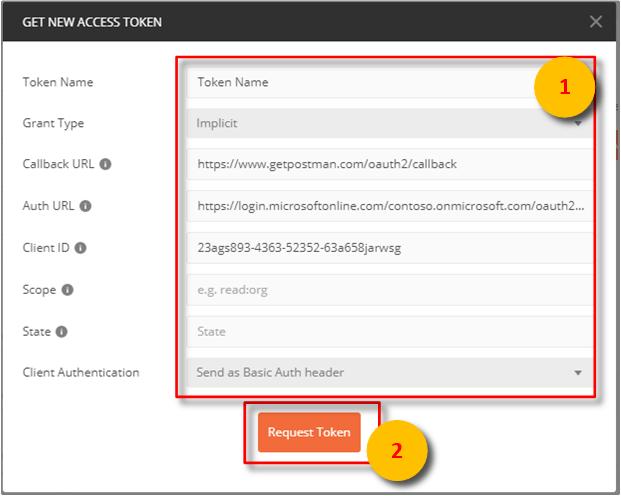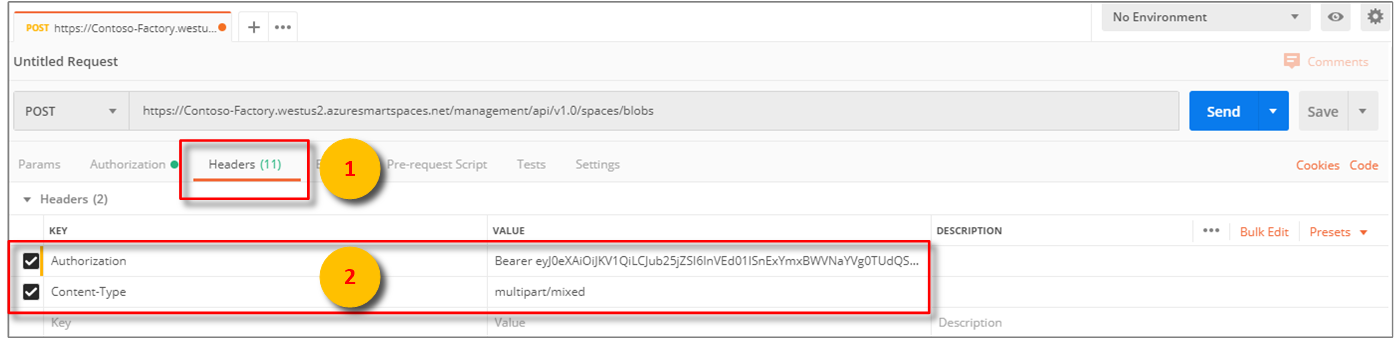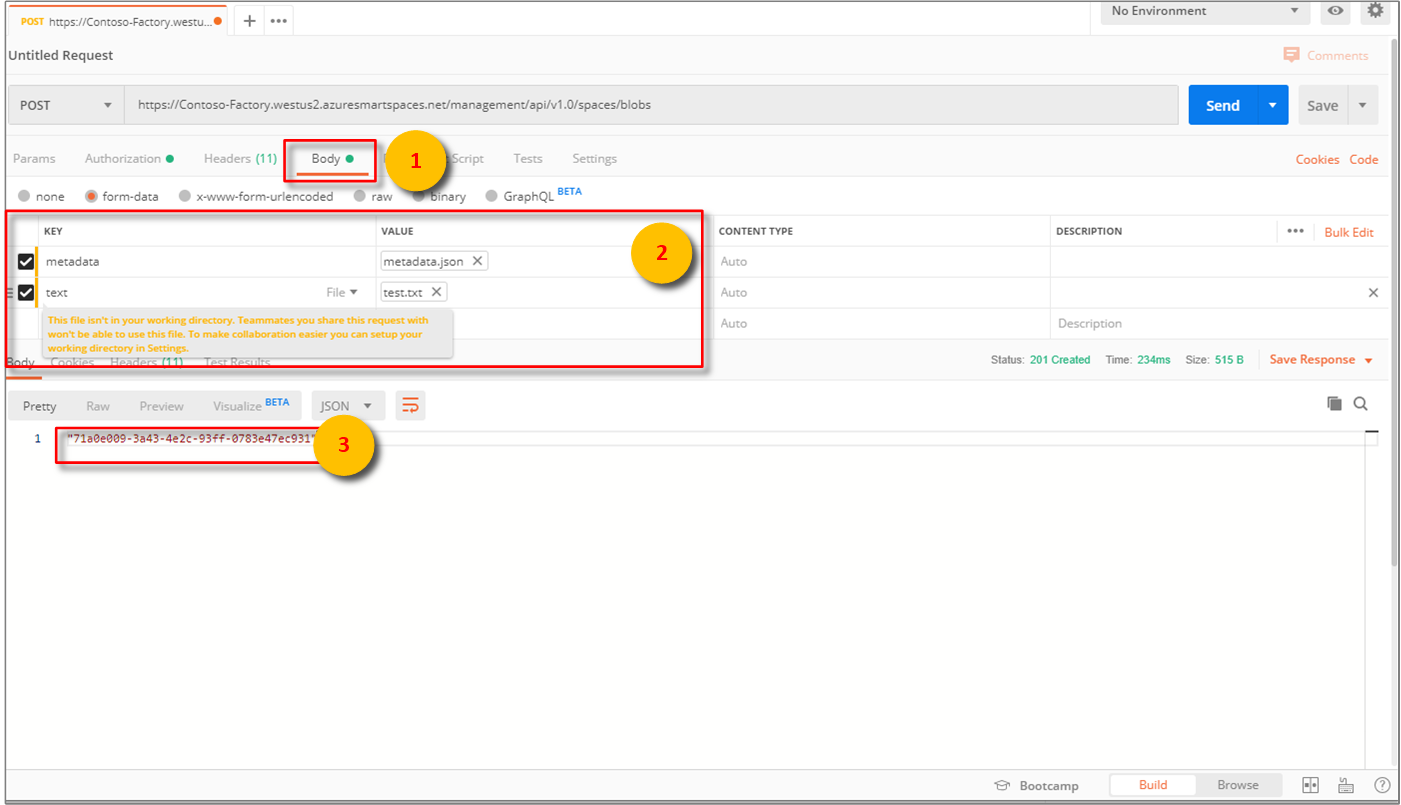Azure Digital Twins 用に Postman を構成する方法
重要
Azure Digital Twins サービスの新しいバージョンがリリースされました。 新しいサービスの拡張機能に照らして、元の Azure Digital Twins サービス (このドキュメント セットで説明) は廃止されました。
新しいサービスのドキュメントを表示するには、アクティブな Azure Digital Twins のドキュメントを参照してください。
この記事では、Azure Digital Twins Management API を操作およびテストするために、Postman REST クライアントを構成する方法について説明します。 具体的には、次の項目について説明します。
- OAuth 2.0 の暗黙的な許可フローを使用するように Azure Active Directory アプリケーションを構成する方法。
- Management API に対してトークンを使用する HTTP 要求を行うように Postman REST クライアントを使用する方法。
- Postman を使用し、管理 API にマルチパートの POST 要求を行う方法。
Postman の概要
ローカル テスト環境を準備するには、Postman などの REST クライアント ツールを使用して Azure Digital Twins を開始します。 Postman クライアントは、複雑な HTTP 要求を簡単に作成するのに役立ちます。 Postman クライアントのデスクトップ バージョンをダウンロードするには、www.getpostman.com/apps にアクセスします。
Postman は、便利なデスクトップとプラグイン ベースの GUI に重要な HTTP 要求機能を配置する REST テスト ツールです。
ソリューション開発者は Postman クライアントを使用して、HTTP 要求の種類 (POST、 GET、 UPDATE、 PATCH、 DELETE)、呼び出す API エンドポイント、TLS の使用を指定できます。 また、Postman では、HTTP 要求ヘッダー、パラメーター、フォーム データ、本文の追加もサポートされています。
OAuth 2.0 の暗黙的な許可フローを使用するように Azure Active Directory を構成する
こちらのクイックスタートの手順を実行して、Azure Active Directory アプリケーションを作成し、構成します。 または、既存のアプリの登録を再利用することもできます。
次に、リダイレクト URI を
https://www.getpostman.com/oauth2/callbackに追加します。OAuth 2.0 の暗黙的な許可フローを使用できるようにするには、[暗黙的な許可>アクセス トークン] チェック ボックスをオンにします。 [構成]、[保存] の順に選択します。
Azure Active Directory アプリの [クライアント ID] をコピーします。
OAuth 2.0 トークンを取得する
次の例では、YOUR_MANAGEMENT_API_URL は Digital Twins API の URI を参照しています。
https://YOUR_INSTANCE_NAME.YOUR_LOCATION.azuresmartspaces.net/management/api/v1.0
| 名前 | 置換後の文字列 |
|---|---|
| YOUR_INSTANCE_NAME | Azure Digital Twins インスタンスの名前 |
| YOUR_LOCATION | インスタンスをホストするリージョン |
Postman をセットアップし、Azure Active Directory トークンを取得するように構成します。 その後、取得したトークンを使用し、Azure Digital Twins に対して認証済みの HTTP 要求を行います。
[承認 URL] が正しいことを検証します。 次のような形式になっている必要があります。
https://login.microsoftonline.com/YOUR_AZURE_TENANT.onmicrosoft.com/oauth2/authorize?resource=0b07f429-9f4b-4714-9392-cc5e8e80c8b0名前 置換後の文字列 例 YOUR_AZURE_TENANT テナントまたは組織の名前。 Azure Active Directory アプリ登録の英数字のテナント ID の代わりに、わかりやすい名前を使用します。 microsoftwww.getpostman.com に移動してアプリをダウンロードします。
GET 要求を作成します。 [承認] タブを選択し、[OAuth 2.0] を選択して [Get New Access Token]\(新しいアクセス トークンの取得\) を選択します。
フィールド 値 付与タイプ Implicitコールバック URL https://www.getpostman.com/oauth2/callback認証 URL ステップ 1 の承認 URL を使用します クライアント ID 前のセクションで作成または再利用した Azure Active Directory アプリのアプリケーション ID を使用します Scope 空白 State 空白 クライアント認証 Send as Basic Auth headerクライアントは次のようになります。
[Request Token]\(トークンの要求\) を選択します。
下へスクロールし、[Use Token]\(トークンの使用\) を選択します。
マルチパートの POST 要求を行う
前の手順を完了したら、認証済み HTTP マルチパート POST 要求を行うように Postman を設定します。
[ヘッダー] タブで、値が
multipart/mixedの HTTP 要求ヘッダー キー [Content-Type] を追加します。テキストではないデータをシリアル化し、ファイルを生成します。 JSON データは JSON ファイルとして保存されます。
[Body]\(本文\) タブで、
form-dataを選択します。キー名を割り当て、
Fileを選択することによって、各ファイルを追加します。次に、[ファイルの選択] ボタンで各ファイルを選択します。
Note
- Postman クライアントでは、Content-Type または Content-Disposition をマルチパートに手動で割り当てる必要がありません。
- これらのヘッダーをパートごとに指定する必要がありません。
- 要求全体に対して適切なコンテンツ タイプを選択するか、別のコンテンツ タイプを選択
multipart/mixedする必要があります。
最後に、[送信] を選択し、マルチパート HTTP POST 要求を送信します。
200または201の状態コードは成功した要求を示します。 適切な応答メッセージが、クライアント インターフェイスに表示されます。API エンドポイントを呼び出して、HTTP POST 要求データを検証します。
YOUR_MANAGEMENT_API_URL/spaces/blobs?includes=description
次のステップ
Digital Twins 管理 API の概要とその使用方法については、「Azure Digital Twins 管理 API の使用方法」をご覧ください。
マルチパート要求を使用し、Azure Digital Twins のエンティティに BLOB を追加します。
Management API を使用した認証については、API を使用した認証に関するページをご覧ください。