Azure DevOps Starter を使用して GitHub リポジトリ用の CI/CD パイプラインを作成する
Azure DevOps Starter は、Azure に対する継続的インテグレーション (CI) と継続的デリバリー (CD) のパイプラインを作成するプロセスを簡素化します。 既存のコードと Git リポジトリを持ち込むことができるほか、サンプル アプリケーションを選択することもできます。
次の処理を行います。
- DevOps Starter を使用して CI/CD パイプラインを作成する
- GitHub リポジトリへのアクセスを構成し、フレームワークを選択する
- Azure DevOps と Azure サブスクリプションを構成する
- 変更を GitHub にコミットし、Azure に自動的にデプロイする
- Azure Pipelines CI/CD パイプラインを調べる
- リソースをクリーンアップする
前提条件
- Azure サブスクリプション。 Visual Studio Dev Essentials を通じて無料で取得できます。
- GitHub、または .NET、Java、PHP、Node.js、Python、静的 Web コードのいずれかを含む外部 Git リポジトリにアクセスします。
Azure portal にサインインする
Azure DevOps Starter によって、Azure Pipelines に CI/CD パイプラインが作成されます。 新しい Azure DevOps 組織を作成するか、既存の組織を使用できます。 Azure DevOps Starter では、選択した Azure サブスクリプションに Azure リソースも作成されます。
Azure portal にサインインします。
検索ボックスに「DevOps Starter」と入力して選択します。 新しく作成するには、 [追加] をクリックします。
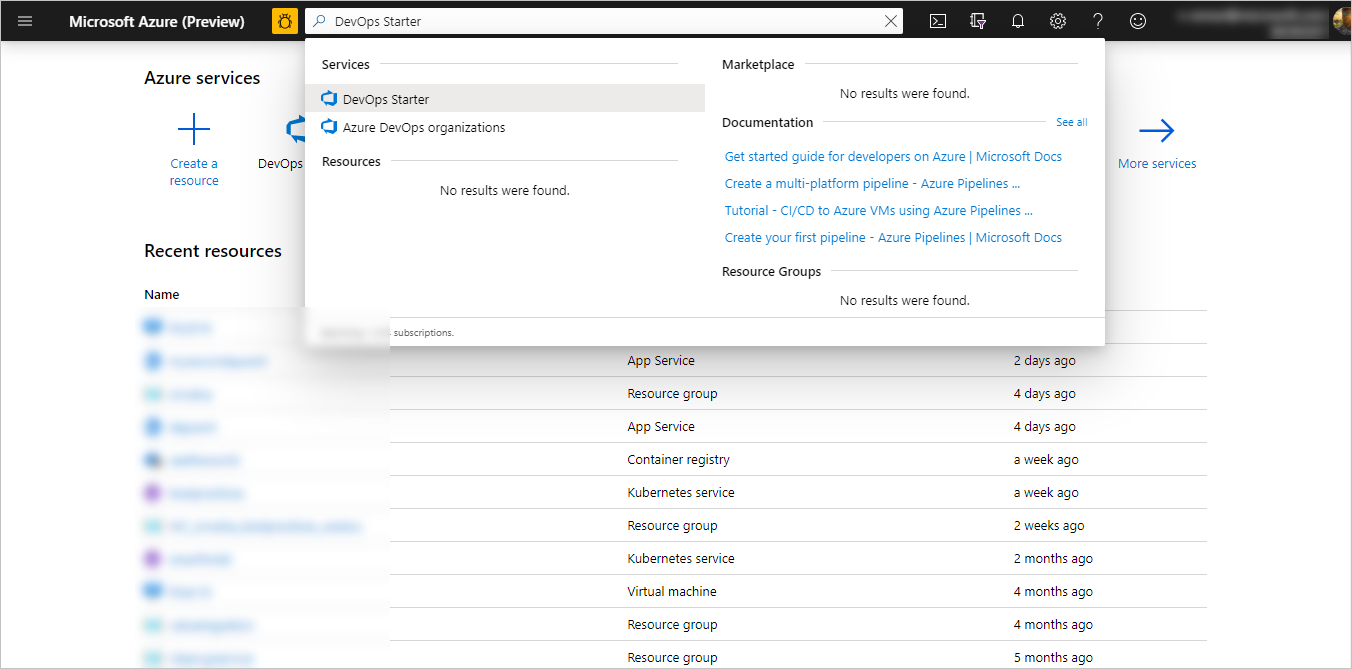
[独自のコードを使用する] を選択し、[次へ] を選択します。
GitHub リポジトリへのアクセスを構成し、フレームワークを選択する
GitHub または外部の Git コード リポジトリを選択します。 このチュートリアルでは、 [GitHub] を選択します。 GitHub リポジトリへのアクセスを Azure に許可するため、初回は GitHub に対する認証が要求される場合があります。
[リポジトリ] と [ブランチ] を選択し、[次へ] を選択します。
Docker コンテナーを使用している場合は、[Docker でコンテナー化するアプリ] を [はい] に変更します。 このチュートリアルでは [いいえ] が選択されたまま [次へ] を選択します。 Docker コンテナーの使用の詳細については、 [i] アイコンにマウス ポインターを合わせてください。
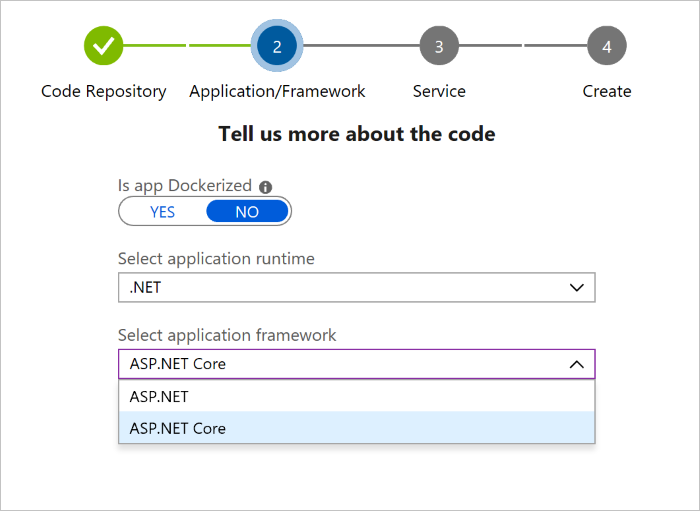
ドロップダウン メニューからアプリケーション ランタイムとアプリケーション フレームワークを選択し、[次へ] を選択します。 アプリケーション フレームワークによって、使用可能な Azure サービスのデプロイ ターゲットの種類が決まります。
アプリケーションをデプロイする Azure サービスを選択し、[次へ] を選択します。
Azure DevOps と Azure サブスクリプションを構成する
[プロジェクト名] に名前を入力します。
[Azure DevOps 組織] で新しい無料の組織を作成するか、ドロップダウン メニューから既存の組織を選択します。
[Azure サブスクリプション] でサブスクリプションを選択し、[Web アプリ] に名前を入力するか、または既定値を使用します。 [場所] を選択し、[完了] を選択します。 数分後、DevOps Starter のデプロイの概要が Azure portal に表示されます。
[リソースに移動] を選択して、DevOps Starter ダッシュボードを表示します。 すばやくアクセスできるように、右上隅で、プロジェクトをダッシュボードにピン留めします。 Azure DevOps Starter によって、CI ビルドおよびリリース トリガーが自動的に構成されます。 コードは、GitHub リポジトリまたはその他の外部リポジトリに残り、サンプル アプリが Azure DevOps 組織のリポジトリに設定されます。 Azure DevOps Starter によってビルドが実行され、アプリが Azure にデプロイされます。
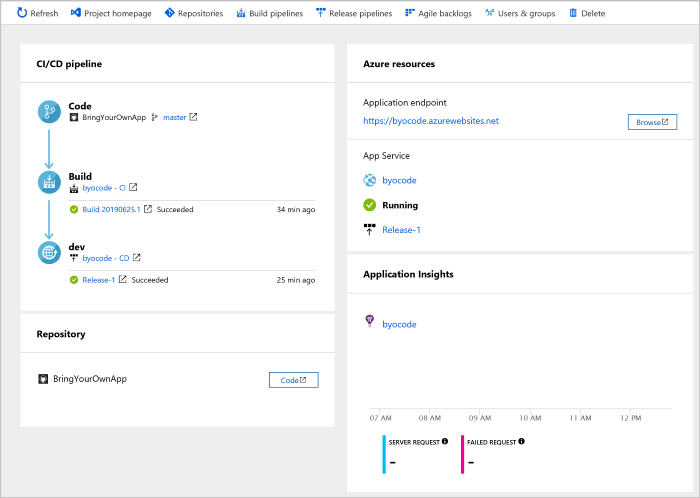
ダッシュボードには、コード リポジトリ、CI/CD パイプライン、および Azure のアプリが表示されます。 右側の Azure リソースの下の [参照] を選択すると、実行中のアプリが表示されます。
変更を GitHub にコミットし、Azure に自動的にデプロイする
これでアプリの共同作業をチームで行う準備が整いました。 最新の作業が、CI/CD プロセスによって自動的に Web サイトにデプロイされます。 GitHub リポジトリに対する各変更により、Azure DevOps でビルドが開始され、CD パイプラインによって Azure へのデプロイが実行されます。
DevOps Starter ダッシュボードから [リポジトリ] を選択します。 ご利用の GitHub リポジトリが新しいブラウザー タブに表示されます。アプリケーションに変更を加え、 [変更のコミット] を選択します。
しばらくすると、Azure Pipelines でビルドが開始されます。 ビルドの状態は、DevOps Starter ダッシュボードで監視できます。 または、自分の Azure DevOps 組織で、DevOps Starter ダッシュボードの [ビルド パイプライン] タブを選択して監視することもできます。
Azure Pipelines CI/CD パイプラインを調べる
Azure DevOps Starter によって、Azure Pipelines に CI/CD パイプラインが自動的に構成されます。 パイプラインを探索し、必要に応じてカスタマイズします。 ビルドおよびリリース パイプラインについて理解するには、次の手順を行います。
DevOps Starter ダッシュボードで、 [ビルド パイプライン] を選択します。
[Azure Pipelines] ページが開いて、最新のビルドの履歴と各ビルドの状態が表示されます。
![Azure Pipelines の [ビルド] ページ](_img/azure-devops-project-github/pipelinesbuildpage.png)
[ビルド] ページの右上隅では、[編集] を選択して現在のビルドに変更を加えたり、[キュー] を選択して新しいビルドを追加したり、省略記号ボタン (⋮) を選択してその他のオプションを含んだメニューを表示したりすることができます。 [編集] を選択します。
ビルドでは、リポジトリからのソースのフェッチ、依存関係の復元、デプロイに使用した出力の発行など、さまざまなタスクが実行されます。 右側の [名前] で、ビルド パイプラインの名前をもっとわかりやすい名前に変更します。 [保存してキューに登録] を選択し、 [保存] を選択します。 コメントを入力してから、もう一度 [保存] を選択します。
![Azure DevOps の [ビルド] ページ](_img/azure-devops-project-github/buildpage.png)
ビルドの最近の変更の監査証跡を表示するには、[履歴] タブを選択します。ビルド パイプラインに対するすべての変更が Azure DevOps によって追跡され、バージョンを比較できます。
[トリガー] タブを選択します。Azure DevOps Projects によって、いくつかの既定の設定を使用して CI トリガーが自動的に作成されます。 [継続的インテグレーションを有効にする] などのトリガーを設定することで、コードの変更をコミットするたびにビルドを実行できます。 トリガーを設定して、ビルドを特定の時刻に実行するようにスケジュールすることもできます。
リソースをクリーンアップする
このチュートリアルで作成した Azure App Service とその関連リソースは、不要になったら削除してかまいません。 DevOps Projects ダッシュボードで削除機能を使用します。
次のステップ
このチュートリアルでは、CI/CD プロセスを構成したときに、ビルドとリリース パイプラインが Azure DevOps Projects に自動的に作成されました。 チームのニーズを満たすようにこれらのビルドおよびリリース パイプラインを変更できます。
CI/CD パイプラインの詳細については、以下を参照してください。
アプリケーションの監視の詳細については、次のページを参照してください。