Power BI を使用して Azure Data Lake Storage Gen1 のデータを分析する
この記事では、Power BI Desktop を使用して、Azure Data Lake Storage Gen1 に格納されているデータを分析および視覚化する方法について説明します。
前提条件
このチュートリアルを読み始める前に、次の項目を用意する必要があります。
- Azure サブスクリプション。 Azure 無料試用版の取得に関するページを参照してください。
- Data Lake Storage Gen1 アカウント。 「Azure portal で Azure Data Lake Storage Gen1 の使用を開始する」の手順に従ってください。 この記事では、myadlsg1と呼ばれる Data Lake Storage Gen1 アカウントを既に作成し、サンプル データ ファイル (Drivers.txt) をアップロードしていることを前提としています。 このサンプル ファイルは、Azure Data Lake Git リポジトリからダウンロードできます。
- Power BI Desktop. これは、Microsoft ダウンロード センターからダウンロードできます。
Power BI Desktop でレポートを作成する
コンピューターで Power BI Desktop を起動します。
[ホーム] リボンで [データの取得] をクリックし、次に [その他] をクリックします。 [データの取得 ] ダイアログ ボックスで、[Azure ] をクリックし、[Azure Data Lake Store ] をクリックし、[接続] をクリックします。
![Connect to Data Lake Storage Gen1 Azure Data Lake Store オプションが強調表示され、[接続] オプションが強調表示されている [データの取得] ダイアログ ボックスのスクリーンショット。Data Lake Storage Gen1](media/data-lake-store-power-bi/get-data-lake-store-account.png) に接続する
に接続する開発フェーズ中のコネクタに関するダイアログ ボックスが表示される場合は、続行することを選択します。
[Azure Data Lake Store] ダイアログ ボックスで、Data Lake Storage Gen1 アカウントの URL を指定し、[OK] クリック。
Data Lake Storage Gen1 の URL
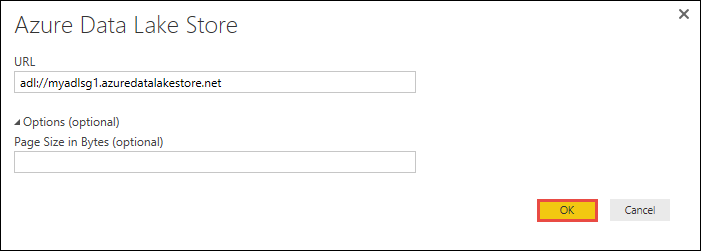
次のダイアログ ボックスで、[サインイン] クリックして Data Lake Storage Gen1 アカウントにサインインします。 組織のサインイン ページにリダイレクトされます。 プロンプトに従ってアカウントにサインインします。
Data Lake Storage Gen1 にサインイン
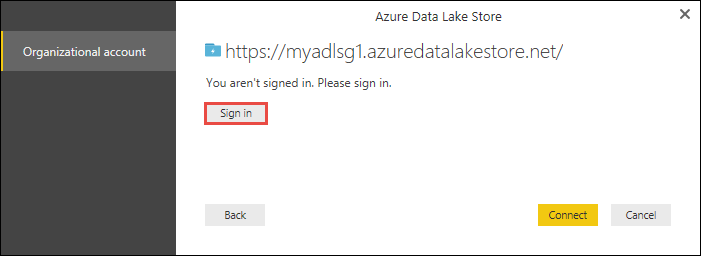 にサインインする
にサインインする正常にサインインしたら、[接続] をクリックします。
![Connect to Data Lake Storage Gen1 [接続] オプションが強調表示されている [Azure Data Lake Store] ダイアログ ボックスのスクリーンショット。Data Lake Storage Gen1](media/data-lake-store-power-bi/get-data-lake-store-account-connect.png) に接続する
に接続する次のダイアログ ボックスには、Data Lake Storage Gen1 アカウントにアップロードしたファイルが表示されます。 情報を確認し、[読み込み] をクリックします。
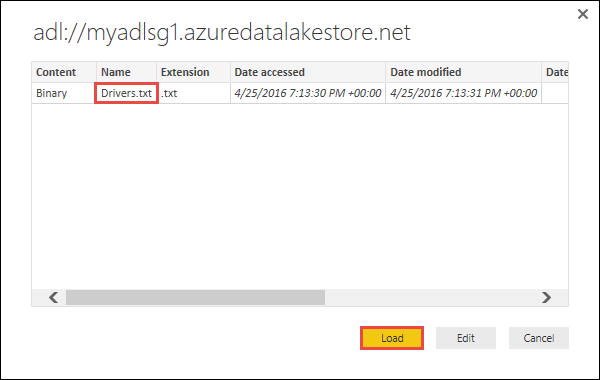
データが Power BI に正常に読み込まれたら、[フィールド] タブに次のフィールドが表示されます。
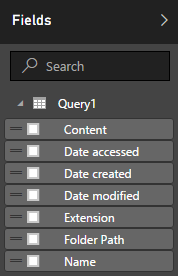
ただし、データを視覚化して分析するには、次のフィールドに従ってデータを使用できるようにする必要があります。

次の手順では、インポートされたデータを目的の形式で変換するようにクエリを更新します。
[ホーム] リボンから [クエリの編集] をクリックします。
![クエリの編集 [クエリの編集] オプションが強調表示されている [ホーム] リボンのスクリーンショット。](media/data-lake-store-power-bi/edit-queries.png)
クエリ エディターの [コンテンツ] 列で、[バイナリ] をクリックします。
![クエリの編集 [コンテンツ] 列が強調表示されているクエリ エディターのスクリーンショット。](media/data-lake-store-power-bi/convert-query1.png)
アップロードした Drivers.txt ファイルを表すファイル アイコンが表示されます。 ファイルを右クリックし、「CSV」をクリックします。
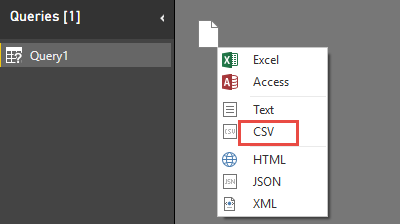
次に示すように出力が表示されます。 これで、視覚化の作成に使用できる形式でデータを使用できるようになりました。

[ホーム] リボンから [閉じて適用] をクリックし、その後、[閉じて適用] をクリックします。
![クエリの編集 [ホーム] リボンのスクリーンショット。[閉じて適用] オプションが強調表示されています。](media/data-lake-store-power-bi/load-edited-query.png)
クエリが更新されると、[フィールド] タブに、視覚化に使用できる新しいフィールドが表示されます。
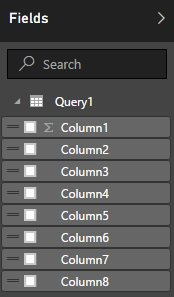
特定の国/地域の各都市のドライバーを表す円グラフを作成しましょう。 これを行うには、次の選択を行います。
[視覚化] タブで、円グラフのシンボルをクリックします。
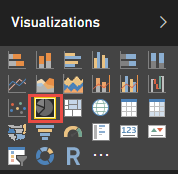
使用する列は、列 4 (市区町村の名前) と 列 7 (国/地域の名前) です。 次に示すように、これらの列を[フィールド] タブから[視覚化] タブにドラッグします。
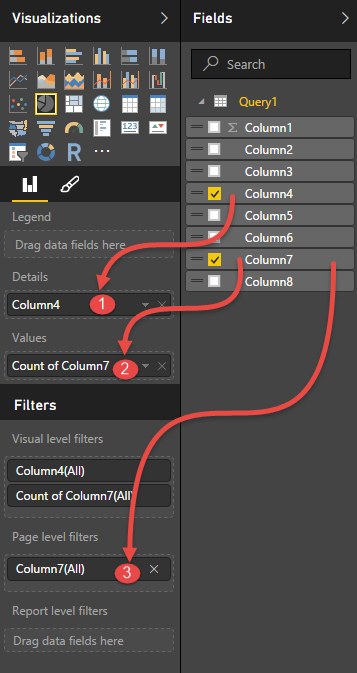
円グラフは、次に示すようなようになります。
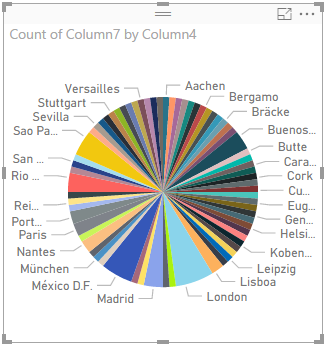 を作成する
を作成する
ページ レベルフィルターから特定の国/地域を選択すると、選択した国/地域の各都市のドライバーの数を確認できます。 たとえば、[視覚化] タブの[ページレベルフィルター]で、ブラジル を選択します。
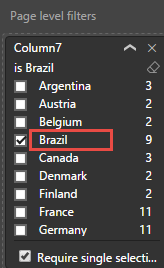
円グラフが自動的に更新され、ブラジルの都市のドライバーが表示されます。
国/地域の
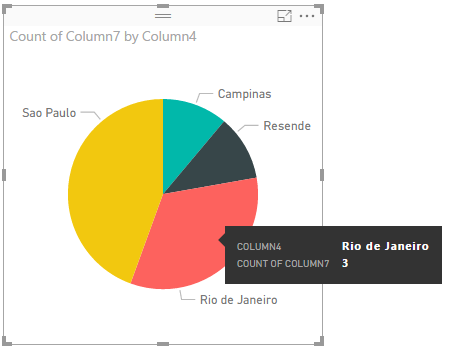
[ファイル] メニューの [保存] をクリックして、視覚エフェクトを Power BI Desktop ファイルとして保存します。
Power BI サービスにレポートを発行する
Power BI Desktop で視覚化を作成したら、それを Power BI サービスに発行することで他のユーザーと共有できます。 その方法については、「Power BI Desktopから発行する」を参照してください。
こちらもご覧ください
- Data Lake Analytics を使用して Data Lake Storage Gen1 のデータを分析する