クイック スタート: Azure portal を使用して Azure Data Catalog を作成する
重要
Azure Data Catalog は、2024 年 5 月 15 日に廃止されました。
データ カタログ機能については、Microsoft Purview サービスを使用してください。データ資産全体に対する一元化されたデータ ガバナンスが得られます。
Azure Data Catalog は、フル マネージドのクラウド サービスで、エンタープライズ データ資産の登録システムと検出システムとして機能します。 詳細については、「 Azure Data Catalog とは何ですか」を参照してください。
このクイック スタートでは、Azure Data Catalog の作成の開始を支援します。
Azure サブスクリプションがない場合は、開始する前に無料アカウントを作成してください。
前提条件
Note
Azure のセキュリティ要件により、Azure Data Catalog にはトランスポート層セキュリティ (TLS) 1.2 が適用されています。 TLS 1.0 と TLS 1.1 が無効になっています。 コンピューターが TLS 1.2 用に更新されていない場合、登録ツールの実行中にエラーが発生することがあります。 TLS 1.2 用にコンピューターを更新するには、Transport Layer Security (1.2) の有効化に関するページを参照してください。
開始するには、以下が必要です。
- Microsoft Azure サブスクリプション。
- 独自の Microsoft Entra ID テナントを所有する必要があります。
Data Catalog をセットアップするには、Azure サブスクリプションの所有者または共同所有者であることが必要です。
データ カタログの作成
組織 (Microsoft Entra ドメイン) ごとに作成できるデータ カタログは 1 つだけです。 そのため、この Microsoft Entra ドメインに属している、Azure サブスクリプションの所有者または共同所有者が既にカタログを作成している場合、複数の Azure サブスクリプションを所有していても、もう一度カタログを作成することはできません。 データ カタログが Microsoft Entra ドメイン内のユーザーによって作成されているかどうかをテストするには、 Azure Data Catalog ホーム ページ に移動し、カタログが表示されるかどうかを確認してください。 カタログが既に作成されている場合は、以下の手順をスキップし、次のセクションに進んでください。
Azure Portal>[リソースの作成] の順に移動し、 [データ カタログ] を選択します。
![[作成] ボタンが選択されたデータ カタログ リソースの種類。](media/data-catalog-get-started/data-catalog-create.png)
データ カタログの名前、使用するサブスクリプション、カタログの場所、および価格レベルを指定します。 [作成] を選択します。
Azure Data Catalog のホーム ページに移動し、 [データの発行] を選択します。
![Data Catalog のホームページで、[データの発行] ボタンが選択されています。](media/data-catalog-get-started/data-catalog-publish-data.png)
Data Catalog サービス ページで [はじめる] を選択して、Data Catalog ホーム ページに移動することもできます。
![下部に青い [開始] ボタンが表示された Data Catalog サービス ページ。](media/data-catalog-get-started/data-catalog-marketing-landing-page.png)
[設定] ページに移動します。
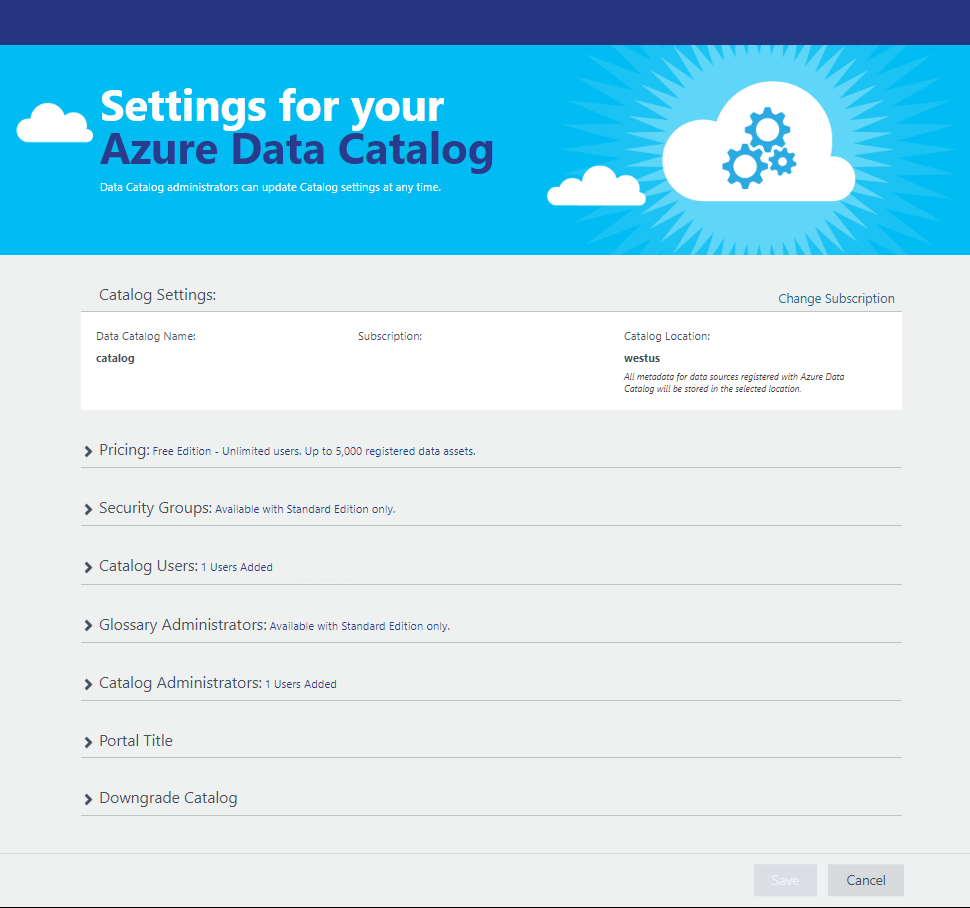
[価格] を展開し、Azure Data Catalog のエディション (Free または Standard) を確認します。
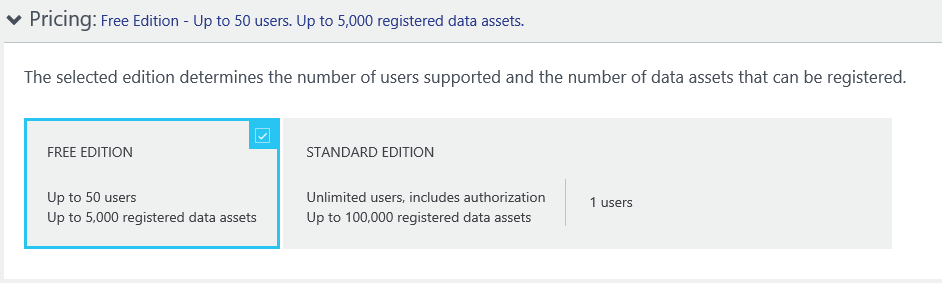
価格レベルとして Standard エディションを選択した場合は、[セキュリティ グループ] を展開し、セキュリティ グループが Data Catalog にアクセスできるように承認を有効にしたり、請求の自動調整を有効にしたりすることができます。
![[セキュリティ グループ] オプションが展開され、承認を有効にするオプションが表示されています。](media/data-catalog-get-started/data-catalog-standard-security-groups.png)
[カタログ ユーザー] を展開し、[追加] を選択して、データ カタログのユーザーを追加します。 自身はこのグループに自動的に追加されます。
![カタログ ユーザーが展開され、[追加] ボタンが強調表示されています。](media/data-catalog-get-started/data-catalog-add-catalog-user.png)
価格レベルとして Standard エディションを選択した場合は、[用語集の管理者] を展開し、[追加] を選択して、用語集の管理者ユーザーを追加することができます。 自身はこのグループに自動的に追加されます。
![用語集の管理者が展開され、[追加] ボタンが強調表示されています。](media/data-catalog-get-started/data-catalog-standard-glossary-admin.png)
[カタログの管理者] を展開し、[追加] を選択して、データ カタログの他の管理者を追加します。 自身はこのグループに自動的に追加されます。
![カタログ管理者が展開され、[追加] ボタンが強調表示されています。](media/data-catalog-get-started/data-catalog-add-catalog-admins.png)
[ポータルのタイトル] を展開し、ポータルのタイトルに表示される他のテキストを追加します。
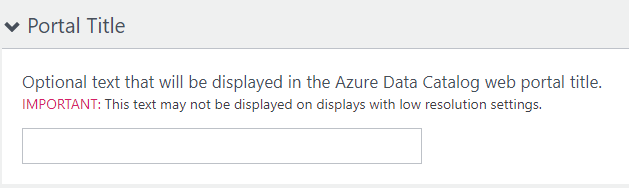
[設定] ページの作業を完了したら、 [発行] ページに移動します。
![上部のメニューで [発行] タブが選択されている Data Catalog ホーム ページ。](media/data-catalog-get-started/data-catalog-created.png)
Azure Portal でのデータ カタログの検索
Web ブラウザーの別のタブまたは別の Web ブラウザー ウィンドウで、 Azure Portal に移動し、前の手順でデータ カタログを作成する際に使用したのと同じアカウントでサインインします。
[すべてのサービス] を選択し、[Data Catalog] をクリックします。
![左側の Azure portal メニューが開き、[すべてのサービス] が選択されています。サービス メニューで、[Data Catalog] が選択されています。](media/data-catalog-get-started/data-catalog-browse-azure-portal.png)
作成したデータ カタログが一覧に表示されます。 そうでない場合は、検索の上部にあるサブスクリプション、リソース グループ、場所、タグ フィルターを確認します。
作成したカタログを選択します。 ポータルに、Data Catalog の詳細を示す [Data Catalog] ページが表示されます。
データ カタログのプロパティが表示され、更新することができます。 たとえば、[価格レベル] を選択し、エディションを変更することができます。
次のステップ
このクイック スタートでは、組織の Azure Data Catalog を作成する方法を学習しました。 これで、データ カタログにデータ ソースを登録できるようになりました。