Azure Percept Studio で音声アシスタント アプリケーションを見つける
重要
Azure Percept DK の提供終了:
2023 年 2 月 22 日の更新プログラム: Percept DK Vision および Audio アクセサリ コンポーネント (Vision および Audio SOM とも呼ばれます) のファームウェア更新プログラム がここで利用可能になり、アクセサリ コンポーネントは廃止日を超えて引き続き機能するようになります。
Azure Percept パブリック プレビューは、新しいエッジ デバイス プラットフォームと開発者エクスペリエンスをサポートするために進化する予定です。 この進化の一環として、Azure Percept DK と Azure Percept Audio アクセサリ、Percept DK に関連するサポート Azure サービスは、2023 年 3 月 30 日に廃止されます。
2023 年 3 月 30 日より、Azure Percept DK と Azure Percept Audio アクセサリは、Azure Percept Studio、OS の更新プログラム、コンテナーの更新、Web ストリームの表示、Custom Vision 統合などの Azure サービスでサポートされなくなります。 カスタマー サクセス サポートおよび関連するサポート サービスが Microsoft から提供されなくなります。 詳しくは、廃止の通知に関するブログ記事をご覧ください。
このハウツー ガイドでは、以前に作成した音声アシスタント アプリケーションに戻る方法を説明します。
前提条件
- 音声アシスタント デモ アプリケーションを作成していること
- Azure Percept DK の電源がオンになっており、Azure Percept Audio アクセサリが USB ケーブル経由で接続されていること
音声アシスタント アプリケーションを開く
- Azure Percept Studio に移動します。
- 左側のメニュー ペインから [デバイス] を選択します。
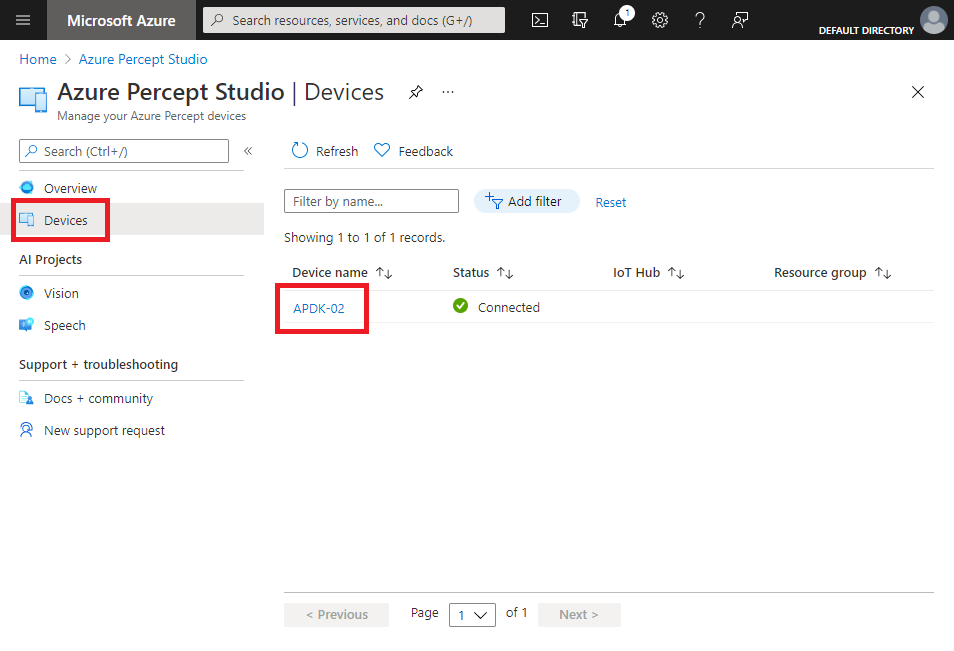
- 音声アシスタント アプリケーションのデプロイ先となったデバイスを選択します。
-
[音声] タブを選択します。
![[音声] タブを選択する](media/return-to-voice-assistant-demo-window/speech-tab.png)
-
[アクション] で、[音声アシスタントのテスト] を選択します
![[アクション] セクションで [音声アシスタントのテスト] を選択する](media/return-to-voice-assistant-demo-window/actions-test-va.png)
次のステップ
これで、音声アシスタント アプリケーションが開いたので、さらにいくつかの構成を行ってみましょう。