動的ヘルプの使用
動的ヘルプによって提供される Just-In-Time ヘルプを使うと、コマンド ラインで入力している場所が維持されるので、作業に集中できます。
コマンドレットのヘルプの表示
動的ヘルプでは、コマンドレットの完全なヘルプが別の画面バッファーに表示されます。
PSReadLine は、関数 ShowCommandHelp を F1 キーにマップします。
- 完全に展開されたコマンドレット名の末尾にカーソルがある状態で F1 キーを押すと、そのコマンドレットのヘルプが表示されます。
- 完全に展開されたパラメーター名の末尾にカーソルがある状態で F1 キーを押すと、コマンドレットのそのパラメーター以降のヘルプが表示されます。
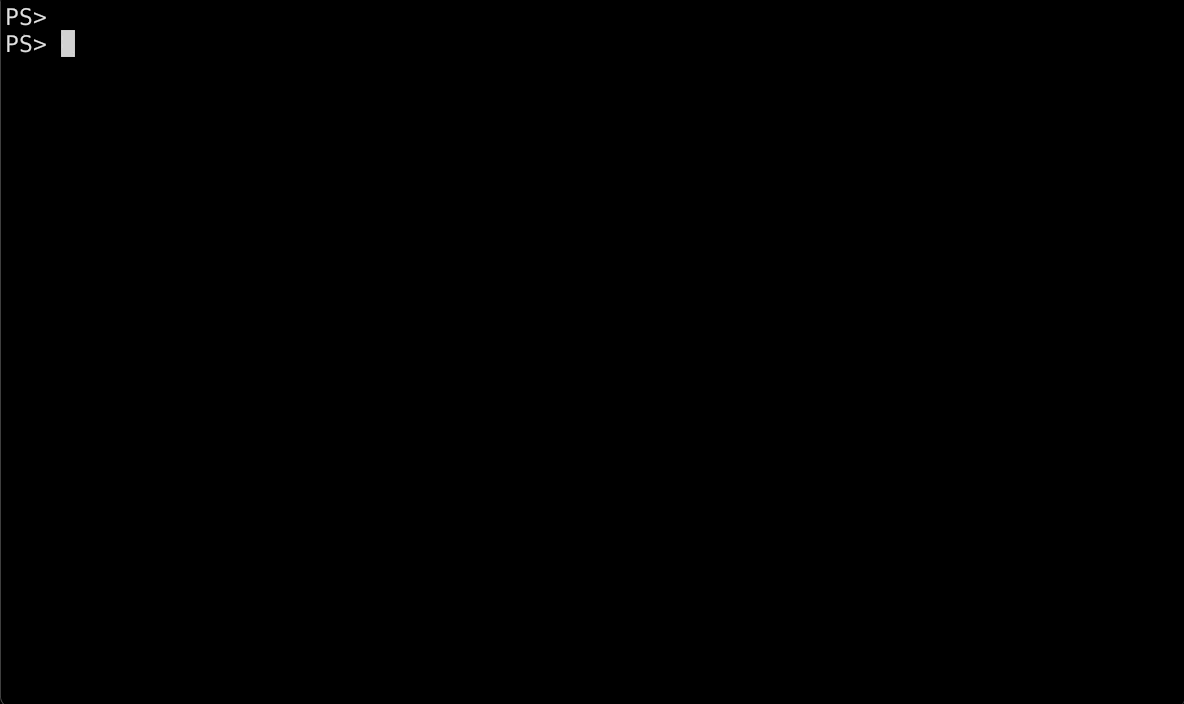
PSReadLine のページャーを使うと、上下の方向キーを使って表示されているヘルプをスクロールできます。 Q キーを押すと、代替画面バッファーが終了し、プライマリ画面のコマンド ライン上の現在のカーソル位置に戻ります。
フォーカスされたパラメーターのヘルプの取得
Alt + h キーを押すと、パラメーターの動的ヘルプが表示されます。 ヘルプは、MenuComplete のように、現在のコマンド ラインの下に示されています。 完全に展開されたパラメーター名の末尾にカーソルがある状態で、Alt + h キーを押す必要があります。
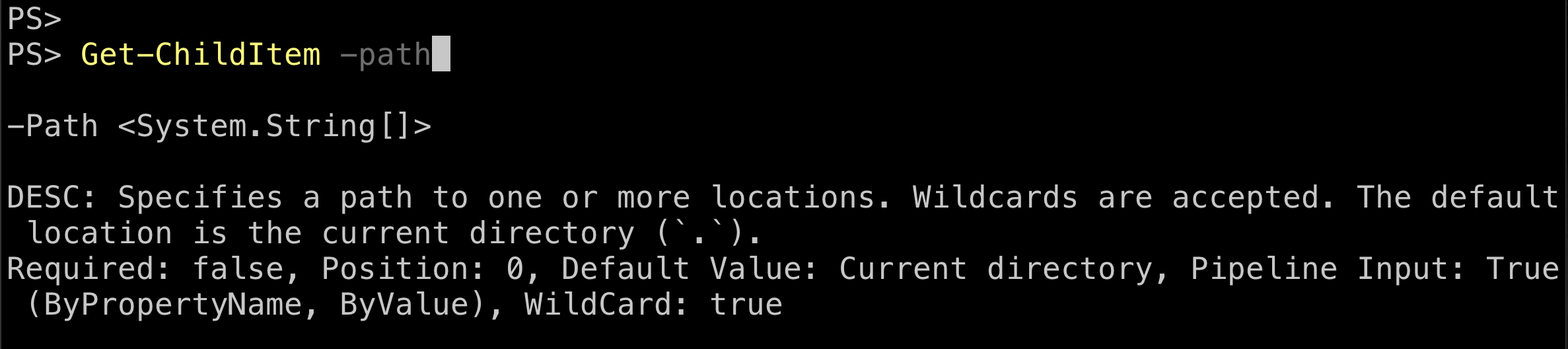
コマンド ラインでの引数の選択
構文を妨げずに、コマンドレットの引数をすばやく選んで編集するには、Alt + a キーを使います。 カーソル位置に基づいて、現在のカーソル位置から検索が行われ、コマンド ラインで引数が見つかると停止します。
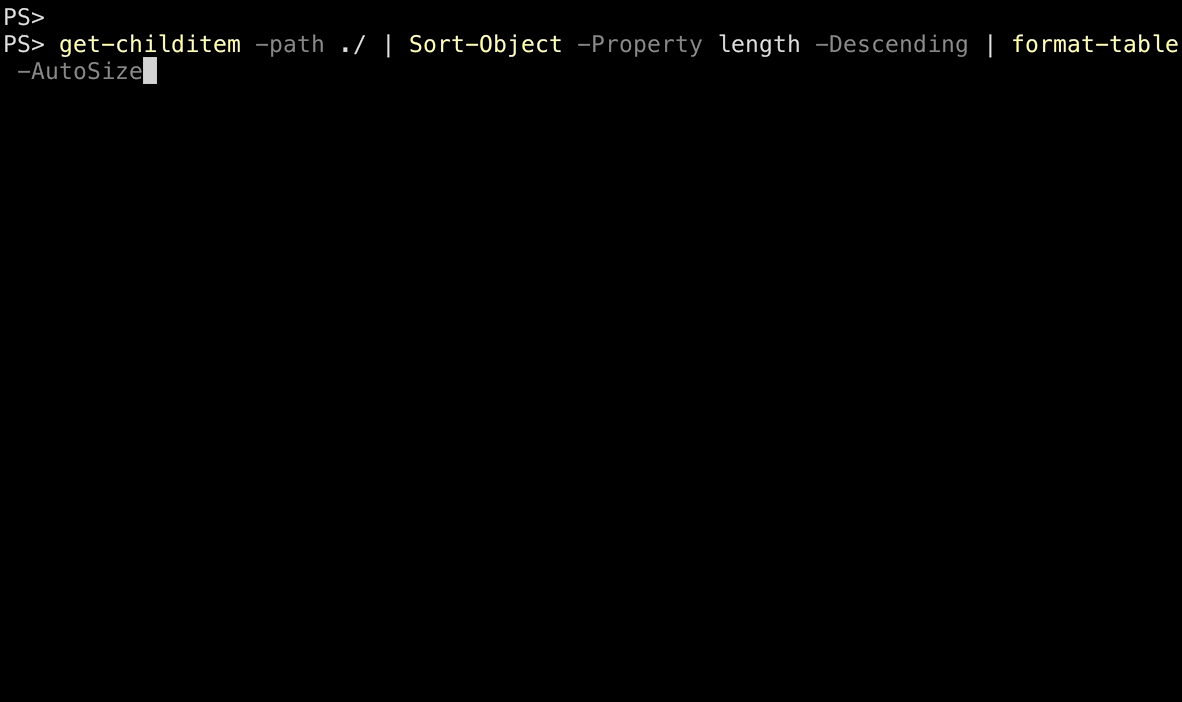
キー バインドの選択
すべてのキー バインドがすべてのオペレーティング システムとターミナル アプリケーションで機能するわけではありません。 たとえば、macOS では既定で、Alt キーのキー バインドは機能しません。 Linux では、Ctrl+[ キーは Escape キーと同じです。 また、Ctrl+Space キーを押すと、予期される Control+Space シーケンスではなく Control+2 キー シーケンスが生成されます。
このような挙動を回避するには、PSReadLine 関数を使用可能なキーの組み合わせにマップします。 たとえば次のような点です。
Set-PSReadLineKeyHandler -chord 'Ctrl+l' -Function ShowParameterHelp
Set-PSReadLineKeyHandler -Chord 'Ctrl+k' -Function SelectCommandArgument
キー バインドと回避策について詳しくは、「PSReadLine キー ハンドラーの使用」を参照してください。
PowerShell
