Visual Studio Code を使用したリモート編集とデバッグ
ISE に慣れているユーザーにとっては、統合コンソールから psedit file.ps1 を実行して、ISE で直接ファイル (ローカルまたはリモート) を開くことができることを思い出してください。
この機能は、VSCode の PowerShell 拡張機能でも使用できます。 このガイドでは、その方法について説明します。
前提 条件
このガイドでは、次のことを前提としています。
- アクセスできるリモート リソース (VM、コンテナーなど)
- ホスト コンピューターとそれに関連するシステム上でPowerShellが実行されている
- VSCode と VSCode 用 PowerShell 拡張機能
この機能は、PowerShell と Windows PowerShell で動作します。
この機能は、WinRM、PowerShell Direct、または SSH を使用してリモート コンピューターに接続する場合にも機能します。 SSH を使用するが、Windows を使用している場合は、Win32 バージョンの SSHを確認してください。
重要
Open-EditorFile コマンドと psedit コマンドは、VSCode 用の PowerShell 拡張機能によって作成された PowerShell 統合コンソール でのみ機能します。
使用例
これらの例では、MacBook Pro から Azure で実行されている Ubuntu VM へのリモート編集とデバッグを示します。 このプロセスは、Windows では同じです。
Open-EditorFile を使用したローカル ファイルの編集
VSCode の PowerShell 拡張機能が起動し、PowerShell 統合コンソールが開かれたので、Open-EditorFile foo.ps1 または psedit foo.ps1 を入力して、エディターでローカル foo.ps1 ファイルを開くことができます。
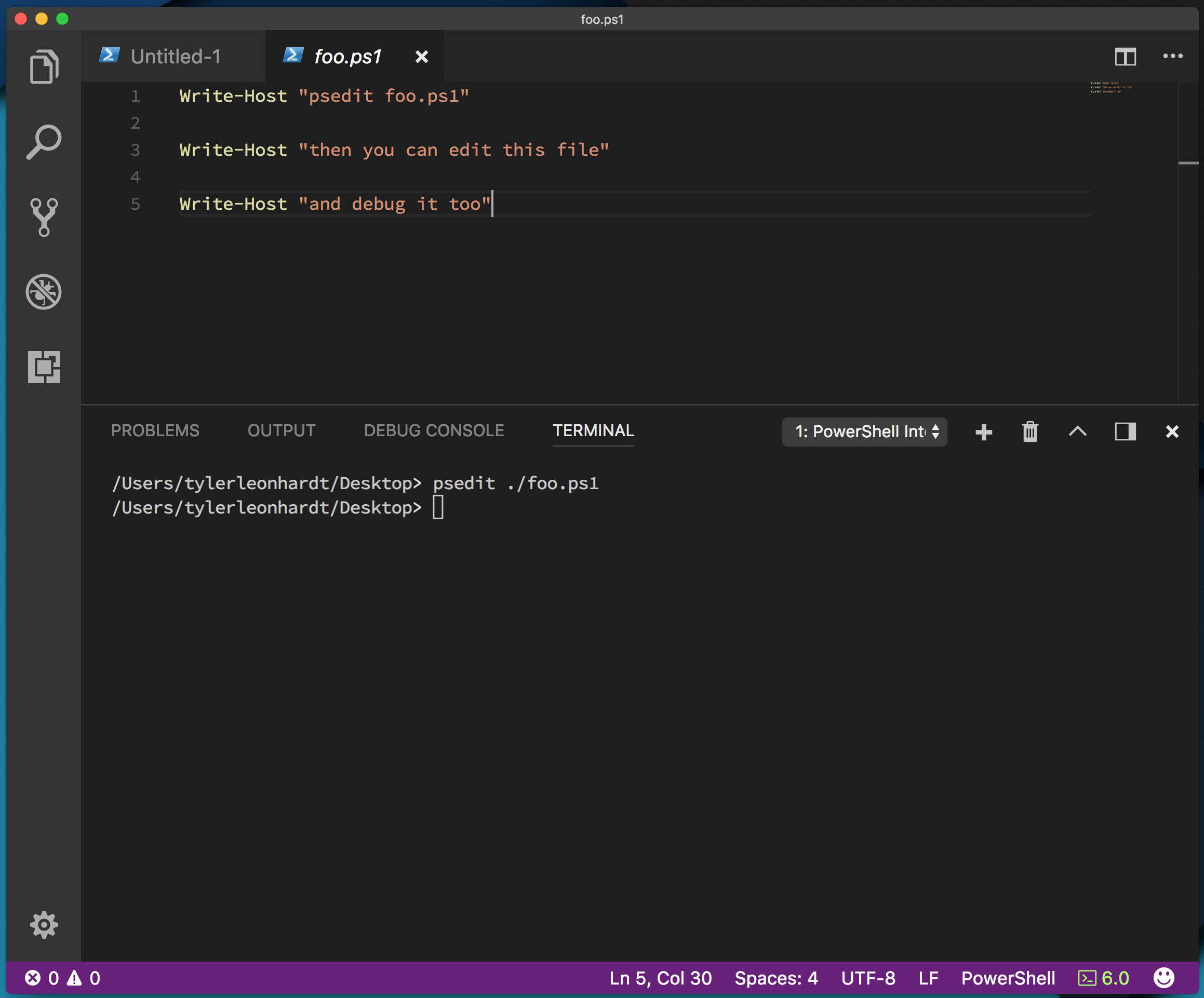
手記
ファイル foo.ps1 は既に存在している必要があります。
そこから、次のことができます。
余白にブレークポイントを追加します
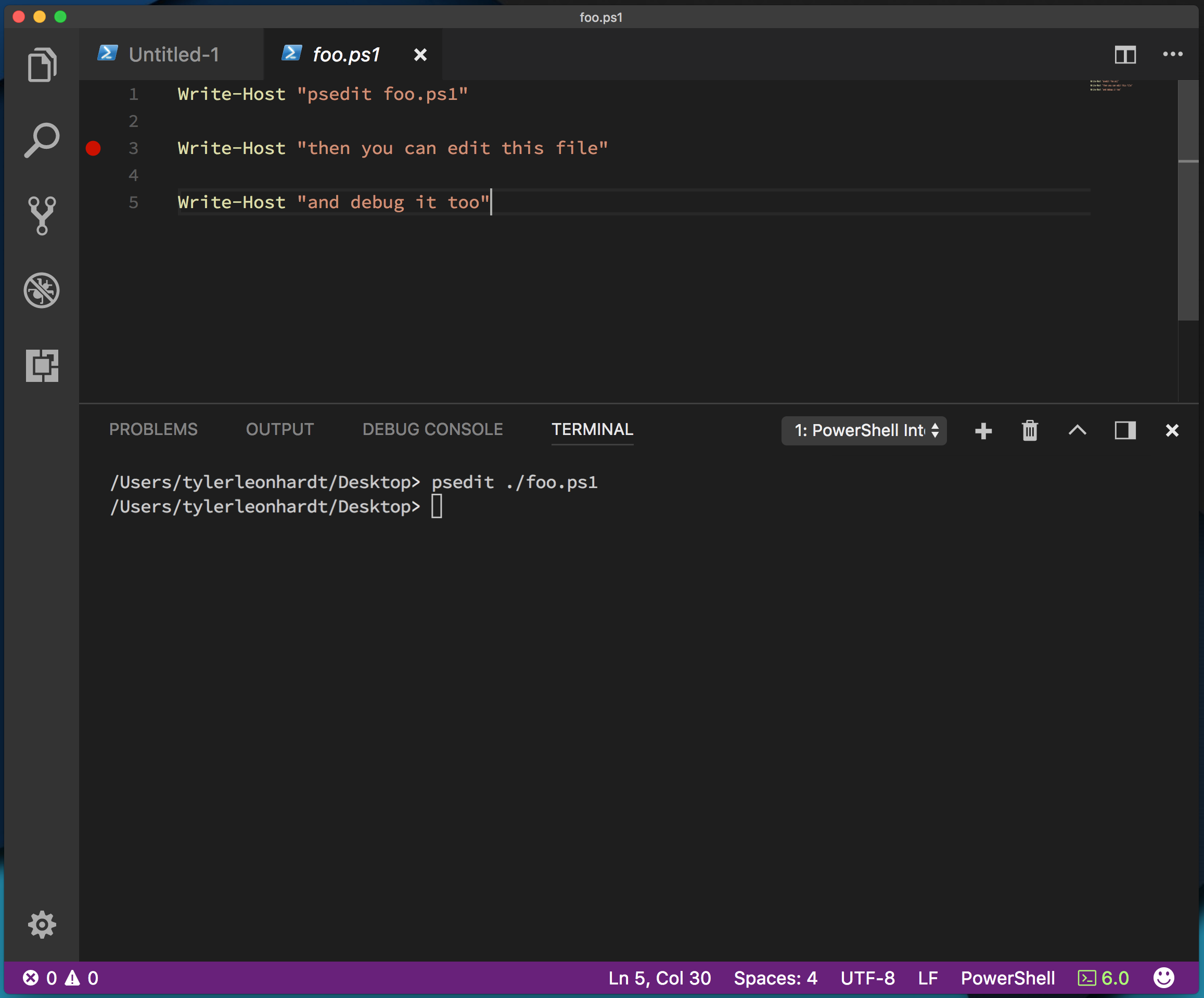 にブレークポイントを追加する
にブレークポイントを追加するF5 キーを押して PowerShell スクリプトをデバッグします。
ローカル PowerShell スクリプトする
デバッグ中は、デバッグ コンソールと対話したり、左側のスコープ内の変数、およびその他のすべての標準デバッグ ツールを確認したりできます。
Open-EditorFile を使用したリモート ファイル編集
次に、リモート ファイルの編集とデバッグに取り組みましょう。 手順はほぼ同じです。最初に行う必要があるのは 1 つだけです。リモート サーバーへの PowerShell セッションを入力します。
これを行うコマンドレットがあります。 Enter-PSSessionと呼ばれます。
要は:
Enter-PSSession -ComputerName fooWinRM を使用してセッションを開始するEnter-PSSession -ContainerId fooおよびEnter-PSSession -VmId fooが PowerShell Direct を使用してセッションを開始するEnter-PSSession -HostName fooSSH 経由でセッションを開始する
詳細については、Enter-PSSessionのドキュメントを参照してください。
Azure の Ubuntu VM にリモート処理するため、SSH を使用しています。
まず、統合コンソールで、Enter-PSSessionを実行します。 プロンプトの左側に [<hostname>] が表示されたら、リモート セッションに接続されます。
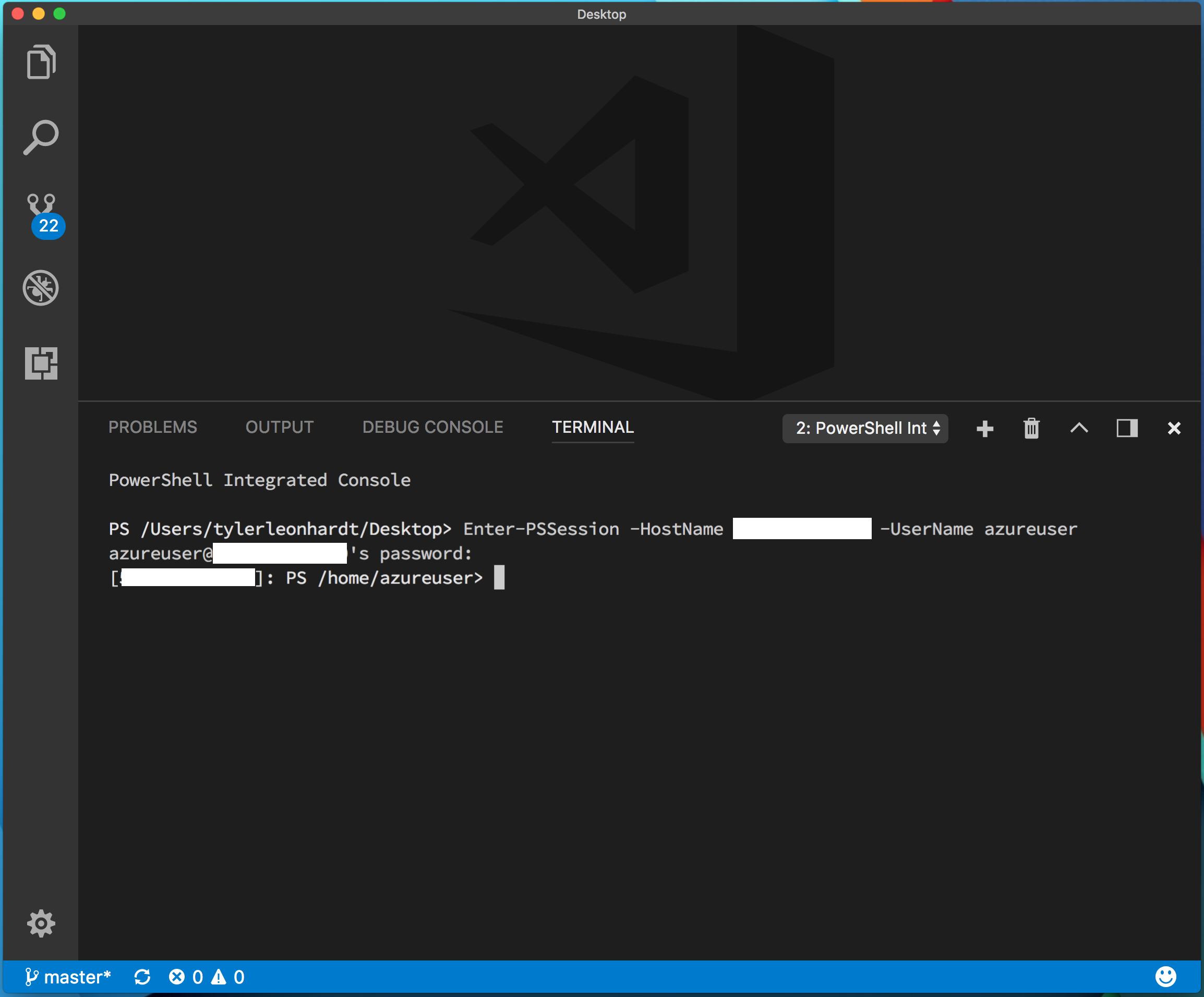 に接続する
に接続する
これで、ローカル スクリプトを編集する場合と同じ手順を実行できます。
Open-EditorFile test.ps1またはpsedit test.ps1を実行してリモートtest.ps1ファイルを開く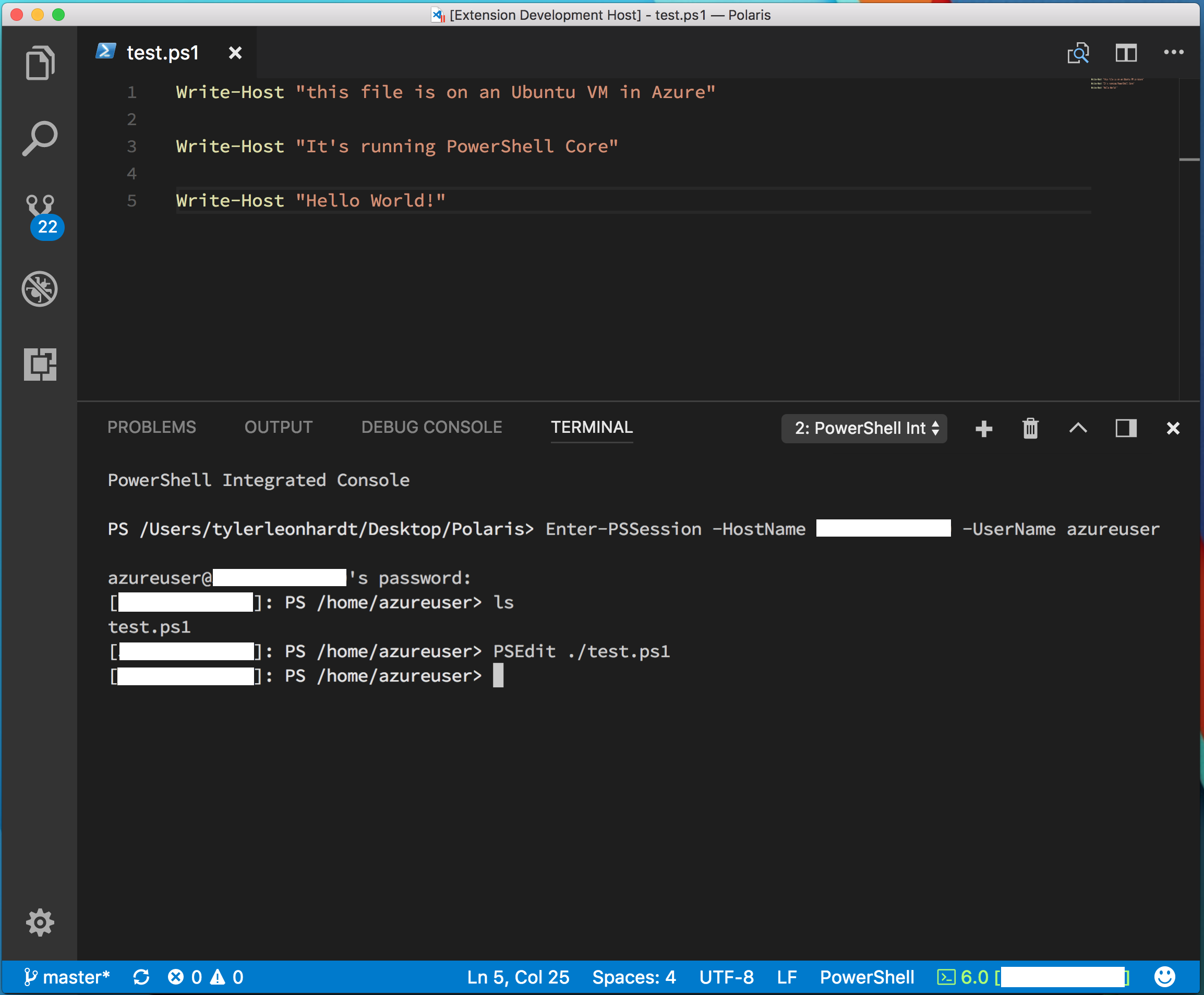
ファイルの編集/ブレークポイントの設定
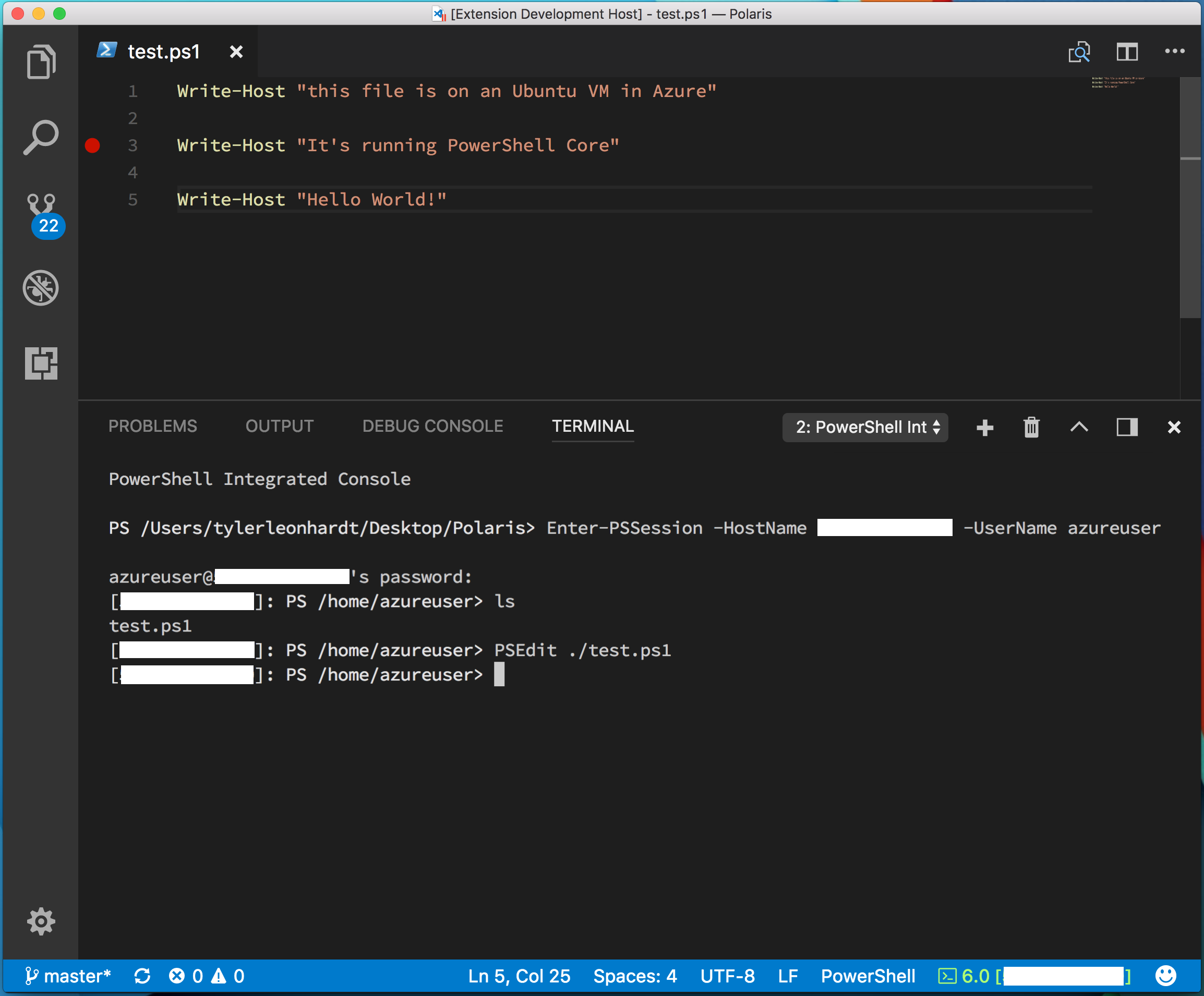
リモート ファイルのデバッグを開始する (F5)
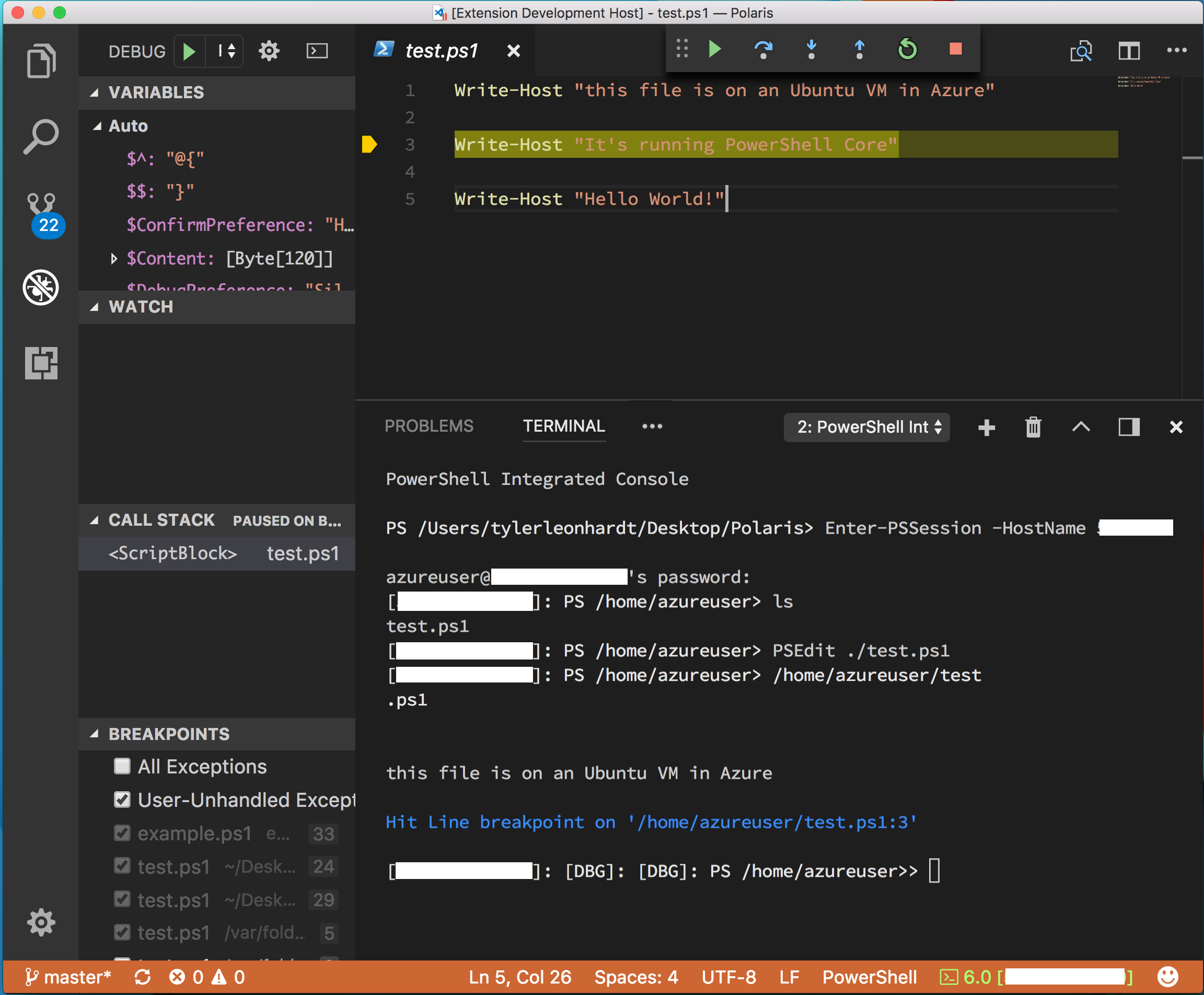 のデバッグ
のデバッグ
問題がある場合は、GitHub リポジトリで問題を開くことができます。
PowerShell
