手順 2: 新しい HPC Pack クラスターを作成する
この記事では、新しい HPC Pack クラスターを作成する方法について説明します。 クラスターには、次の 3 つの可用性オプションのいずれかを選択できます。
- 単一ヘッド ノード クラスター: HPC Pack クラスターは、1 つのヘッド ノード ノードで作成されます。 新しいヘッド ノードを追加することで、後で高可用性クラスターに移行することはできません。
- HA アーキテクチャ組み込みの高可用性 (HA) クラスター: HPC Pack クラスターは、HPC Pack 2019 で新しく導入された組み込みの高可用性アーキテクチャを備えた高可用性クラスターとして作成されます。
- microsoft Service Fabricを使用した高可用性 (HA) クラスターの
: HPC Pack クラスターは、HPC Pack 2016 で導入された Microsoft Service Fabric を使用して高可用性クラスターとして作成されます。
インストール前
HPC クラスターのヘッド ノードを展開するには、サポートされているエディションの
インストールに関するその他の考慮事項
- オペレーティング システムをインストールする前に、ハードウェア ベンダーの Web サイトから、ヘッド ノード コンピューターの最新の BIOS、ファームウェア、およびデバイス ドライバーを入手してインストールする必要があります。
- HPC Pack をインストールする前に、Windows Server のクリーン インストールを実行することを強くお勧めします。 Windows Server の既存のインストールに HPC Pack をインストールする場合は、最初にすべてのサーバー ロールを削除してから、このガイドの手順に従います。 サーバー マネージャー GUI またはコマンド ライン ツールを使用して役割サービスとサーバーの役割を削除する手順については、「役割、役割サービス、または機能のインストールまたはアンインストール」を参照してください。 Deployment Services ロールの Deployment Server 役割サービスが既にインストールされている場合、ヘッド ノード コンピューターに HPC Pack をインストールできません。
- ヘッド ノード上の HPC Pack でサポートされている言語 (英語、日本語、簡体字中国語) のいずれかで Windows Server をインストールする必要があります。
- ヘッド ノードで Windows ファイアウォール サービスが実行されていることを確認します。 これは、HPC Pack のインストール中およびインストール後に HPC クラスターの HPC 固有のファイアウォール規則を適用するために必要です。 既定では、Windows Server 2019、Windows Server 2016、および Windows Server 2012 R2 では、Windows ファイアウォール サービスが実行されています。
オプション 1: 単一のヘッド ノード クラスターを作成する
ヘッド ノードとして機能するコンピューターで HPC Pack インストール ウィザードを開始するには、ローカル フォルダーの HPC Pack インストール パッケージから Setup.exe を実行します。
HPC Pack 2019 のセットアップ画面で、[新規インストール] をクリックするか、既存のインストールに新機能を追加します。
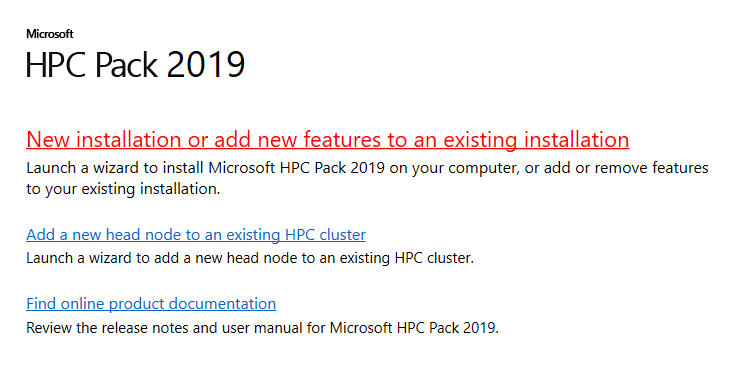
HPC Pack インストール ウィザードの
の [作業の開始] ページで、説明を読み、[次クリックします。 Microsoft ソフトウェア 使用許諾契約書の ページで、使用許諾契約書のソフトウェア ライセンス条項を読み取るか印刷し、その契約の条項に同意するか拒否します。 使用条件に同意する場合は、[次へ]
クリックします。 [インストールの種類の の選択
] ページで、[ヘッド ノードを作成して新しい HPC クラスターを作成 ] をクリックし、[次 ] をクリックします。 [
ヘッド ノードの高可用性 ] ページで、[単一ヘッド ノード モード選択するか、組み込みの高可用性アーキテクチャを します。 大事な
[単一ヘッド ノード モード
選択した場合、今後、クラスターに別の新しいヘッド ノードを追加することはできません。 [インストール規則の ] ページで、環境でのプレインストール テストの結果を確認します。 項目の
状態 が [失敗]場合は、テストで提供されている情報を確認し、環境で必要な構成変更を行います。 必要に応じて、テストをもう一度実行するには、[ 再実行] をクリックするか、HPC Pack のインストールを再度開始します。 すべてのテストに合格したら、[次 ] をクリックします。 [HPC DB 構成] ページで、5 つの HPC データベースのそれぞれに対する場所として、Microsoft SQL Server を実行しているヘッド ノードまたはリモート サーバーを選択します。 選択内容に応じて、データベースごとに次の設定を構成します。
- 各データベースと各データベース ログのフォルダー。
- サポートされているバージョンの Microsoft SQL Server、SQL Server 接続文字列、およびリモート データベースにアクセスするためのその他の設定を実行しているリモート サーバーで構成されているデータベースごとに。
大事な
1 つ以上の HPC データベースをリモート サーバーにインストールする場合は、HPC Pack のインストール時に設定を構成する前に、リモート アクセス用にデータベースが既に作成および構成されている必要があります。 詳細については、このガイド 前の手順 1.3を参照してください。
[インストール場所] ページで、次のファイルとデータの場所を指定します。
- ヘッド ノード上の HPC Pack のプログラム ファイル。
- ヘッド ノード上のデータ (ログ ファイル、HPC ランタイム データ、オンプレミス ノードにデプロイされるオペレーティング システム イメージなど)。
[
証明書 ] ページで、「手順 1: 展開 の準備」で準備したヘッド ノードの証明書を指定します。 [ のインポート]参照 をクリックしてコンピューターに既にインストールされている証明書を選択するか、[クリックして PFX 形式の証明書をインポートするか、新しい自己署名証明書を生成します。 インストール ウィザードの残りの手順に従って、HPC Pack のインストールを完了します。
オプション 2: HA アーキテクチャが組み込まれた高可用性クラスターを作成する
軽量の高可用性アーキテクチャは、HPC Pack 2019 に組み込まれています。 2 つのヘッド ノードと監視 SQL データベースを使用して、HPC Pack クラスターの高可用性を実現できます。 HPC Pack 2016 で提供されている Microsoft Service Fabric ベースの HA アーキテクチャと比較して、このオプションでは必要なヘッド ノードが少なくなり、各ヘッド ノードで使用される CPU/メモリ リソースが少なくなります。
最初のヘッド ノードをインストールするには
ヘッド ノードとして機能するコンピューターで HPC Pack インストール ウィザードを起動するには、HPC Pack インストール メディアまたはネットワークの場所から Setup.exe を実行します。
HPC Pack 2019 のセットアップ画面で、[新規インストール] をクリックするか、既存のインストールに新機能を追加します。
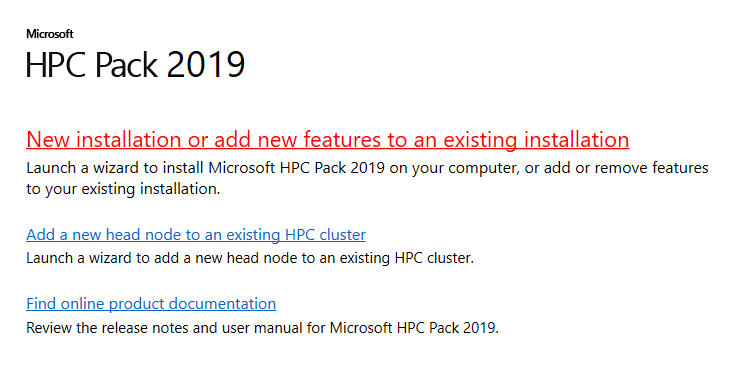
HPC Pack インストール ウィザードの
の [作業の開始] ページで、説明を読み、[次クリックします。 Microsoft ソフトウェア 使用許諾契約書の ページで、使用許諾契約書のソフトウェア ライセンス条項を読み取るか印刷し、その契約の条項に同意するか拒否します。 使用条件に同意する場合は、[次へ]
クリックします。 [インストールの種類の の選択
] ページで、[ヘッド ノードを作成して新しい HPC クラスターを作成 ] をクリックし、[次 ] をクリックします。 [
ヘッド ノードの高可用性 ] ページで、[組み込みの高可用性アーキテクチャ選択し、[次 ] をクリックします。 [インストール規則の ] ページで、環境でのプレインストール テストの結果を確認します。 項目の
状態 が [失敗]場合は、テストで提供されている情報を確認し、環境で必要な構成変更を行います。 必要に応じて、テストをもう一度実行するには、[ 再実行] をクリックするか、HPC Pack のインストールを再度開始します。 すべてのテストに合格したら、[次 ] をクリックします。 [クラスター名] ページで、HPC クラスターの一意のクラスター名を指定し、[次 ] をクリックします。
[
HA サービス アフィニティ ] ページで、サービス アフィニティを有効にして、クラスターをネットワーク パーティションから保護するかどうかを指定し、[次へ]クリックします。 [HPC DB 構成] ページで、すべての HPC データベースに対して [リモート サーバー] を選択し、各 HPC データベースの後続の [データベース設定] ページでリモート データベースにアクセスするように SQL Server 接続文字列とその他の設定を構成します。
大事な
HPC Pack のインストール中に設定を構成するには、リモート アクセス用にデータベースが既に作成および構成されている必要があります。 詳細については、このガイド 前の手順 1.3を参照してください。
[インストール場所] ページで、次のファイルとデータの場所を指定します。
- ヘッド ノード上の HPC Pack のプログラム ファイル。
- オンプレミス ノードにデプロイされるログ ファイルやオペレーティング システム イメージなど、ヘッド ノード上のデータ。
[
証明書 ] ページで、「手順 1: 展開 の準備」で準備したヘッド ノードの証明書を指定します。 [ のインポート]参照 をクリックしてコンピューターに既にインストールされている証明書を選択するか、[クリックして PFX 形式の証明書をインポートするか、新しい自己署名証明書を生成します。 [Net Shares] ページで、HPC Pack クラスターで使用されるネットワーク共有を指定します。 [このコンピューターですべてのネットワーク共有を作成
] を選択するか、[ネットワーク共有を個別に指定 選択してネットワーク共有を指定できます。 インストール ウィザードの残りの手順に従って、HPC Pack のインストールを完了します。
2 番目のヘッド ノードをインストールするには
手記
高可用性を実現するために、最初のヘッド ノードがインストールされた直後に 2 番目のヘッド ノードをインストールできます。 または、将来いつでもクラスターに 2 番目のヘッド ノードを追加できます。
ヘッド ノードとして機能するコンピューターで HPC Pack インストール ウィザードを起動するには、HPC Pack インストール メディアまたはネットワークの場所から Setup.exe を実行します。
[HPC Pack 2019 セットアップ] 画面で、[既存の HPC クラスターに新しいヘッド ノードを追加する] をクリックします。
hpc-pack-add-hn を
する HPC Pack インストール ウィザードの
の [作業の開始] ページで、説明を読み、[次クリックします。 Microsoft ソフトウェア 使用許諾契約書の ページで、使用許諾契約書のソフトウェア ライセンス条項を読み取るか印刷し、その契約の条項に同意するか拒否します。 使用条件に同意する場合は、[次へ]
クリックします。 [インストール規則の ] ページで、環境でのプレインストール テストの結果を確認します。 項目の
状態 が [失敗]場合は、テストで提供されている情報を確認し、環境で必要な構成変更を行います。 必要に応じて、テストをもう一度実行するには、[ 再実行] をクリックするか、HPC Pack のインストールを再度開始します。 すべてのテストに合格したら、[次 ] をクリックします。 [クラスター
参加] ページで、既存の HPC クラスターのクラスター接続文字列 (この場合は最初のヘッド ノードのホスト名) を指定し、[次へ] クリック 。[インストール場所] ページで、次のファイルとデータの場所を指定します。
- ヘッド ノード上の HPC Pack のプログラム ファイル。
- オンプレミス ノードにデプロイされるログ ファイルやオペレーティング システム イメージなど、ヘッド ノード上のデータ。
[
証明書 ] ページで、「手順 1: 展開 の準備」で準備したヘッド ノードの証明書を指定します。 [参照 クリックして、コンピューターに既にインストールされている証明書を選択するか、[ インポート] をクリックして PFX 形式の証明書をインポートします。 インストール ウィザードの残りの手順に従って、HPC Pack のインストールを完了します。
オプション 3: Microsoft Service Fabric を使用して高可用性クラスターを作成する
大事な
HPC Pack Update 3 以降では、Service Fabric ランタイムの最小バージョンが 5.6 から 8.2 CU9 (8.2.1748.9590) に変更されました。 以前の Service Fabric ランタイムでクラスターをアップグレードする場合は、HPC Pack を Update 3 にアップグレードする前に、Service Fabric ランタイムを上位のバージョンにアップグレードする必要があります。
最初の 2 つのヘッド ノード コンピューターにヘッド ノードの前提条件コンポーネントをインストールするには
ヘッド ノードとして機能するコンピューターで HPC Pack インストール ウィザードを起動するには、HPC Pack インストール メディアまたはネットワークの場所から Setup.exe を実行します。
HPC Pack 2019 のセットアップ画面で、[新規インストール] をクリックするか、既存のインストールに新機能を追加します。
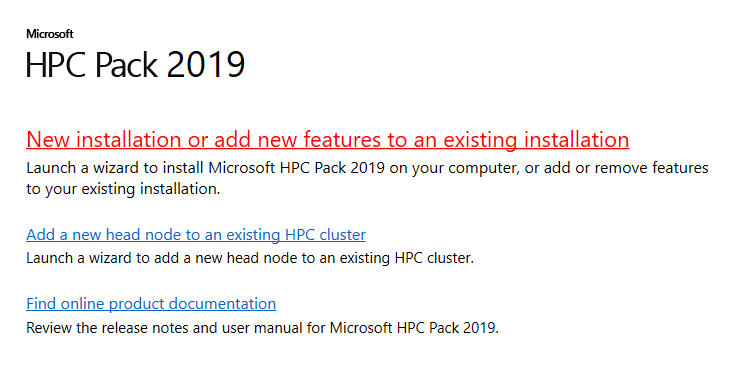
HPC Pack インストール ウィザードの [の概要] ページで、[次 ] をクリックします。
Microsoft ソフトウェア 使用許諾契約書の ページで、使用許諾契約書のソフトウェア ライセンス条項を読み取るか印刷し、その契約の条項に同意するか拒否します。 使用条件に同意する場合は、[次へ]
クリックします。 [HPC Pack のセットアップ] 画面で、[新しいヘッド ノードの前提条件をインストールする] をクリックします。
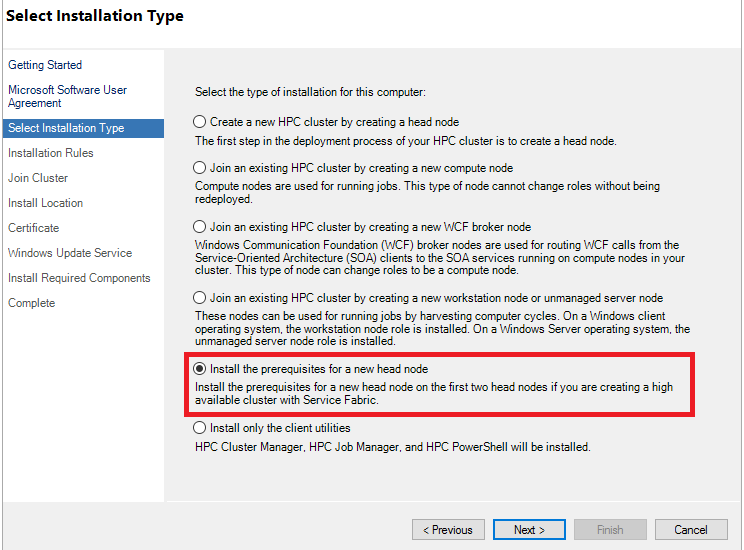
[インストール規則の ] ページで、環境でのプレインストール テストの結果を確認します。 項目の
状態 が [失敗]場合は、テストで提供されている情報を確認し、環境で必要な構成変更を行います。 必要に応じて、テストをもう一度実行するには、[ 再実行] をクリックするか、HPC Pack のインストールを再度開始します。 すべてのテストに合格したら、[次 ] をクリックします。 [クラスター
参加] ページで、3 つのヘッド ノードのホスト名 (コンマで区切って) を接続文字列として入力し、[次 ] をクリックします。 [インストール場所] ページで、次のファイルとデータの場所を指定します。
- ヘッド ノード上の HPC Pack のプログラム ファイル。
- ログ ファイルなどのヘッド ノード上のデータ。
[証明書の
] ページで、「 手順 1: 展開 の準備」で準備したヘッド ノードの証明書を指定します。 [参照 クリックして、コンピューターに既にインストールされている証明書を選択するか、[ インポート] をクリックして PFX 形式の証明書をインポートします。 証明書の要件については、手順 1.8参照してください。 インストール ウィザードの残りの手順に従って、インストールを完了します。
手記
Service Fabric クラスターのヘッド ノードがダウンした場合は、次の手順に従って不良ノードを置き換えます。
- 新しいヘッド ノードが古い Active Directory ドメインと同じ Active Directory ドメインに参加し、古い無効なノードと同じ名前を持っていることを確認します。
- 新しいヘッド ノードに必要な証明書がインストールされていることを確認します。
- HPC Pack セットアップで
ServiceFabric\MicrosoftAzureServiceFabric.cabを見つけ、解凍してMicrosoftAzureServiceFabric\bin\Fabric\Fabric.Code\InstallFabric.ps1を取得し、.ps1と.cabを新しいヘッド ノードにコピーします。 - 既存のヘッド ノードから新しいヘッド ノードに
C:\ProgramData\SF\clusterManifest.xmlをコピーします。 - 新しいヘッド ノードにヘッド ノードの前提条件をインストールします。
- 新しいヘッド ノードで管理者として PowerShell を起動し、
.\InstallFabric.ps1 -FabricRuntimePackagePath "MicrosoftAzureServiceFabric.cab"実行します。 - 新しいヘッド ノードを再起動します。
- 新しいヘッド ノードで管理者として PowerShell を起動し、
New-ServiceFabricNodeConfiguration -ClusterManifestPath clusterManifest.xml実行します。 - サービス
FabricHostSvc開始します。
3 番目のヘッド ノード コンピューターでヘッド ノードの完全インストールを実行するには
大事な
HPC Pack 2019 ヘッド ノードは、ネットワーク共有に格納されているインストール パッケージからインストールできません。 Setup.exeを実行する前に、インストール パッケージをローカル フォルダーにコピーする必要があります。
ヘッド ノードとして機能するコンピューターで HPC Pack インストール ウィザードを開始するには、HPC Pack インストール パッケージから Setup.exe ローカル フォルダー実行します。
HPC Pack 2019 のセットアップ画面で、[新規インストール] をクリックするか、既存のインストールに新機能を追加します。
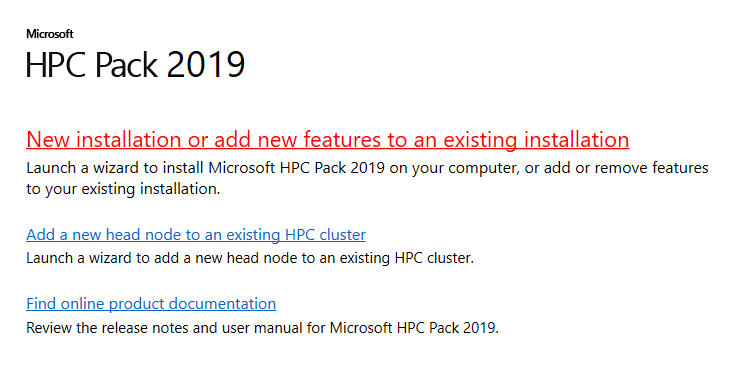
HPC Pack インストール ウィザードの [の概要] ページで、[次 ] をクリックします。
Microsoft ソフトウェア 使用許諾契約書の ページで、使用許諾契約書のソフトウェア ライセンス条項を読み取るか印刷し、その契約の条項に同意するか拒否します。 使用条件に同意する場合は、[次へ]
クリックします。 [インストールの種類の の選択
] ページで、[ヘッド ノードを作成して新しい HPC クラスターを作成 ] をクリックし、[次 ] をクリックします。 ヘッド ノードの高可用性 ページで、Microsoft Service Fabric クラスターのをします。 [インストール規則の ] ページで、環境でのプレインストール テストの結果を確認します。 項目の
状態 が [失敗]場合は、テストで提供されている情報を確認し、環境で必要な構成変更を行います。 必要に応じて、テストをもう一度実行するには、[ 再実行] をクリックするか、HPC Pack のインストールを再度開始します。 すべてのテストに合格したら、[次 ] をクリックします。 [クラスター名] ページで、HPC クラスターの一意のクラスター名を指定し、[次 ] をクリックします。
[Service Fabric クラスター] ページで、3 つのヘッド ノードのホスト名を指定します (コンマで区切ります)。 HPC クラスターの一意のクラスター名を指定し、[次へ]
クリックします。 [HPC DB 構成] ページで、すべての HPC データベースに対して [リモート サーバー] を選択し、各 HPC データベースの後続の [データベース設定] ページでリモート データベースにアクセスするように SQL Server 接続文字列とその他の設定を構成します。
大事な
HPC Pack のインストール中に設定を構成するには、HPC データベースをリモート アクセス用に既に作成して構成しておく必要があります。 詳細については、このガイド 前の手順 1.3を参照してください。
[インストール場所] ページで、次のファイルとデータの場所を指定します。
- ヘッド ノード上の HPC Pack のプログラム ファイル。
- オンプレミス ノードにデプロイされるログ ファイルやオペレーティング システム イメージなど、ヘッド ノード上のデータ。
[
証明書 ] ページで、「手順 1: 展開 の準備」で準備したヘッド ノードの証明書を指定します。 [参照 クリックして、コンピューターに既にインストールされている証明書を選択するか、[ インポート] をクリックして PFX 形式の証明書をインポートします。 単一のヘッド ノードを持つクラスターの場合は、[ インポート] をクリックし、自己署名証明書を生成することを選択できます。 [Net Shares] ページで、HPC Pack クラスターで使用されるネットワーク共有を指定します。 [このコンピューターですべてのネットワーク共有を作成
] を選択するか、[ネットワーク共有を個別に指定 選択してネットワーク共有を指定できます。 インストール ウィザードの残りの手順に従って、HPC Pack のインストールを完了します。
次の手順
- 手順 3: クラスター を構成する