HPC Pack クラスターから Azure IaaS VM にバーストする
Microsoft HPC Pack を使用して Azure IaaS コンピューティング ノードを追加するための要件
このセクションでは、HPC クラスターに Azure IaaS コンピューティング ノードを追加するための要件について説明します。
サポートされているバージョンの Microsoft HPC Pack クラスター
HPC Pack クラスターに Azure IaaS コンピューティング ノードをデプロイするには、Microsoft HPC Pack 2016 Update 1 以降のバージョンを実行している必要があります。
Azure で新しい HPC Pack クラスターを完全に作成する場合は、「Azure に HPC Pack 2016 クラスターをデプロイ する」に移動し、デプロイするテンプレートを選択します。 それ以外の場合は、まずオンプレミスで HPC Pack クラスターを作成する必要があります。 ハイブリッド HPC Pack クラスターのインストール手順については、以下を参照してください。
Azure サブスクリプション アカウント
Azure サブスクリプションを取得するか、サブスクリプションの所有者ロールとして割り当てる必要があります。
Azure サブスクリプションを作成するには、 Azure サイトに移動します。
既存のサブスクリプションにアクセスするには、Azure portalに移動します。
注意
各 Azure サブスクリプションには、いくつかの制限 (クォータとも呼ばれます) があります。 仮想マシン コアには、リージョンの合計制限と、個別に適用されるリージョンごとのサイズシリーズ (Dv2、F など) の制限があります。 Azure portalに移動して、Azure サブスクリプションのクォータと使用状況をチェックできます。 クォータを引き上げる場合は、 オンラインカスタマー サポートリクエストを開きます。
ネットワーク インフラストラクチャ
Azure IaaS コンピューティング ノード用の Azure 仮想ネットワークとサブネットを提供する必要があります。
完全に Azure で HPC Pack クラスターを作成する予定の場合は、ヘッド ノードと Azure IaaS コンピューティング ノードを 1 つの Azure 仮想ネットワークに作成する必要があります。
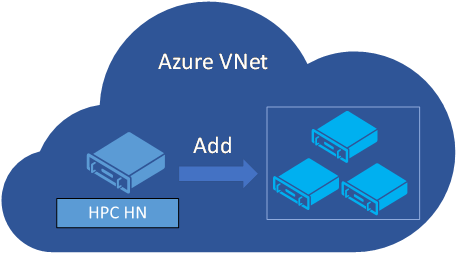
ただし、オンプレミスの企業ネットワークにヘッド ノードを含むハイブリッド HPC Pack クラスターを作成し、Azure に Azure IaaS コンピューティング ノードを作成する予定の場合は、オンプレミス ネットワークから Azure 仮想ネットワーク へのサイト間 VPN または ExpressRoute 接続を構成する必要があります。 ヘッド ノードは、インターネット経由で Azure サービスにも接続できる必要があります。 この接続を構成するには、ネットワーク管理者に問い合わせる必要がある場合があります。
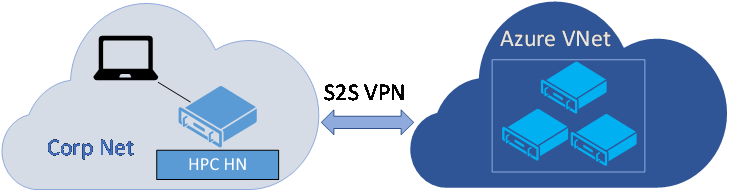
Azure 仮想ネットワークのネットワーク セキュリティ グループを構成する
Azure 仮想ネットワーク サブネットのネットワーク セキュリティ グループを構成することをお勧めします。 次の HPC ポート の表 に、各 HPC ノードの種類のリッスン ポートの一覧を示します。 ポートの詳細については、 こちらのドキュメントを参照してください。
| Role | Port | Protocol |
|---|---|---|
| Linux コンピューティング ノード | 40000, 40002 | TCP |
| Windows コンピューティング ノード | 1856, 6729, 6730, 7998, 8677, 9096, 9100-9611, 42323, 42324 | TCP |
| ブローカー ノード | Windows コンピューティング ノードの 9087、9091、9095、80、443、およびポート | TCP |
| ヘッド ノード | 445、5800、5802、5969、5970、5974、5999、7997、9090、9092、9094、9892-9894、ブローカー ノードのポート。ローカル データベースの場合は 1433。Service Fabric クラスターの 10100、10101、10200、10300、10400 (高可用性) | TCP |
| ヘッド ノード | 9894 | UDP |
Azure のヘッド ノードを含む HPC Pack クラスターの場合
完全に Azure 内の HPC Pack クラスターの場合は、次の NSG 規則を構成する必要があります。
1. 受信セキュリティ規則
既定の受信セキュリティ規則 AllowVNetInBound では、すべての受信仮想ネットワーク内トラフィックが許可されます。 ただし、ソース VirtualNetwork または優先順位の高い Any を使用してトラフィックを拒否する規則を追加した場合は、 HPC Port テーブル に一覧表示されているポートが拒否されていないことを確認してください。
インターネット経由でオンプレミス クライアントからジョブを送信する場合は、次の受信セキュリティ規則を追加する必要があります。
| 名前 | Port | Protocol | source | 宛先 | アクション |
|---|---|---|---|---|---|
| AllowHttpsInBound | 443 | TCP | Any | Any | Allow |
| AllowHpcSoaInbound | 9087,9090,9091,9094 | TCP | Any | Any | Allow |
2. 送信セキュリティ規則
既定の送信セキュリティ規則 AllowVNetOutBound では、 すべての送信仮想ネットワーク内トラフィックが許可されます。 ただし、宛先 VirtualNetwork または優先順位の高い [Any ] を使用してトラフィックを拒否する規則を追加した場合は、 HPC Port テーブル に一覧表示されているポートが拒否されていないことを確認してください。
既定の送信セキュリティ規則 AllowInternetOutBound では、 インターネットへのすべての送信トラフィックが許可されます。 ただし、宛先 インターネット または優先順位の高い Any を使用してトラフィックを拒否する規則を追加した場合は、優先順位の高い次の送信規則を追加する必要があります。
| 名前 | Port | Protocol | source | 宛先 | アクション |
|---|---|---|---|---|---|
| AllowKeyVaultOutBound | Any | Any | VirtualNetwork | AzureKeyVault | Allow |
| AllowAzureCloudOutBound | Any | Any | VirtualNetwork | AzureCloud | Allow |
| AllowHttpsOutBound | 443 | TCP | VirtualNetwork | Any | Allow |
オンプレミスのヘッド ノードを含むハイブリッド HPC Pack クラスターの場合
オンプレミスのヘッド ノードとブローカー ノード、および Azure IaaS コンピューティング ノードを含むハイブリッド HPC Pack クラスターの場合、Azure IaaS コンピューティング ノードの観点から次の NSG ルールを構成する必要があります。
1. 受信セキュリティ規則
既定の受信セキュリティ規則 AllowVNetInBound では、すべての受信仮想ネットワーク内トラフィックが許可されます。 ただし、ソース VirtualNetwork または優先順位の高い Any を使用してトラフィックを拒否する規則を追加した場合は、HPC ポート テーブルに記載されている Linux コンピューティング ノードと Windows コンピューティング ノードのポートが拒否されていないことを確認してください。
注意
Corporation ネットワークと Azure 仮想ネットワークの間にファイアウォールがある場合は、ヘッド ノードの観点からこれらのポートを許可するように 送信 ファイアウォール規則を構成します。
2. 送信セキュリティ規則
既定の送信セキュリティ規則 AllowVNetOutBound では、すべての送信仮想ネットワーク内トラフィックが許可されます。 ただし、宛先 VirtualNetwork または優先順位の高い Any を使用してトラフィックを拒否する規則を追加した場合は、Azure IaaS コンピューティング ノードがオンプレミスのヘッド ノードに接続できるように、次の送信規則を高い優先順位で追加する必要があります。
| 名前 | Port | Protocol | source | 宛先 | アクション |
|---|---|---|---|---|---|
| AllowHpcIntraVNetTcpOutBound | 443, 5970, 6729, 6730, 8677, 9892, 9893, 9894 | TCP | Any | VirtualNetwork | Allow |
| AllowHpcIntraVNetUdpOutBound | 9894 | UDP | Any | VirtualNetwork | Allow |
Note
Corporation ネットワークと Azure 仮想ネットワークの間にファイアウォールがある場合は、ヘッド ノードの観点からこれらのポートを許可するように 受信 ファイアウォール規則を構成します。
既定の送信セキュリティ規則 AllowInternetOutBound では、 インターネットへのすべての送信トラフィックが許可されます。 ただし、宛先 インターネット または優先度の高い Any を使用してトラフィックを拒否する規則を追加した場合は、優先順位の高い次の送信規則を追加する必要があります。
| 名前 | Port | Protocol | source | 宛先 | アクション |
|---|---|---|---|---|---|
| AllowKeyVaultOutBound | Any | Any | VirtualNetwork | AzureKeyVault | Allow |
| AllowAzureCloudOutBound | Any | Any | VirtualNetwork | AzureCloud | Allow |
| AllowHttpsOutBound | 443 | TCP | VirtualNetwork | Any | Allow |
HPC Pack ヘッド ノードは、[ Azure デプロイ構成の設定 ] ステップと [ Azure IaaS コンピューティング ノードの作成と管理 ] ステップで次のパブリック URL にアクセスできます。オンプレミス ファイアウォールの許可リストに追加する必要があります。
https://management.core.windows.net
https://login.microsoftonline.com
https://hpcazuresasdispatcher.azurewebsites.net
https://hpcazureconsumptionsb.servicebus.windows.net
https://*.vault.azure.net
https://*.microsoft.com
https://*.msauth.net
https://*.msftauth.net
https://*.core.windows.net
手順 1. Azure IaaS コンピューティング ノードのデプロイをサポートするようにクラスターを構成する
ヘッド ノードで HPC クラスター マネージャーを開き、[デプロイ先] リストで、3 つの必要なデプロイ タスクをすべて完了します。 指定した インストール資格情報 のユーザー名とパスワードは、Azure 仮想マシンの管理者ユーザー名とパスワードとして使用されます。
手順 1.1 Azure デプロイ構成を設定する
HPC Cluster Manager または PowerShell コマンドを使用して、Azure デプロイ構成を設定できます。
HPC Cluster Manager を使用して Azure Deployment Configuration を設定する
注意
この記事の Azure デプロイ構成の設定 ウィザードは、HPC Pack 2016 Update 2 (以降のバージョン) に基づいています。
[ Azure デプロイ構成の設定 ] をクリックし、ウィザードに従って構成を完了できます。
![構成ウィンドウで [実行するデプロイ] リストが選択されていることを示すスクリーンショット。[Azure デプロイ構成の設定] が強調表示されています。](../media/hybrid/iaasburst-setting.png?view=hpc19-ps)
1. Azure サービス プリンシパルを構成する
Azure サービス プリンシパルは、AZURE IaaS VM のプロビジョニング、開始、停止、削除に HPC Pack サービスによって使用されます。 Azure サービス プリンシパルを構成するには、[ ログイン ] ボタンをクリックして、[ Azure サービス プリンシパル ] ページで Azure アカウントにログインします。
![[Azure サービス プリンシパル] ページのスクリーンショット。[ログイン] と [次へ] が強調表示されています。](../media/hybrid/iaasburst-serviceprincipal1.png?view=hpc19-ps)
注意
Microsoft Entra ID (Azure AD) アカウントでログインする必要があります。 個人の Microsoft アカウントでログインすると、"このユーザー名が正しくない可能性があります。 正しく入力していることを確認します。 それ以外の場合は、管理者に問い合わせてください。
アカウントの種類を確認するには、Azure Portal にサインインし、[Microsoft Entra ID] ->[ユーザーとグループ] をクリックし、アカウントを検索します。 ID がディレクトリのドメイン名ではなく MicrosoftAccount の場合、アカウントは Microsoft 個人用アカウントです。 workarround は、アカウントの ユーザー プリンシパル名 を見つけて、それを使用してログインすることです。
お使いのアカウントで複数の Azure AD テナントにアクセスできる場合は、右上隅でアカウントをクリックします。 その後、ポータル セッションを目的のテナントに設定します。 ディレクトリ内のリソースにアクセスするには、そのディレクトリへのアクセス許可が必要です。
左側の [サービス] ナビゲーション ウィンドウで [MICROSOFT ENTRA ID] をクリックし、[ユーザーとグループ] をクリックして、ユーザー アカウントが既に作成または構成されていることを確認します
Azure アカウントに複数の Azure サブスクリプションが関連付けられている場合は、[ 選択 ] ボタンをクリックして、Azure IaaS コンピューティング ノードのデプロイに使用するサブスクリプションを選択します。
[ サービス プリンシパル名] の一覧から既存の Azure サービス プリンシパルを選択し、[ 参照 ] ボタンをクリックして、Azure サービス プリンシパルの作成に使用された適切な 管理証明書 を選択するか、[ 作成 ] ボタンをクリックして新しい Azure サービス プリンシパルを作成できます。
![[Azure サービス プリンシパル] ページのスクリーンショット。選択、作成、参照を行い、サービス プリンシパル名が強調表示されます。](../media/hybrid/iaasburst-serviceprincipal2.png?view=hpc19-ps)
新しい Azure サービス プリンシパルを作成する場合は、[ Azure サービス プリンシパルの作成 ] ダイアログで、新しい Azure サービス プリンシパルのわかりやすい一意の 表示名 を指定し、[ 参照 ] をクリックしてローカル コンピューター\個人用ストアから 証明書 を選択するか、[ インポート ] をクリックして PFX 形式の証明書をインポートするか、新しい自己署名証明書を生成します。 次に、[ OK] を クリックして Azure サービス プリンシパルを作成します。
![[Azure サービス プリンシパルの作成] ダイアログ ボックスを示すスクリーンショット。表示名、参照、インポート、OK が強調表示されています。](../media/hybrid/iaasburst-createserviceprincipal.png?view=hpc19-ps)
注意
Azure サービス プリンシパルの証明書は、HPC ノード間の通信をセキュリティで保護するために使用される証明書とは異なる必要があります。
Azure サービス プリンシパルを作成するには、Azure アカウントが Azure サブスクリプションの 所有者 ロールである必要があり、Azure サービス プリンシパルは既定で Azure サブスクリプションの 共同作成者 ロールとして付与されます。ユーザー シナリオに応じて、 HPC Pack クラスター内の Azure リソースのアクセス制御 に関するページを参照して、Azure サービス プリンシパルのアクセス許可を手動で再構成できます。
2. Azure Virtual Networkを指定する
[ Azure 仮想ネットワーク ] ページで、Azure IaaS コンピューティング ノードを作成する Azure 仮想ネットワークの情報を指定します。
Azure の場所: 仮想ネットワークが配置される Azure の場所
リソース グループ名: 仮想ネットワークが作成されたリソース グループ
Virtual Network名: Azure IaaS コンピューティング ノードが作成される仮想ネットワークの名前。
サブネット名: Azure IaaS コンピューティング ノードが作成されるサブネットの名前。
![Azure 仮想ネットワーク ページを示すスクリーンショット。[次へ] が強調表示されています。](../media/hybrid/iaasburst-vnet.png?view=hpc19-ps)
注意
指定した仮想ネットワークには、ヘッド ノードが配置されているオンプレミス ネットワークへのサイト間 VPN または Express Route 接続が必要です。
3. Azure Key Vault 証明書を構成する
HPC Pack サービスは、X.509 証明書を使用して HPC ノード通信をセキュリティで保護します。 そのため、プロビジョニング中に Azure IaaS VM にインストールできるように、この証明書を Azure Key Vaultにインポートする必要があります。 [Azure Key Vault 証明書] ページで、[選択] ボタンをクリックして、Azure Key Vault シークレットを既に作成している場合は、[Azure Key Vault 名] と [シークレット名] を選択します。 または、[ 作成 ] ボタンをクリックして新しいボタンを作成します。
![[Azure Key Vault 証明書] ページを示すスクリーンショット。選択、作成、次が強調表示されています。](../media/hybrid/iaasburst-keyvaultsecret.png?view=hpc19-ps)
新しいKey Vault シークレットを作成する場合は、[コンテナー名] の一覧から既存の Azure キー コンテナー名を選択するか、[作成] をクリックして新しい Azure キー コンテナーを作成できます。 次に、わかりやすい シークレット名を指定し、[ 参照 ] または [ インポート ] をクリックして正しい証明書を選択します。
![[キー コンテナー] ダイアログ ボックスを示すスクリーンショット。valult 名、シークレット名、および証明書セクションが強調表示されています。](../media/hybrid/iaasburst-createkeyvaultsecret.png?view=hpc19-ps)
注意
HPC ノード通信にヘッド ノードで自己署名証明書を使用している場合は、同じ証明書 (ヘッド ノードのインストール時に使用されたもの) を Azure Key Vault シークレットにアップロードする必要があります。 失敗した場合、信頼されていない証明書の問題が原因で、ヘッド ノードに対して Azure IaaS コンピューティング ノードに到達できません。 また、次の PowerShell コマンドを使用して、ノード通信に使用される証明書の拇印を取得できます。 Get-HPCClusterRegistry -propertyName SSLThumbprint
設定を確認し、[ 完了 ] をクリックして構成を完了します。
PowerShell を使用して Azure Deployment Configuration を設定する
次の PowerShell コマンドを実行して、既に Azure Deployment Configuration を設定することもできます。
- Azure サービス プリンシパルと Azure Key Vault 証明書を作成しました。
- すべてのヘッド ノード マシンに、秘密キーを使用して Azure サービス プリンシパルの証明書を Local Computer\Personal 証明書ストアにインストールしました。
Add-PSSnapin Microsoft.Hpc
# Set Azure subscription and Service Principal information
Set-HpcClusterRegistry -PropertyName SubscriptionId -PropertyValue <subscriptionId>
Set-HpcClusterRegistry -PropertyName TenantId -PropertyValue <tenantId>
Set-HpcClusterRegistry -PropertyName ApplicationId -PropertyValue <ServiceprincipalApplicationId>
Set-HpcClusterRegistry -PropertyName Thumbprint -PropertyValue <ServiceprincipalCertThumbprint>
# Set Virtual network information
Set-HpcClusterRegistry -PropertyName VNet -PropertyValue <VNetName>
Set-HpcClusterRegistry -PropertyName Subnet -PropertyValue <SubnetName>
Set-HpcClusterRegistry -PropertyName Location -PropertyValue <VNetLocation>
Set-HpcClusterRegistry -PropertyName ResourceGroup -PropertyValue <VNetResourceGroup>
# Set Azure Key vault certificate
Set-HpcKeyVaultCertificate -ResourceGroup <KeyVaultResourceGroupName> -CertificateUrl <KeyVaultSecretUrlWithVersion> -CertificateThumbprint <KeyVaultCertificateThumbprint>
手順 1.2 他のクラスター プロパティを構成する
ヘッド ノードが配置 されている別のサブネットに、ドメインに参加していない Azure IaaS Windows コンピューティング ノードまたは Linux コンピューティング ノード を作成する予定の場合は、 ヘッド ノードで 次の PowerShell コマンドを実行して、クラスターに異なるサブネット内のノードのホスト エントリを追加します。 失敗した場合、ヘッド ノードはホスト名を解決できないため、ヘッド ノードに対してノードに到達できません。
Set-HpcClusterRegistry -PropertyName HostFileForOtherSubnet -PropertyValue 1
if($env:CCP_CONNECTIONSTRING -like "*,*,*") {
Connect-ServiceFabricCluster
$opId = [Guid]::NewGuid()
Start-ServiceFabricPartitionRestart -OperationId $opId -RestartPartitionMode AllReplicasOrInstances -ServiceName fabric:/HpcApplication/ManagementStatelessService -ErrorAction Stop
}
HPC Pack 2016 Update 2 以前のバージョンを実行していて、 Azure IaaS ノード テンプレートを使用して作成された Azure IaaS Linux コンピューティング ノードを作成する予定の場合は、 ヘッド ノードで 次の PowerShell コマンドを実行して、ヘッド ノードと Linux コンピューティング ノード間の Http 経由の通信を有効にします。
Set-HpcClusterRegistry -PropertyName LinuxHttps -PropertyValue 0
if($env:CCP_CONNECTIONSTRING -like "*,*,*") {
Connect-ServiceFabricCluster
$opId = [Guid]::NewGuid()
Start-ServiceFabricPartitionRestart -OperationId $opId -RestartPartitionMode AllReplicasOrInstances -ServiceName fabric:/HpcApplication/SchedulerStatefulService -ErrorAction Stop
} else {
Restart-Service -Name HpcScheduler
}
手順 2. Azure IaaS ノード テンプレートを作成する
重要
- カスタム イメージまたは共有イメージを使用する場合は、VM イメージのオペレーティング システムが 要件を満たしている必要があります。
- 共有イメージ は、HPC Pack 2016 Update 2 以前のバージョンではサポートされていません。
- AZURE Spot VM は HPC Pack 2019 以降でサポートされています
[構成] パネルで [ノード テンプレート] をクリックし、[アクション] ボックスの一覧の [新規] をクリックして、Azure IaaS ノード テンプレートを作成します。
![ノード テンプレートが選択されていることを示すスクリーンショット。[操作] ウィンドウで [新規] が強調表示されています。](../media/hybrid/iaasburst-newnodetemplate.png?view=hpc19-ps)
[ ノード テンプレートの種類の選択] ページで、ノード テンプレートの種類を Azure IaaS ノード テンプレートとして選択します。
![Azure I a S ノード テンプレートが選択された [ノード テンプレートの種類の選択] ページを示すスクリーンショット。[次へ] が強調表示されています。](../media/hybrid/iaasburst-nodetemplatetype.png?view=hpc19-ps)
[ テンプレート名の指定] ページで、[ テンプレート名 ] を指定し、必要に応じて [説明] を指定します。
![テンプレート名が入力された [テンプレート名の指定] ページを示すスクリーンショット。[次へ] が強調表示されています。](../media/hybrid/iaasburst-nodetemplatename.png?view=hpc19-ps)
[ VM グループ情報の指定 ] ページで、IaaS コンピューティング ノードが作成される Azure リソース グループのリソース グループ名 を指定します。 既存のリソース グループを選択するか、新しいリソース グループ名を指定できます。 新しいリソース グループ名を指定すると、このノード テンプレートを使用して最初の Azure IaaS コンピューティング ノードをデプロイするときに、HPC Pack クラスターによってリソース グループが作成されます。
Azure 可用性セットにノードを作成するかどうかを指定し、必要に応じて可用性セット名を指定します。 新しい可用性セット名を指定すると、このノード テンプレートを使用して最初の Azure IaaS コンピューティング ノードをデプロイするときに、HPC Pack クラスターによって作成されます。
![[リソース グループ名] が強調表示されている [VM グループ情報の指定] ページを示すスクリーンショット。Azure 可用性セット内のノードの作成はオフになっています。](../media/hybrid/iaasburst-nodetemplatevmgroup.png?view=hpc19-ps)
[ VM イメージの指定 ] ページで、IaaS コンピューティング ノードのデプロイに使用する VM イメージを指定します。 次のいずれかのイメージの種類を選択できます: MarketplaceImage、CustomWindowsImage、または CustomLinuxImage。
MarketplaceImage として [イメージの種類] を選択した場合は、[OS の種類] と [イメージ ラベル] を選択して、Azure Marketplace でパブリック VM イメージを選択します。
OS の種類が Windows で、HPC Pack ヘッド ノードがドメインに参加している場合は、ノードをドメインに参加させるかどうかを指定します。 Windows コンピューティング ノードをドメインに参加することをお勧めします。
![[VM イメージの指定] ダイアログを示すスクリーンショット。ドロップダウン リストが強調表示されています。[ドメインへのノードの参加] がオンになっています。](../media/hybrid/iaasburst-nodetemplatevmimage4.png?view=hpc19-ps)
[ Image Type ]\(イメージの種類\) を CustomImage として選択した場合は、 OS の種類、カスタマイズされた VM イメージの イメージ名 、およびイメージを格納する リソース グループ を指定します。 VM イメージは、Azure IaaS コンピューティング ノードが作成されるのと同じ Azure の場所に作成されている必要があります。また、手順 1.1 で指定した Azure サービス プリンシパルに、カスタム イメージに対する 読み取り アクセス許可が付与されていることを確認してください。 独自のカスタマイズされたイメージを IaaS VM 用に作成するには、カスタム イメージの 作成 に関するページに従ってください。
[ HPC Pack コンピューティング ノードのカスタム VM イメージの詳細] リンクをクリックすると、カスタマイズされた HPC Pack コンピューティング ノード VM イメージを作成する方法を確認できます。
![[VM イメージの指定] ダイアログを示すスクリーンショット。O S の種類、リソース グループ、イメージ名が強調表示されています。[ドメインへのノードの参加] がオンになっています。](../media/hybrid/iaasburst-nodetemplatevmimage5.png?view=hpc19-ps)
[イメージの種類] を SharedImage として選択した場合は、Azure Shared Image Galleryの共有 VM イメージの Azure リソース ID である OS の種類を指定します。 手順 1.1 で指定した Azure サービス プリンシパルに、共有イメージ ギャラリーに対する 読み取り アクセス許可が付与されていることを確認します。
![[VM イメージの指定] ダイアログを示すスクリーンショット。OS の種類とリソース ID が強調表示されています。](../media/hybrid/iaasburst-nodetemplatevmimage6.png?view=hpc19-ps)
[ 確認 ] ページで、指定した設定を確認し、[ 作成 ] をクリックしてノード テンプレートを作成します。
ノード テンプレートを使用して新しい Azure IaaS コンピューティング ノードを作成する前に、「 Azure スポット VM を使用する」などの高度なオプションを指定する場合は、「 IaaS ノード テンプレートの詳細オプション」を参照してください。
手順 3. IaaS コンピューティング ノードを作成して管理する
HPC Cluster Manager コンソールを開き、[ リソース管理 ] バーをクリックし、[ ノードの追加 ] をクリックして ノードの追加ウィザードを開始します。
![[操作] ウィンドウで [ノードの追加] が強調表示されている [リソース管理] ページを示すスクリーンショット。](../media/hybrid/iaasburst-addnode.png?view=hpc19-ps)
[ デプロイ方法の選択 ] ページで、[ Azure IaaS VM ノードの追加] を選択します。
![[Add Azure I a S V M nodes]\(Azure I a S V M ノードの追加\) が選択されている [デプロイ方法の選択] ページを示すスクリーンショット。](../media/hybrid/iaasburst-addnodewizard1.png?view=hpc19-ps)
[ 新しいノードの指定 ] ページで、手順 2 で作成した ノード テンプレート を選択し、 ノードの数 と VM サイズを指定して、[ 次へ] をクリックします。
![ノードの追加ウィザードを示すスクリーンショット。[新しいノードの指定] が選択されています。](../media/hybrid/iaasburst-addnodewizard2.png?view=hpc19-ps)
[完了] をクリックすると、[ノード] の一覧に 2 つの新しいノードが表示されます。 これら 2 つのノードに対応する Azure 仮想マシンは、実際には Azure 側でまだ作成されていません。
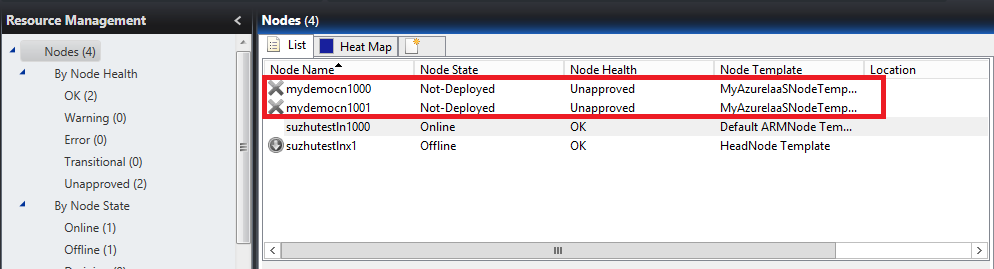
その後、ノードを選択し、[ 開始 ] をクリックして Azure に仮想マシンを作成できます。
![ノードの一覧を示すスクリーンショット。操作ウィンドウで [開始] が強調表示されています。](../media/hybrid/iaasburst-startnodes.png?view=hpc19-ps)
Azure IaaS コンピューティング ノードのプロビジョニングを待ちます。
![[ノード] ページを示すスクリーンショット。プロビジョニング ログには、実行中の操作が表示されます。](../media/hybrid/iaasburst-nodeprovision.png?view=hpc19-ps)
Azure IaaS コンピューティング ノードのデプロイが完了し、 Node Health が OK になったら、これらのノードにジョブを送信できます。
[ 停止] をクリックしてノードを手動で停止すると、Azure 内の仮想マシンが割り当て解除されます。
![2 つのノードが選択されている [ノード] の一覧を示すスクリーンショット。停止は、[メイン] ウィンドウと [操作] ウィンドウで強調表示されています。](../media/hybrid/iaasburst-stopnodes.png?view=hpc19-ps)
また、不要な場合はノードを 削除 することもできます。削除すると、Azure 仮想マシンも削除されます。
Azure ノードの自動拡張と縮小機能を有効にした場合、Azure IaaS ノードはクラスターのワークロードに応じて自動的に開始または停止されます。「Azure リソースの自動拡張の縮小」を参照してください。
IaaS ノード テンプレートの詳細オプション
ほとんどのシナリオでは、 手順 2 で作成したノード テンプレートを直接使用して Azure IaaS コンピューティング ノードを作成できます。詳細オプションを指定する必要はありません。 詳細オプションを指定する場合は、[ 構成] ->[ノード テンプレート] の順に移動し、先ほど作成したノード テンプレートを選択して、[ 編集] をクリックします。
注意
Azure IaaS ノード テンプレートは、作成されたコンピューティング ノードがない場合にのみ編集できます。
Azure スポット VM を使用する
Azure スポット VM を使用した Azure IaaS コンピューティング ノードの作成は、HPC Pack 2019 で導入された機能です。 Azure スポット VM を使用すると、未使用の Azure コンピューティング容量を大幅なコスト削減で利用できます。 ただし、Azure スポット VM の SLA はありません。
指定した Azure リージョンで使用可能なスポット容量がない場合、IaaS コンピューティング ノードのデプロイが失敗する可能性があります。
実行中の Azure スポット VM は、Azure インフラストラクチャで容量を元に戻す必要がある任意の時点で、削除され、停止して割り当て解除された状態に移動できます。 その場合、対応する HPC コンピューティング ノードが エラー ノードの正常性状態に表示され、ノードで実行されているタスクはすべて中断され、再キューされます。
スポット容量が再び使用可能になると、Azure インフラストラクチャは削除された Azure スポット VM を自動的に再デプロイしません。 ノードを手動でオフラインにしてから HPC クラスター マネージャーで再起動し、後で Azure スポット VM を再デプロイすることもできますが、使用可能なスポット容量がないために再デプロイが失敗する可能性があります。
![スクリーンショットは、[スポット V Ms を使用] が True に指定されたノード テンプレート エディターを示しています。](../media/hybrid/iaasburst-spotvms.png?view=hpc19-ps)
DNS サーバー
既定では [DNS サーバー] オプションは設定されておらず、Azure VM のネットワーク インターフェイスは仮想ネットワークから DNS サーバー設定を取得します。 ネットワーク インターフェイスの DNS サーバーを明示的に設定する場合は、DNS サーバーの一覧をコンマで区切って指定します。
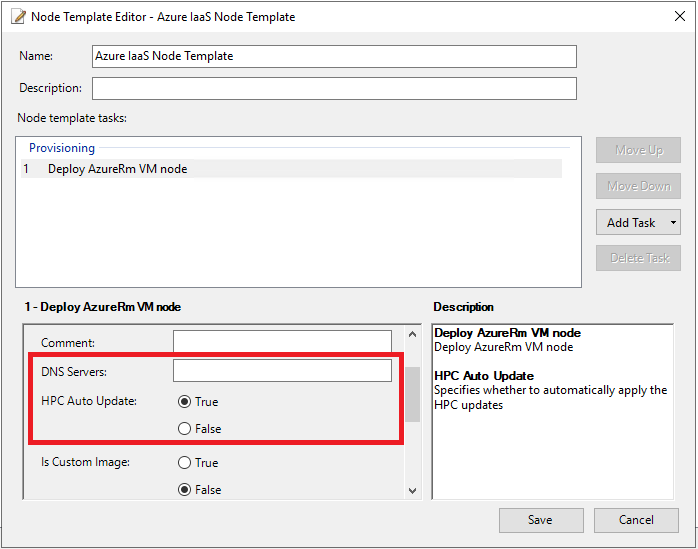
HPC 自動更新
HPC Pack では 、Azure VM 拡張機能 を使用して、Azure VM に HPC Pack コンポーネントをデプロイします。 HPC Auto Update オプションは、新しいバージョンの HPC Pack コンピューティング ノード VM 拡張機能が発行された場合に、Azure VM エージェントが HPC Pack のバージョンを自動的にアップグレードする必要があるかどうかを指定します。 既定値は False です。実行中のタスクが中断され、HPC ジョブも失敗する可能性があるため、True に設定 しないことを 強くお勧めします。