Azure に HPC Pack 2019 クラスターをデプロイする
この記事の手順に従って、Microsoft HPC Pack 2019 クラスターを Azure 仮想マシンにデプロイします。 HPC Pack は、Microsoft Azure および Windows Server テクノロジに基づいて構築された Microsoft の無料 HPC ソリューションであり、幅広い HPC ワークロードをサポートします。
HPC Pack 2019 クラスターをデプロイするには、Azure Resource Manager テンプレート のいずれかを使用します。 クラスター ヘッド ノードとコンピューティング ノードの数と種類が異なるクラスター トポロジには、いくつかの選択肢があります。
前提 条件
Azure に Microsoft HPC Pack 2019 クラスターをデプロイするには、Azure Key Vault 証明書が必要です。 HPC Pack クラスターがデプロイされるのと同じ Azure の場所
Key Vault アクセス構成 の
証明書はデプロイ中にすべての HPC ノードにインストールされ、HPC ノード間の通信をセキュリティで保護するために使用されます。 証明書は、次の要件を満たしている必要があります。
- キー交換 を
できる秘密キーが必要です - キーの使用法には、デジタル署名、キー暗号化、キー契約の、証明書署名
- 拡張キーの使用法には、クライアント認証 と サーバー認証 が含まれます
上記の要件を満たす既存の Azure Key Vault 証明書がない場合は、PFX 証明書ファイルを Azure Key Vault にインポートするか、新しい Azure Key Vault 証明書を直接生成する必要があります。
手記
Azure Key Vault には、Azure ロールベースのアクセス制御 と
適切なバージョンの HPC Pack を使用している場合は、Vault アクセス ポリシーを選択する必要があります。
2 つのモデルの違いの詳細については、「Azure ロールベースのアクセス制御 (Azure RBAC) とアクセス ポリシー (レガシ)」を参照してください。
Azure Portal で Azure Key Vault 証明書 作成する
既存の Azure キー コンテナーを選択するか
HPC Pack クラスターがデプロイされる場所に新しい Azure Key Vault 作成し、デプロイ に Azure Virtual Machinesアクセスを有効にし、 アクセス ポリシーの 設定でテンプレートのデプロイ に Azure Resource Manager をしてください。 そして、コンテナー名、Vault リソース グループのを記録します。 Azure キー コンテナーをクリックし、[
設定] - [証明書 の] - [ の生成/インポート] を選択し、ウィザードに従って証明書を生成またはインポートします。
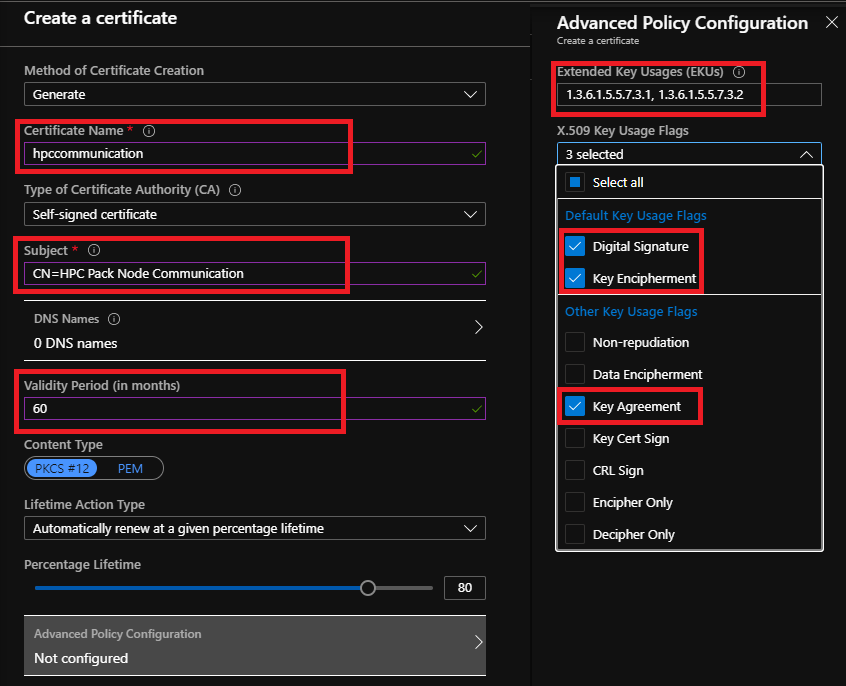
- 証明書が作成されたら、現在の証明書バージョンをクリックし、X.509 SHA-1 拇印
証明書拇印 として記録し、証明書 URLとしてシークレット識別子 しません) を します。
PowerShell を使用して Azure Key Vault 証明書を作成する
コンピューター Azure PowerShell モジュール をインストールし、次の PowerShell コマンドを実行して、Azure Key Vault 証明書を生成またはインポートします。 次に、出力
新しい自己署名 Azure Key Vault 証明書を生成します。
wget https://raw.githubusercontent.com/Azure/hpcpack-template/master/Scripts/CreateHpcKeyVaultCertificate.ps1
Set-ExecutionPolicy -ExecutionPolicy Bypass -Scope Process
Connect-AzAccount
.\CreateHpcKeyVaultCertificate.ps1 -VaultName <vaultName> -Name <certName> -ResourceGroup <resourceGroupName> -Location <azureLocation> -CommonName "HPCPackNodeCommunication"
既存の PFX 証明書ファイルを Azure Key Vault にインポートする
wget https://raw.githubusercontent.com/Azure/hpcpack-template/master/Scripts/CreateHpcKeyVaultCertificate.ps1
Set-ExecutionPolicy -ExecutionPolicy Bypass -Scope Process
Connect-AzAccount
.\CreateHpcKeyVaultCertificate.ps1 -VaultName <vaultName> -Name <certName> -ResourceGroup <resourceGroupName> -Location <azureLocation> -PfxFilePath <filePath>
サポートされているトポロジ
HPC Pack 2019 クラスターをデプロイするために
Active Directory ドメインを使用した高可用性クラスター
AD ドメイン での HA クラスターの
Active Directory ドメインのない高可用性クラスター
AD ドメインを せずに HA クラスターを
する 単一のヘッド ノードを持つクラスター
単一ヘッド ノード を使用したクラスターの
新しいクラスターをデプロイする
クラスターを作成するには、テンプレートを選択し、[Azureにデプロイ
手順 1: サブスクリプション、場所、およびリソース グループを選択する
サブスクリプション と の場所 は、PFX 証明書をアップロードしたときに指定したのと同じである必要があります (前提条件を参照)。 デプロイ用に別の リソース グループ を作成することをお勧めします。
手順 2: パラメーターの設定を指定する
テンプレート パラメーターの値を入力または変更します。 ヘルプ情報については、各パラメーターの横にあるアイコンをクリックします。 使用可能な VM サイズ
[前提条件] に記録した値を、
手順 3. 用語を確認して作成する
テンプレートに関連付けられている使用条件を確認します。 同意する場合は、[購入] をクリックしてデプロイを開始します。
クラスター トポロジによっては、デプロイが完了するまでに 30 分以上かかることがあります。
クラスターに接続する
HPC Pack クラスターがデプロイされたら、Azure portalに移動します。 [リソース グループ ] をクリックし、クラスターがデプロイされたリソース グループを見つけます。 ヘッド ノードの仮想マシンを見つけることができます。
ポータル でクラスター ヘッド ノードを
する 1 つのヘッド ノードをクリックします (高可用性クラスターで、いずれかのヘッド ノードをクリックします)。 概要では、クラスターのパブリック IP アドレスまたは完全な DNS 名を確認できます。
クラスター接続設定 の
接続 をクリックして、指定した管理者ユーザー名でリモート デスクトップを使用していずれかのヘッド ノードにログオンします。 デプロイしたクラスターが Active Directory ドメインにある場合、ユーザー名は privateDomainName>\<adminUsername> (hpc.local\hpcadmin など) <形式になります。
手記
HPC Cluster Managerを使用して HPC コンピューティング ノードの Azure 仮想マシンを管理 (開始/割り当て解除/再起動) する場合は、ヘッド ノードで Azure サービス プリンシパルを構成する必要があります。 詳細については、クラウド リソース の自動拡張の
新しいコンピューティング ノードを追加する
HPC Pack クラスターがデプロイされたら、コンピューティング ノードをさらに追加する場合は、追加するリンク
次の手順
- クラスターにジョブを送信します。 「
Azure で HPC Pack クラスターにジョブを送信する」と「Azure Active Directoryを使用して Azure で HPC Pack クラスターを管理する」をします。