Power BI ストリーミング データセットにデータを読み込み、Power BI を使用してデータフロー監視レポートを構築する
Note
Microsoft は、Power BI でのリアルタイム ストリーミングの提供終了を発表しました。 2024 年 10 月 31 日以降、新しいリアルタイム セマンティック モデルの作成はサポートされなくなりました。 これには、プッシュ セマンティック モデル、ストリーミング セマンティック モデル、PubNub ストリーミング セマンティック モデル、ストリーミング データ タイルが含まれます。 2027 年 10 月 31 日以降、既存のリアルタイム セマンティック モデルは廃止され、サポートされなくなります。 移行に関して既存のお客様と協力しており、この日付は変更される可能性があります。 詳細については、「 Power BI でのリアルタイム ストリーミングの廃止の発表を参照してください。
このチュートリアルでは、Power BI ストリーミング データセットにデータを読み込み、Power BI でデータフロー監視レポートを作成する方法について説明します。
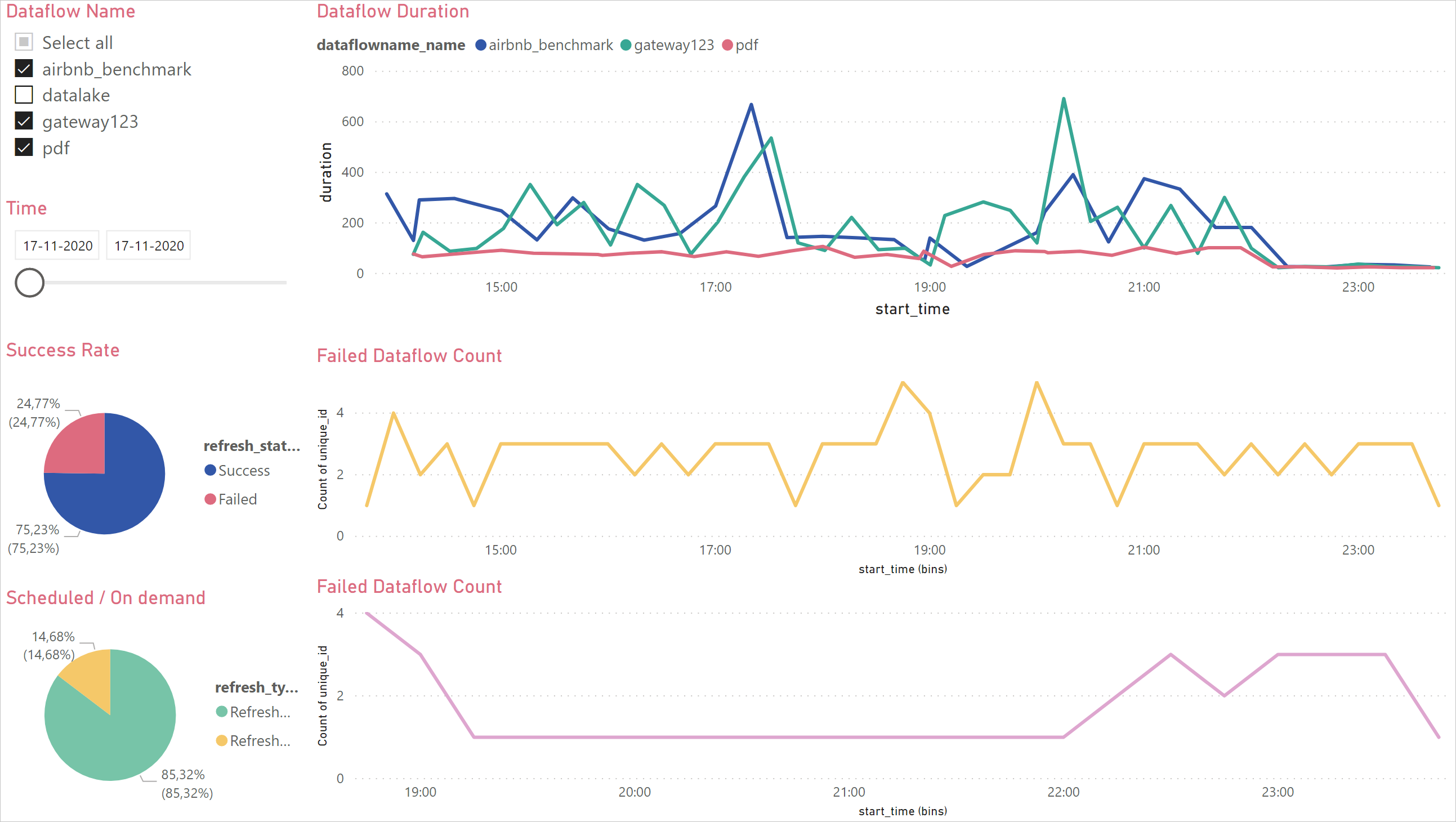
最初に、Power BI で新しいストリーミング データセットを作成します。 このデータセットは、データフローの実行からすべてのメタデータを収集し、データフローの更新ごとに、このデータセットにレコードが追加されます。 複数のデータフローを、すべて同じデータセットに対して実行できます。 最後に、そのデータに関する Power BI レポートを構築して、メタデータを視覚化し、データフローの監視を開始できます。
このダッシュボードを使用して、データフローの更新期間とエラー数を監視できます。 このダッシュボードを使用すると、データフローのパフォーマンスに関する問題を追跡したり、他のユーザーとデータを共有したりできます。
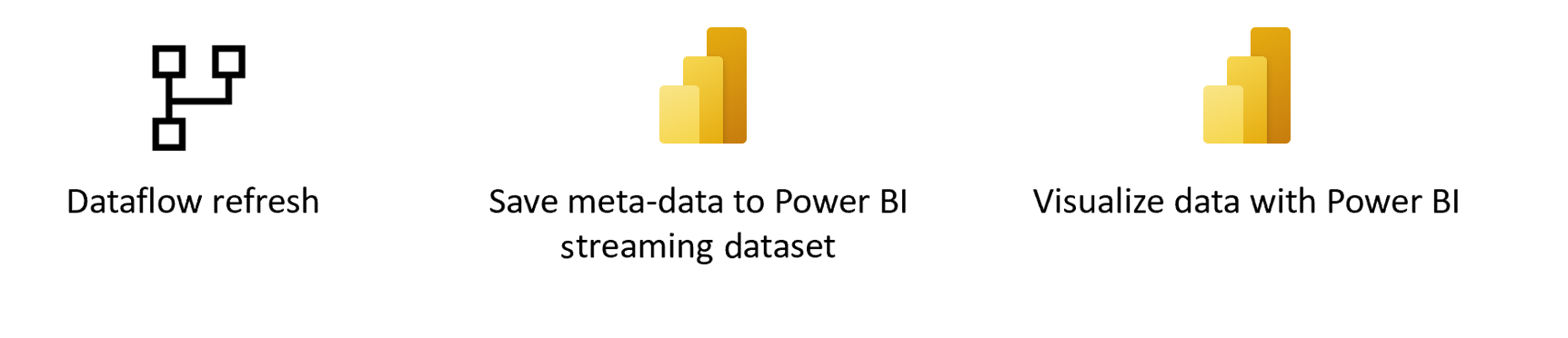
前提条件
Power BI で新しいストリーミング データセットを作成する
Power BI に移動します。
ワークスペースを開きます。
ワークスペースから、[新規]>[ストリーミング データセット] を選択します。
![[新規] メニューの [ストリーミング データセット] の選択が強調表示されている画像。](media/load-dataflow-metadata-into-power-bi-dataset/select-streaming-dataset.png)
[新しいストリーミング データセット] から [API] タイルを選択し、[次へ] を選択します。
![[新しいストリーミング データセット] ダイアログ ボックスと [API] タイルを示す画像。](media/load-dataflow-metadata-into-power-bi-dataset/new-api-tile.png)
新しいペインで、[履歴データの解析] をオンにします。
次の値を入力してから、[作成] を選択します。
- [データセット名]: "Dataflow Monitoring"。
- [値]: "Dataflow Name"、[データ型]: [テキスト]。
- [値]: "Dataflow ID"、[データ型]: [テキスト]。
- [値]: "Refresh Status"、[データ型]: [テキスト]。
- [値]: "Refresh Type"、[データ型]: [テキスト]。
- [値]: "Start Time"、[データ型]: [日時]。
- [値]: "End Time"、[データ型]: [日時]。
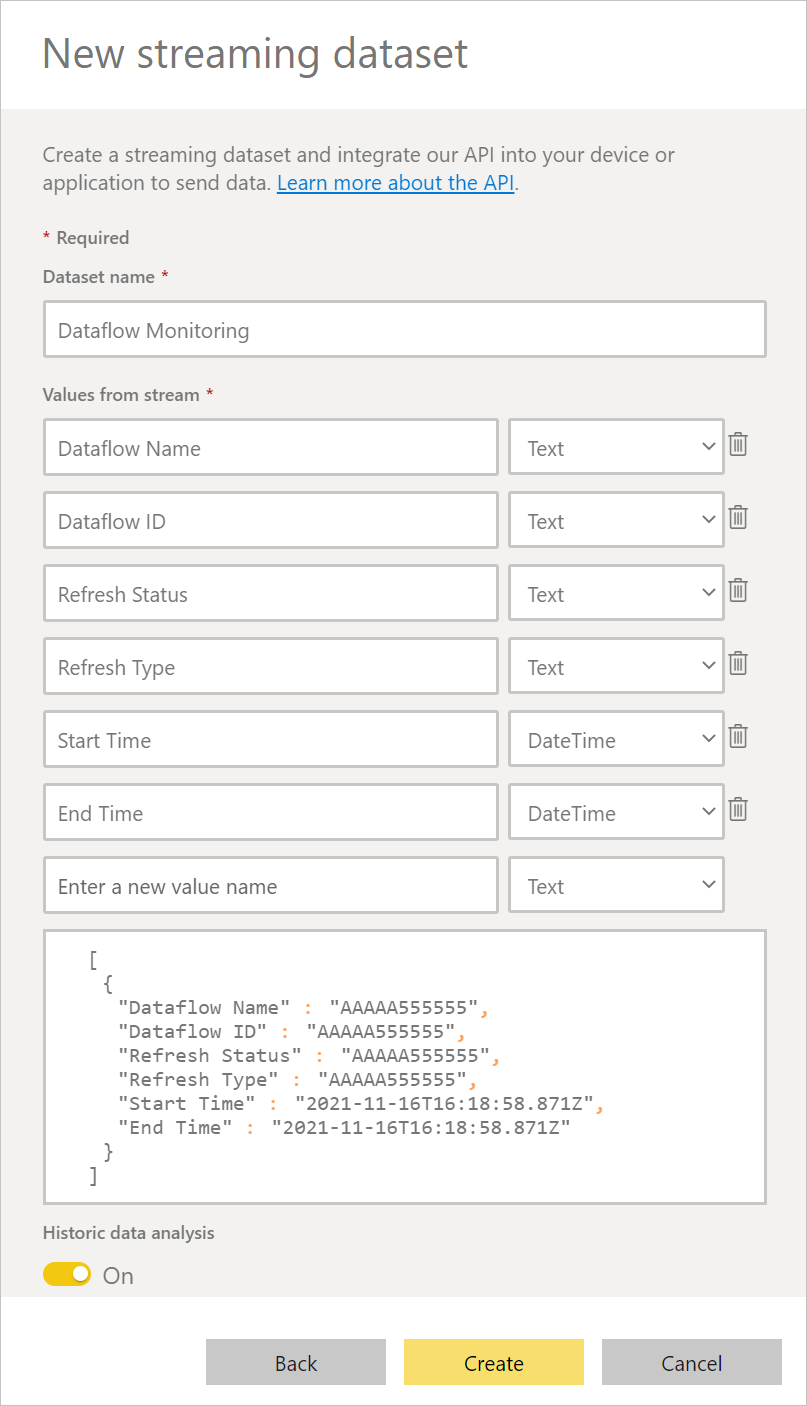
データフローを作成する
データフローがまだない場合は、作成します。 データフローは、Power BI データフローまたは Power Apps データフローに作成できます。
Power Automate でのフローの作成
Power Automate に移動します。
[作成]>[Automated cloud flow]\(自動クラウド フロー\) を選びます。
フロー名を入力し、"When a dataflow refresh completes" (データフローの更新完了時) コネクタを検索します。 一覧からこのコネクタを選び、[作成] を選びます。
コネクタをカスタマイズします。 データフローに関する次の情報を入力します。
- グループの種類: Power Apps に接続する場合は [環境] を、Power BI に接続する場合は [ワークスペース] を選びます。
- グループ: データフローがある Power Apps 環境または Power BI ワークスペースを選びます。
- データフロー: データフローを名前で選びます。
[新しいステップ] を選んで、フローにアクションを追加します。
Power BI からコネクタ [データセットに行を追加します] を検索して、選択します。
コネクタをカスタマイズします。 次の情報を入力してください。
- [ワークスペース ID]: 使用するストリーミング データセットが含まれる Power BI ワークスペースを選択します。
- [データセット]: 上の「Power BI で新しいストリーミング データセットを作成する」で作成したストリーミング データセット [Dataflow Monitoring] を選択します。
- [テーブル]: [RealTimeData] を選択します。
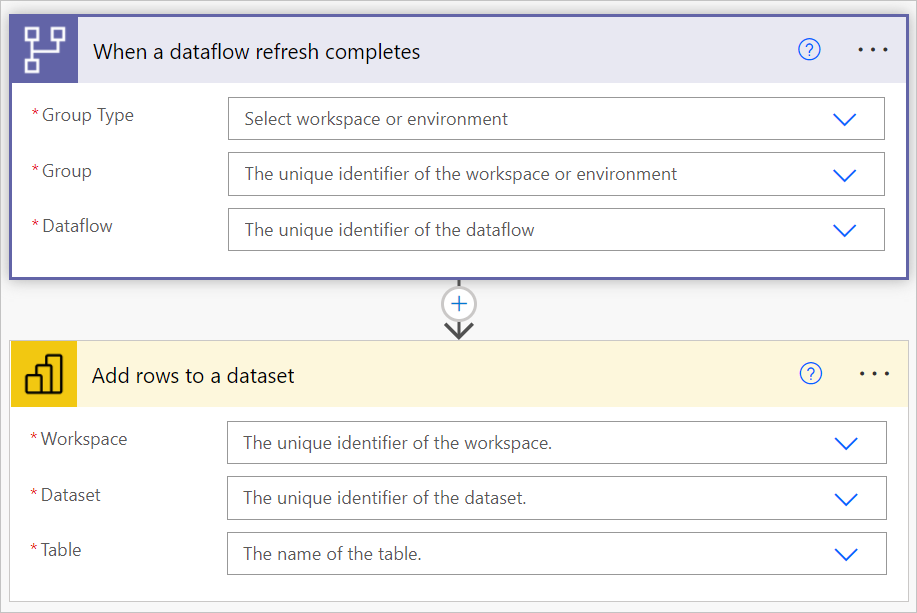
必須フィールドに動的な値を追加します。
必須フィールドごとに、動的な値を追加する必要があります。 この値は、データフロー実行のメタデータの出力です。
フローを保存します。
Power BI レポートを作成する
Power BI に移動します。
ストリーミング データセットに移動します (この例では、[DocTestWorkspace] ワークスペースで、[Dataflow Monitoring] データセットから [レポートの作成] を選択します)。
このデータに基づいて独自のレポートを作成します。
![動的なコンテンツを選択できる状態の [データセットに行を追加します] コネクタの画像。](media/load-dataflow-metadata-into-power-bi-dataset/dynamic-streaming.png)