Dataverse テーブルにデータを読み込み、Power BI を使用してデータフロー監視レポートを作成する
このチュートリアルでは、Dataverse テーブルにデータを読み込み、Power BI でデータフロー監視レポートを作成する方法について説明します。
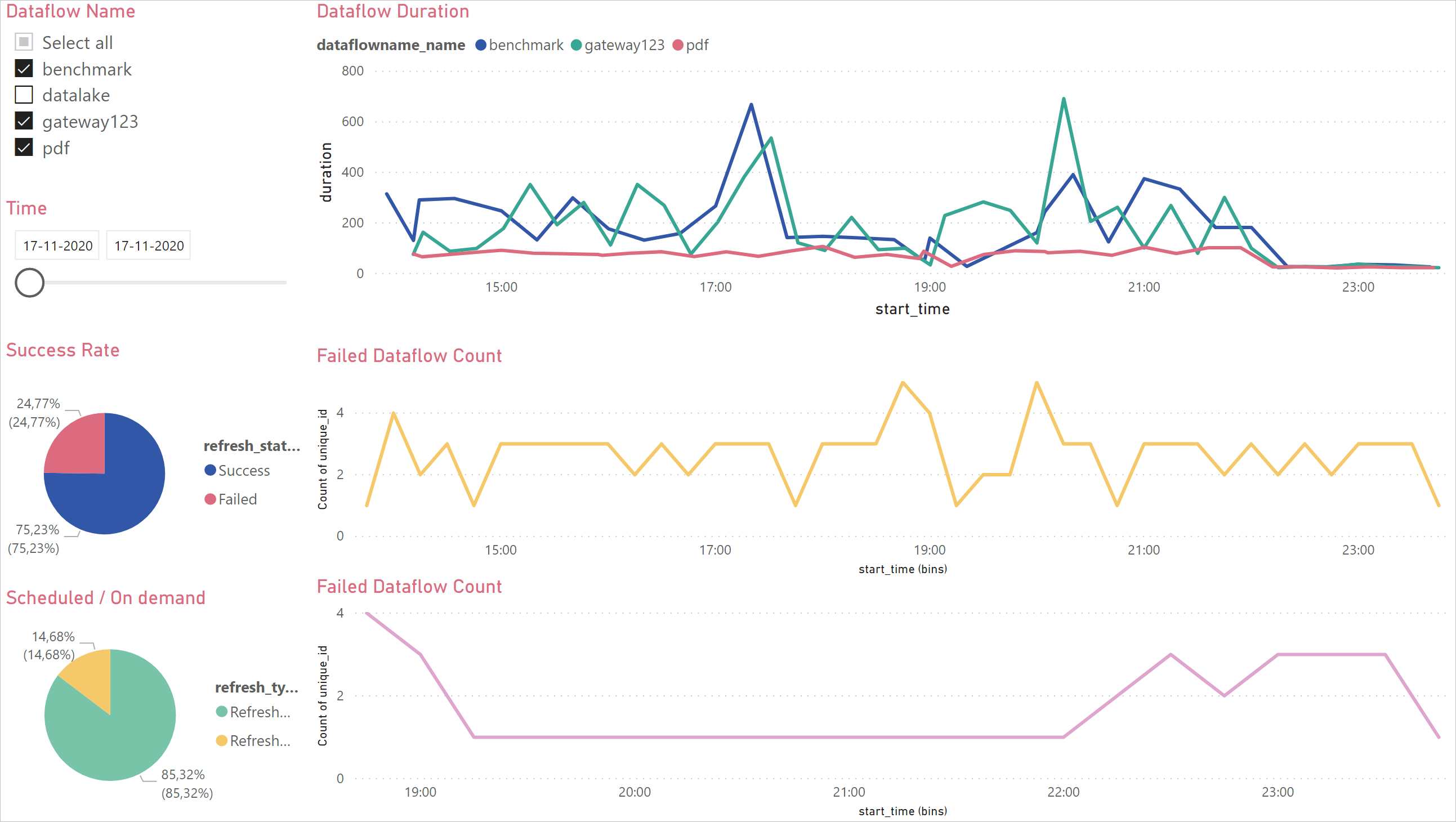
このダッシュボードを使用して、データフローの更新期間とエラー数を監視できます。 このダッシュボードを使用すると、データフローのパフォーマンスに関する問題を追跡したり、他のユーザーとデータを共有したりできます。
最初に、データフロー実行からのすべてのメタデータを格納する新しい Dataverse テーブルを作成します。 データフローの更新ごとに、このテーブルにレコードが追加されます。 また、複数のデータフロー実行のメタデータを同じテーブルに格納することもできます。 テーブルが作成されたら、Power BI ファイルを Dataverse テーブルに接続します。
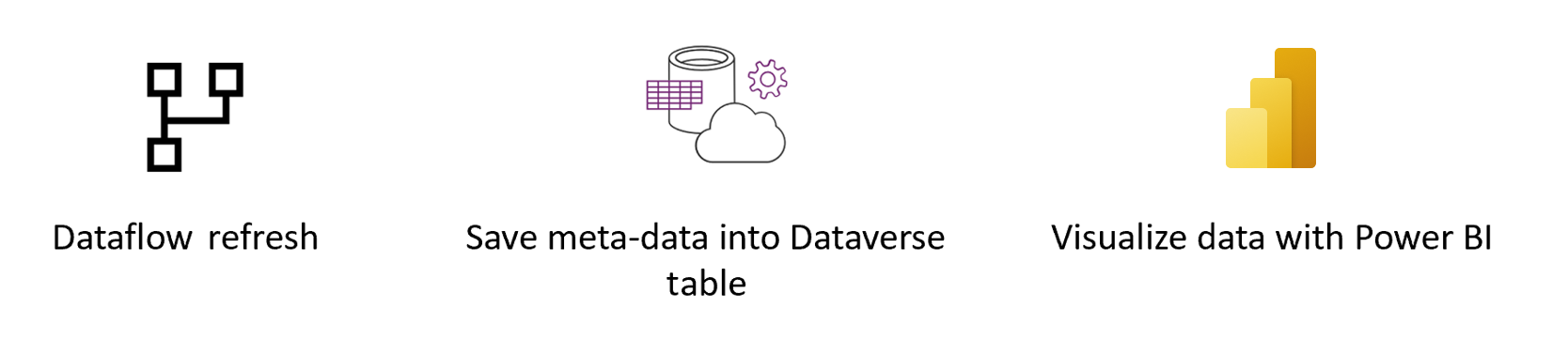
前提条件
新しいカスタム テーブルを作成するためのアクセス許可がある Dataverse 環境。
.pbit ファイルをダウンロードする
まず、Dataverse の .pbit ファイルをダウンロードします。
Dataverse で新しいテーブルを作成する
Power Apps ポータルに移動します。
左側のナビゲーション ウィンドウで、[データ] を展開し、[テーブル]、[新しいテーブル] の順に選択します。
[新しいテーブル] ペインで、次の操作を行います。
- [表示名] に「Dataflows Monitoring」と入力します。
- [Primary Name Column]\(プライマリ名列\) の下にある [表示名] に「Dataflow name」と入力します。
- [作成] を選択します
[列の追加] を選択し、次の値の列を繰り返し追加します。
- 表示名: 「データフロー ID」、データ型: テキスト、必須: 必須。
- [表示名]: [リフレッシュステータス]、[データ型]: [テキスト]、[必須]: [必須]。
- [表示名]: "Refresh Type"、[データ型]: [テキスト]、[必須]: [必須]。
- [表示名]: "Start Time"、[データ型]: [日時]、[必須]: [必須]。
- [表示名]: "End Time"、[データ型]: [日時]、[必須]: [必須]。
データフローを作成する
データフローがまだない場合は、作成します。 データフローは、Power BI データフローまたは Power Apps データフローに作成できます。
Power Automate フローを作成する
Power Automate に移動します。
[作成]>[Automated cloud flow]\(自動クラウド フロー\) を選びます。
フロー名を入力し、"When a dataflow refresh completes" (データフローの更新完了時) コネクタを検索します。 一覧からこのコネクタを選び、[作成] を選びます。
コネクタをカスタマイズします。 データフローに関する次の情報を入力します。
- グループの種類: Power Apps に接続する場合は [環境] を、Power BI に接続する場合は [ワークスペース] を選びます。
- グループ: データフローがある Power Apps 環境または Power BI ワークスペースを選びます。
- データフロー: データフローを名前で選びます。
新しいステップ を選択して、アクションをフローに追加します。
Dataverse から [新しい行を追加] コネクタを検索して、選択します。
[新しい行を追加] で、[テーブルの選択] を選んだ後、一覧から [Dataflows Monitoring] を選択します。
![[新しい行を追加] ダイアログ ボックスの [Dataflows Monitoring] フィールドを示す画像。](media/load-dataflow-metadata-into-dataverse-table/table-choice.png)
必須フィールドごとに、動的な値を追加する必要があります。 この値は、実行されるデータフローのメタデータの出力です。
フローを保存します。
Power BI レポートを作成する
.pbitファイルを開きます。Dataverse エンティティ [Dataflows Monitoring] にアクセスします。
このダッシュボードでは、指定した時間間隔内のすべてのデータフローについて、以下を監視できます。
- データフロー期間
- データフロー数
- データフローのエラー数
データフローの一意の ID は、すべてデータフロー名とデータフローの開始時刻をマージすることによって生成されます。

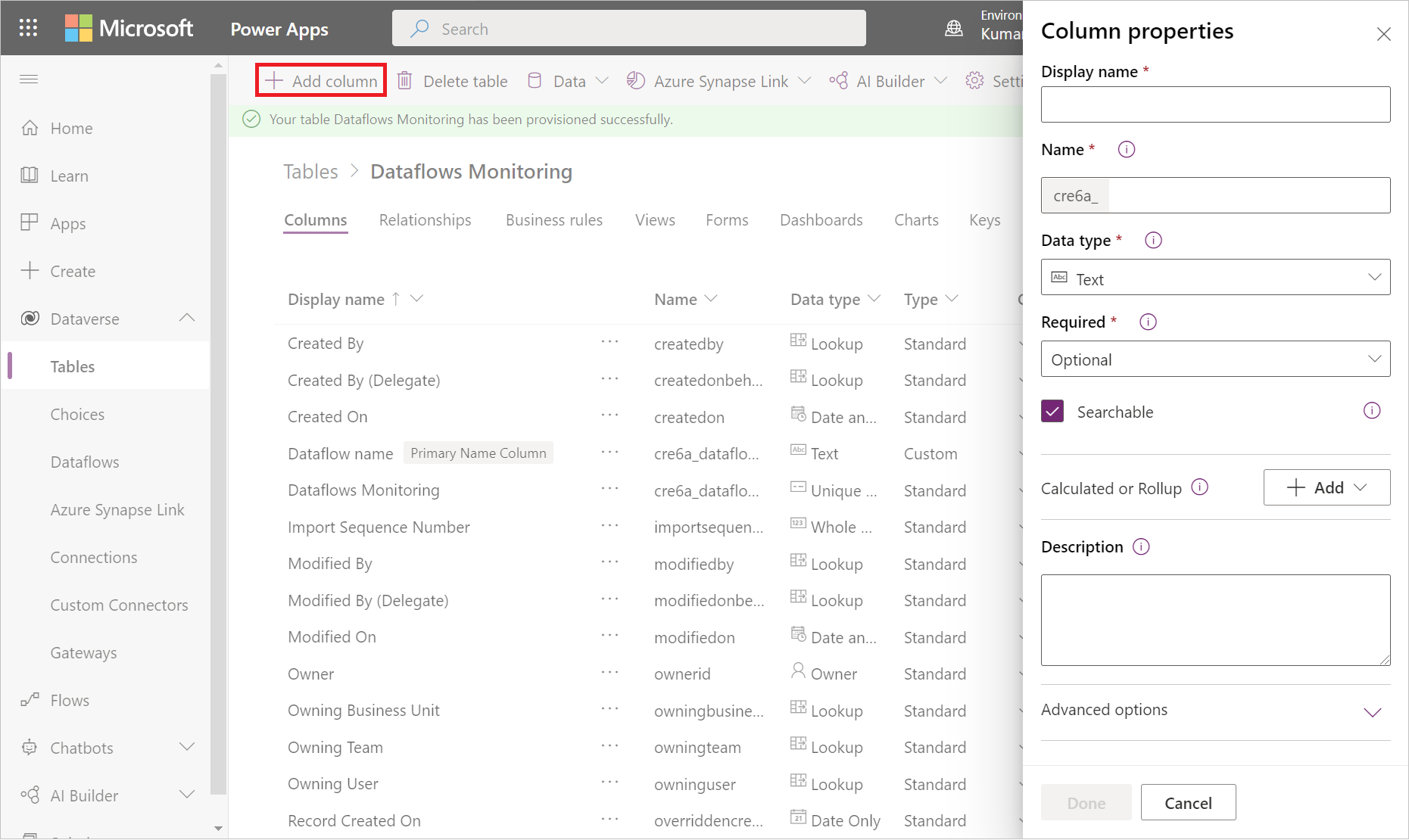
![[データフロー名] フィールドに追加された動的コンテンツのデータフロー名を示す画像。](media/load-dataflow-metadata-into-dataverse-table/dynamic.png)
![すべてのフィールドが動的コンテンツで入力されている [新しい行を追加] コネクタの画像。](media/load-dataflow-metadata-into-dataverse-table/final.png)