データフロー間でテーブルをリンクする
Microsoft Power Platform 内のデータフローでは、単一のデータ ストレージ ソースを組織用に使用できます。ビジネス アナリストはそれを使用してデータを準備および管理し、組織内のさまざまな分析アプリ間で再利用できます。
データフロー間でテーブルをリンクすると、他のユーザーが所有するデータフローによって既に取り込まれ、クレンジング、変換されたテーブルを、そのデータを維持することなく再利用できます。 リンク テーブルは、他のデータフロー内のテーブルを指定するだけで、コピー先のデータフローが別のワークスペースまたは環境にある場合にのみデータのコピーを作成します。
リンク テーブルは読み取り専用であるため、リンク テーブルの変換を作成する場合は、リンク テーブルへの参照を含む新しい計算テーブルを作成する必要があります。
リンクテーブルの可用性
リンク テーブルが使用できるかどうかは、Power BI と Power Apps のどちらでデータフローを使用しているかによって異なります。 以下のセクションでは、それぞれの詳細について説明します。
Power BI のリンク テーブル
リンク テーブルを更新するには、Power BI Premium サブスクリプションが必要です。 リンク テーブルは、Power BI Premium 容量でホストされているワークスペース上のすべてのデータフローで使用できます。 ソース データフローには制限はありません。
リンク テーブルは新しい Power BI ワークスペースでのみ適切に機能し、同様に、リンクされたすべてのデータフローは新しいワークスペースに配置する必要があります。 詳細: Power BI で新しいワークスペースを作成する
Note
テーブルは、標準テーブルか計算テーブルかによって異なります。 標準テーブル (単にテーブルと呼ばれることも多い) は、SQL データベースなどの外部データ ソースにクエリを実行します。 計算テーブルには Power BI の Premium 容量が必要で、すでに Power BI ストレージにあるデータに対して変換を実行します。
データフローが Premium 容量ワークスペースに配置されていない場合でも、変換がストレージ内変換として定義されていない限り、単一のクエリを参照したり、2 つ以上のクエリを組み合わせたりすることができます。 このような参照は標準テーブルとみなされます。 これを行うには、データが具体化されず、かつストレージに取り込まれないように、参照されたクエリの [読み込みを有効にする] オプションをオフにします。 そこから、これらの Enable load = false クエリを参照できます。生成されるクエリ具体化する結果のクエリに対してのみ [読み込みを有効にする] を [オン] に設定します。
Power Apps のリンク テーブル
Power Apps でのリンク テーブルの可用性の詳細については、「データフローを使用するために必要なライセンス」を参照してください。
データフロー間でテーブルをリンクする方法
データフロー間でテーブルをリンクするには、いくつかの方法があります。 Power BI でテーブルをリンクするには、Power BI 資格情報を使用してサインインする必要があります。
データフロー作成ツールから [データの取得] を選択すると、カテゴリと各データソースを選択するためのダイアログボックスが表示されます。 次に、Power Platform Dataflows コネクタを選択します。
選択したデータ接続の接続ウィンドウが表示されます。 資格情報が必要な場合は、資格情報を入力するよう求められます。
Power BI では、データフロー作成ツールから [リンク テーブルの追加] を選択できます。
Power BI サービスの テーブルの追加 メニューから リンク テーブルの追加 を選択することもできます。
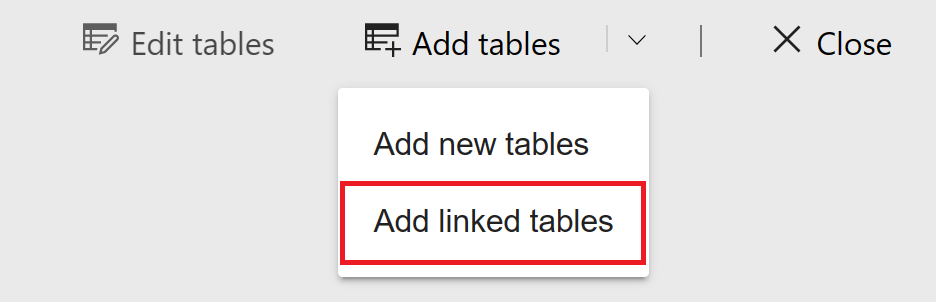
ナビゲータ ウィンドウが開き、接続できるテーブルのセットを選択できます。 このウィンドウには、組織内のすべてのワークスペースおよび環境にわたって権限を持つテーブルが表示されます。
リンク テーブルを選択すると、オーサリング ツールのデータフローのテーブルのリストにリンク テーブルであることを示す特別なアイコンとともに表示されます。
リンク テーブルのデータフロー設定からソース データフローを表示することもできます。
リンクテーブルのリフレッシュロジック
次のセクションで説明するように、リンク テーブルのリフレッシュロジックは、Power BI と Power Apps のどちらを使用しているかによって若干異なります。
Power BI での更新ロジック
リンク テーブルの既定の更新ロジックは、ソース データフローが宛先データフローと同じ Power BI ワークスペース内にあるかどうかによって異なります。 次のセクションでは、それぞれの動作について説明します。
ワークスペース間のリンク: 異なるワークスペース内のテーブルからのリンクを更新すると、外部データ ソースへのリンクのように動作します。 データフローが更新されると、ソース データフローからテーブルの最新データが取得されます。 ソース データフローが更新されても、それがリンク先データフロー内のデータに自動的に反映されることはありません。
同じワークスペース内のリンク: ソース データフローでデータ更新が発生すると、そのイベントにより、同じワークスペース内のすべての宛先データフロー内の依存テーブル (依存テーブルに基づく計算テーブルを含む) の更新プロセスが自動的にトリガーされます。 宛先データフロー内の他のすべてのテーブルは、データフロー スケジュールに従って更新されます。 複数のソースに依存するテーブルは、いずれかのソースが正常に更新されるたびにデータを更新します。
Note
更新プロセス全体が一度にコミットされます。 このため、リンク先データフローのデータ更新が失敗した場合、ソース データフローのデータ更新も失敗します。
Power Apps での更新ロジック
Power Apps のリンク テーブルの更新ロジックは、外部データ ソースのように動作します。 データフローが更新されると、ソース データフローからテーブルの最新データが取得されます。 ソース データフローが更新されても、それがリンク先データフロー内のデータに自動的に反映されることはありません。
データフローからレポートを表示するときの権限
データフローに基づくデータを含む Power BI レポートを作成する場合、ソース データフローにアクセスできる場合にのみ、リンクされたテーブルを表示できます。
制限と考慮事項
リンク テーブルを使用する場合は、いくつかの制限事項に留意する必要があります。
- テーブルは別のデータフローから参照できます。 その参照テーブルは、他のデータフローなどからも最大 5 回まで参照できます。
- リンクされたテーブルの循環依存関係は許可されません。
- データフローは、新しい Power BI ワークスペースまたは Power Apps 環境内に存在する必要があります。
- リンク テーブルを、オンプレミスのデータ ソースからデータを取得する通常のテーブルと結合することはできません。
- M パラメーターを使用してリンク テーブルをアドレス指定する場合、ソース データフローが更新されても、宛先データフローのデータには自動的には影響しません。
- 異なるストレージ タイプ (Bring Your Own Storage Account (BYOSA) と内部) の 2 つのワークスペース間で 2 つのデータフロー テーブルを接続する試みはサポートされていません。
次のステップ
データフローを作成または使用する際は、次の記事も役立ちます。
データフローと Power BI の詳細については、以下の記事を参照してください。
- Power BIでデータフローを作成して使用する
- Power BI Premium での計算テーブルの使用
- オンプレミス データ ソースでのデータフローの使用
- Power BI データフローの開発者リソース
Power Query とスケジュールされている更新については、これらの記事を参照してください。
Common Data Model について詳しくは、次の概要記事をご覧ください。

