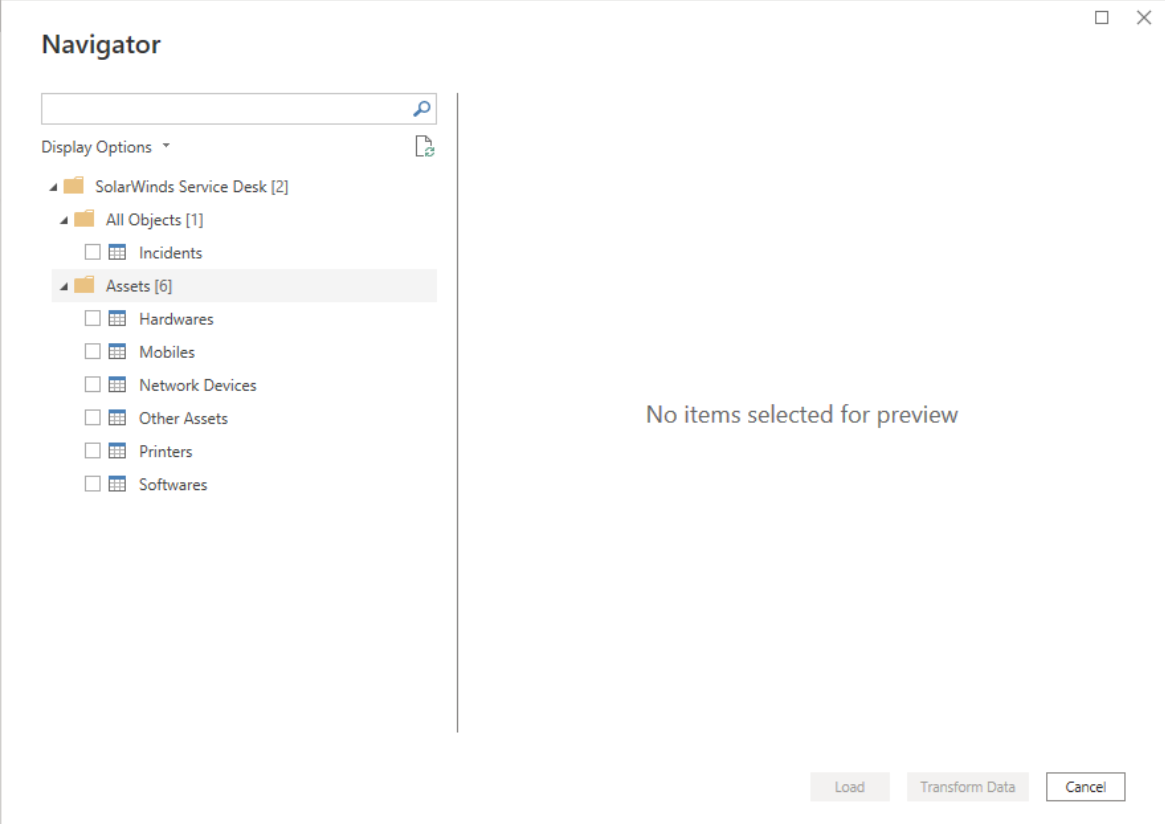SolarWinds Service Desk
このコネクタを使用すると、SolarWinds Service Desk (SWSD) から Microsoft Power BI にインシデント レコードやさまざまな資産レコードを段階的にインポートできます。 インポートにより、組織に最も関連するトピックの生データが提供されます。 データが提供されると、テーブル、グラフ、チャートなどのさまざまな形式でデータを表示して、データを確認および分析できます。
Note
次のコネクタの記事は、このコネクタの所有者であり、Microsoft Power Query コネクタ認定プログラムのメンバーである SolarWindsによって提供されています。 この記事の内容に関して質問がある場合、または変更をリクエストしたい場合は、SolarWinds Service Desk - Power BI コネクタ ドキュメントの Web サイトにアクセスしてください。
まとめ
| 項目 | 説明 |
|---|---|
| リリース状態 | 一般提供 |
| 製品 | Power BI (セマンティック モデル) Power BI (データフロー) ファブリック (データフロー Gen2) |
| サポートされている認証の種類 | SolarWinds サービス デスク JSON Web トークン (JWT) |
前提条件
このコネクタを使用して SolarWinds Service Desk データを取得するには、API 統合用のトークン認証を設定した SolarWinds Service Desk ユーザーが必要です。
サポートされている機能
- インポート
SolarWinds サービスデスクに接続する
次の手順は、以前に BETA SWSD Power BI コネクタを使用してレポートを作成しており、それらのレポートをすぐに使用できる新しいバージョンに接続したいと考えているお客様向けのもので、特別な手順を含んでいます。
Power BI Desktop で、ホームからデータの取得を選択します。 SolarWinds Service Desk を選択し、[接続] を選択します。
![SolarWinds サービス デスクからの [データの取得] のスクリーンショット。](media/solarwinds-service-desk/get-data.png)
前提条件の説明に従って生成した JSON Web トークンを使用してサインインし、[接続] を選択して SWSD へのアクセスを確認します。
![[認証キー] ダイアログのスクリーンショット。](media/solarwinds-service-desk/auth-key.png)
[ナビゲータ] ダイアログ ボックスで、インポートするテーブルを選択します。 [読み込み] を選択します。
前の手順を完了すると、選択したモデルの読み込みがデータ ビューに表示されます。 インポートしたレコードは、先月の SWSD で作成されました。
BETA コネクタの以前のユーザー向けの追加手順
以前に BETA SWSD Power BI Connector を使用してレポートを作成していて、それに基づくモデル名のインシデントとレポートが既にあり、それらのレポートを新しいすぐに使用できるバージョンに接続する場合は、次の手順に従います。
インシデント モデルに移動し、[クエリを編集する] を右クリックします。 Power Query エディター が開きます。
![[クエリ エディターを開く] のスクリーンショット。](media/solarwinds-service-desk/open-query-editor.png)
[Incidents] クエリを選択し、詳細エディターを開きます。
![[詳細エディターを開く] のスクリーンショット。](media/solarwinds-service-desk/open-advanced-editor.png)
次のような行が表示されます。
Source = SolarWindsServiceDesk.Contents(), Incidents1 = Source{[Name="Incidents"]}[Data]それらの行を以下の行に置き換えます。
Source = SolarWindsServiceDesk.ContentsV110(null, null), #"All Objects" = Source{[Name="All Objects"]}[Data], Incidents1 = #"All Objects"{[Name="Incidents"]}[Data] `完了 を選択します。
[閉じて適用]を選択します。
レポートには、過去 2 年分ではなく、過去 1 か月分のデータが表示されます。 今後、これらのレポートは新しい SWSD Power BI コネクタに接続されます。
増分更新設定
増分更新により、最初のダウンロードの実行後のダウンロード時間が節約されます。 増分更新を設定するには、次の手順に従います。
[ホーム] メニュー バーで、[データの変換] を選択します。 Power Query エディター が開きます。
[パラメーターの管理]>[パラメーターの作成] を開きます。 「RangeEnd」 と 「RangeStart」という名前の 2 つの新しい DateTime パラメーターを作成し、 期間を 1 か月で設定します。 これらの新しいパラメーターにより、ダウンロード時間が短縮されます。 手順については、「create-parameters」 に関する記事を参照してください。
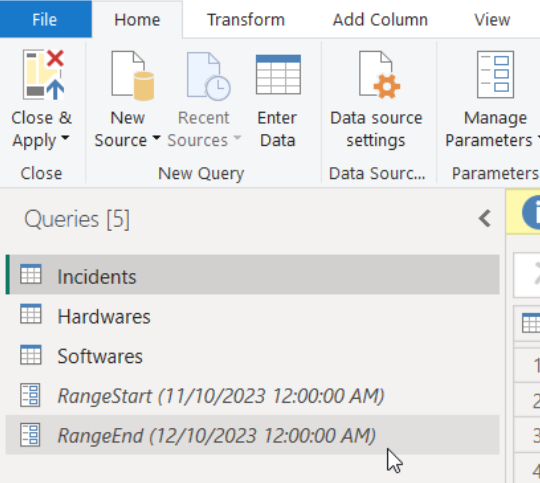
増分更新で設定するクエリごとに、詳細エディターを開きます。
次の行が表示されます。
Source = SolarWindsServiceDesk.ContentsV110(null, null),この行を次のコードに置き換えます。
Source = SolarWindsServiceDesk.ContentsV110(RangeStart, RangeEnd),完了 を選択します。
[閉じて適用]を選択します。
データ ビューに移動します。
ダウンロードするモデルごとに、次の図に示すように、増分更新とリアルタイム データのポリシーを定義します。
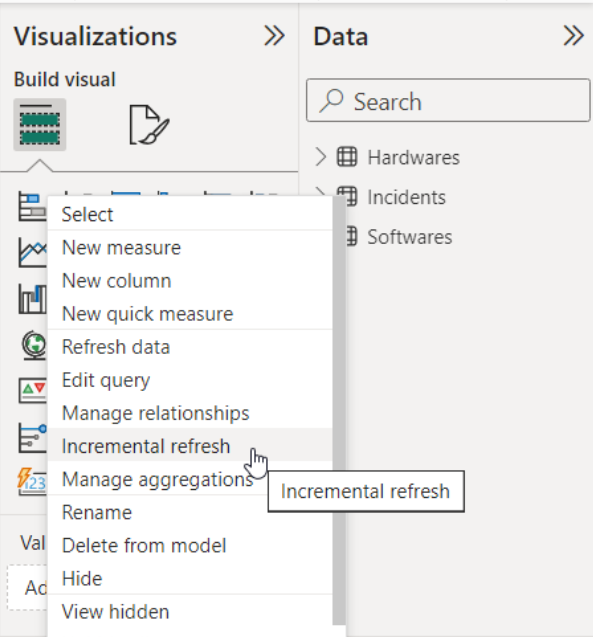
a. レポートのニーズに合わせてデータをアーカイブするオプションを設定します。 最初のフィールドに数値を入力し、ドロップダウンを使用して概算時間を選択します。
b. 更新日の 1 日前からデータを増分更新します。 手順については、define-policy に関するページを参照してください。
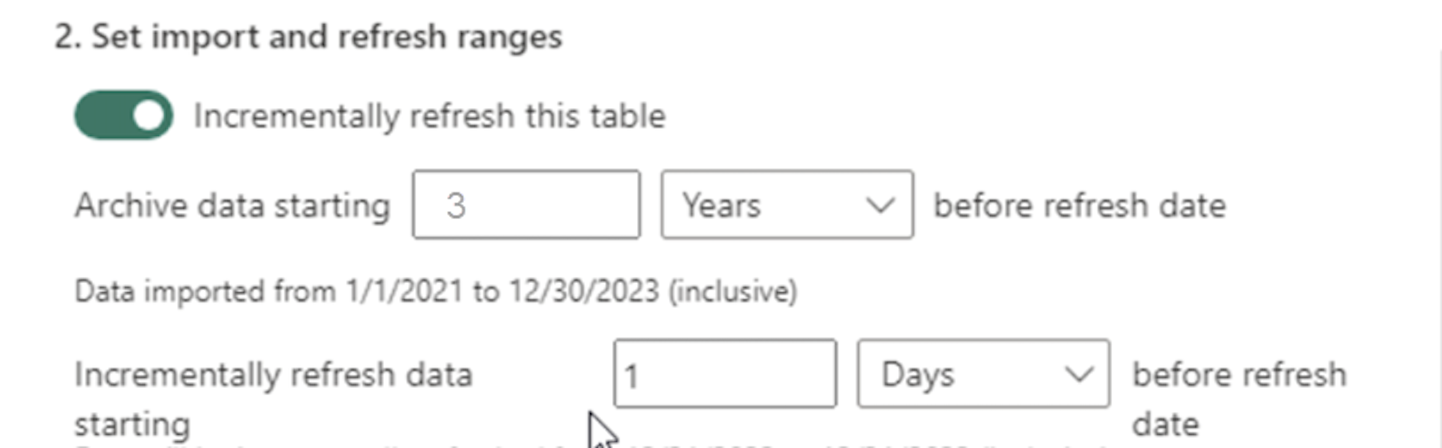
レポートの発行
Power BI サービス (クラウド) に発行するすべてのお客様は、次の手順を実行する必要があります。 これらの手順は、初めての発行元と過去に発行したユーザーの両方に適用されます。
すぐに使用できるコネクタに基づいて、Power BI サービスワークスペースにレポートを発行します。
Power BI サービスで発行された各セマンティック モデルの設定を確立します。
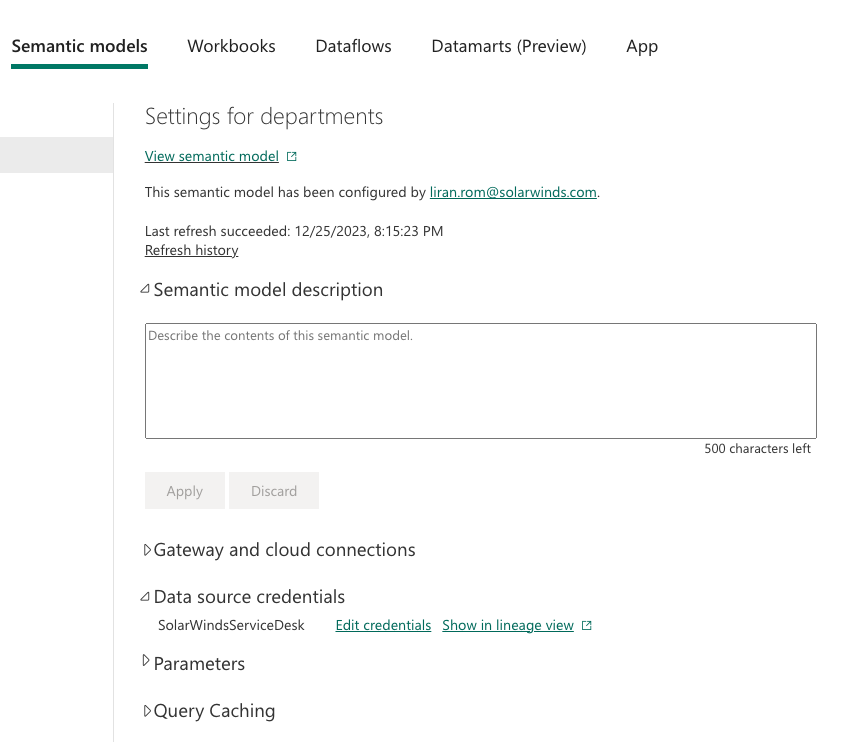
セマンティック モデルごとに、[データ ソース資格情報] セクションを開き、デスクトップ Power BI でコネクタとの接続を確立したときに使用したキーとトークンを使用して資格情報を編集します。
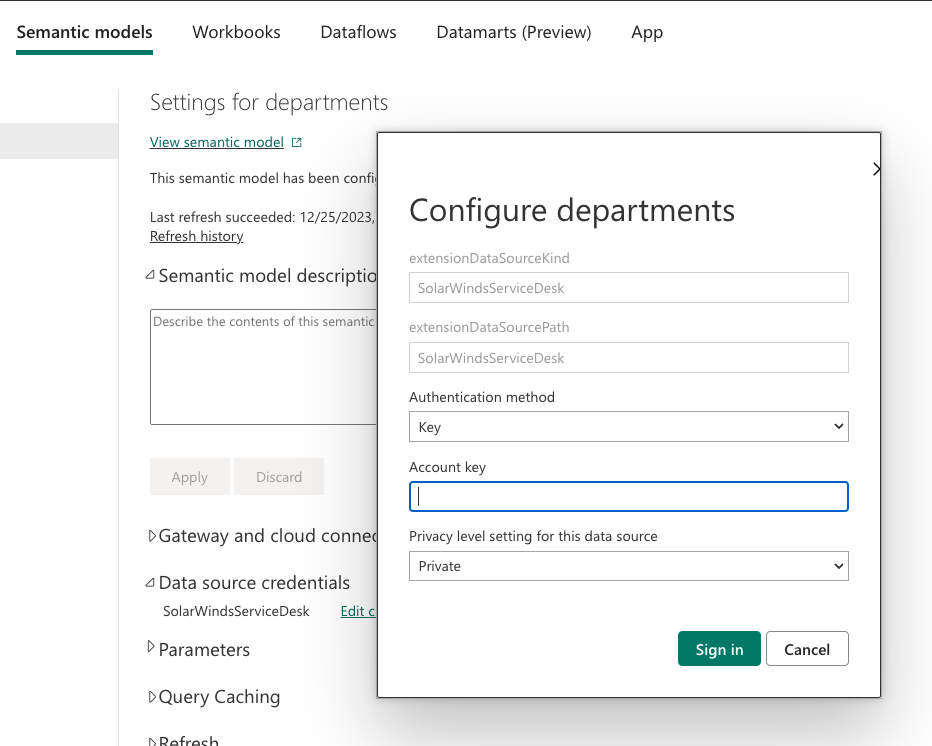
デスクトップとクラウドのレポートが、SolarWinds Service Desk コネクタの新しいバージョンに接続され、使用されるようになりました。
各セマンティック モデルを初めて更新できます。 更新では、増分更新ポリシーで定義したアーカイブ済みデータ (最大 2 年前のレコード) がダウンロードされます。
SolarWinds は、スケジュールされた更新で最初の大規模なダウンロードを設定することを提案しています。 必要に応じて、[セマンティック モデルの更新] を選択して手動で実行できます。
スケジュールされた更新を構成する手順については、「スケジュールされた更新の構成」を参照してください。
最初の更新後、今後の更新はより速くなり、SWSD から新しいレコードのみをダウンロードします。
制限事項と問題
ユーザーは、SolarWinds Service Desk へのアクセスに関連する次の制限事項と問題点に注意する必要があります。
データをプルできるユーザーの数に制限はありません。 ただし、増分更新を使用せず、1 年を超える範囲からデータをインポートしようとする場合、各ユーザーは 24 時間に 1 回だけ更新できます。
インポートされるフィールドは制限されています。 その他のフィールドについては、THWACK で機能要求を送信します。 フィードバックまたはサポートについては、SolarWinds のサポートにお問い合わせください。
ナビゲーターの資格情報エラー
ナビゲーターで資格情報エラーが発生した場合は、最近使ったデータ ソース設定をクリアします。
Power BI Desktop で、[ファイル]>[データ ソース設定] を選びます。
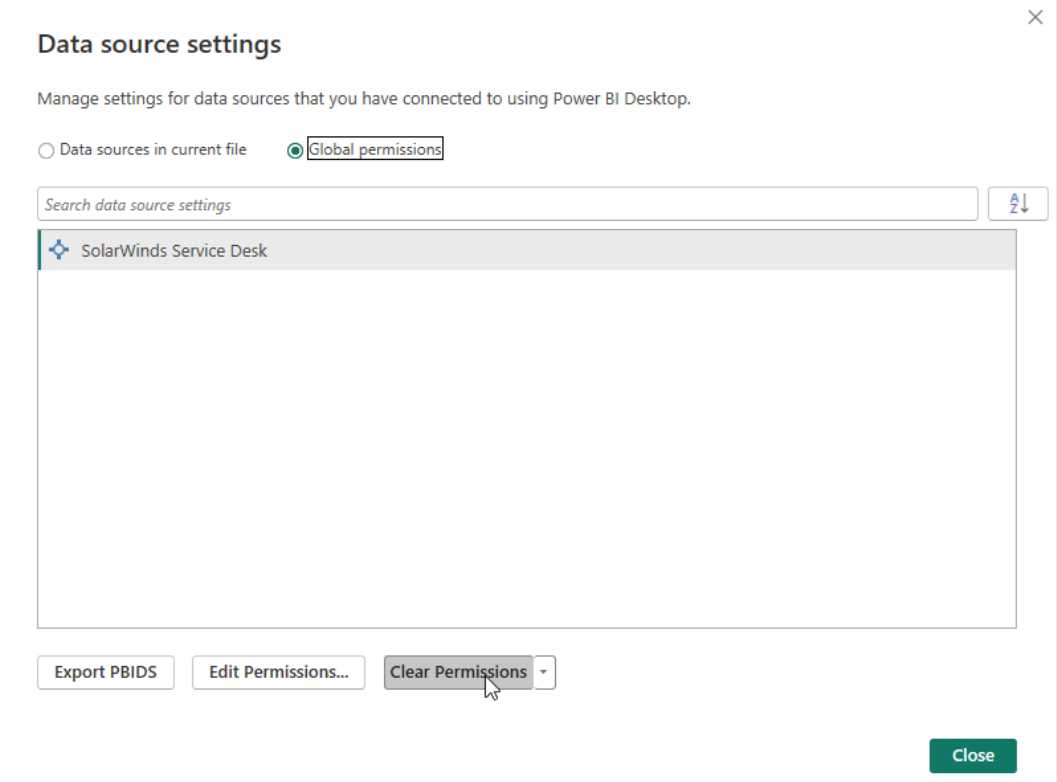
SWSD データ ソースを選び、[アクセス許可のクリア] を選びます。
ナビゲーターへの接続を再度確立します。