Snowflake
まとめ
| 項目 | 説明 |
|---|---|
| リリース状態 | 一般提供 |
| 製品 | Power BI (セマンティック モデル) Power BI (データフロー) ファブリック (データフロー Gen2) Power Apps (データフロー) |
| サポートされている認証の種類 | Snowflake (ユーザー名/パスワード)、Microsoft アカウント (Microsoft Entra ID) |
| 関数リファレンス ドキュメント | — |
Note
デプロイ スケジュールにより、またホスト固有の機能があることにより、ある製品に存在する機能が他の製品にはない場合があります。
Note
Power BI Desktop の 2025 年 1 月のリリースでは、Snowflake コネクタの新しい実装が導入されました。現在プレビュー段階で利用可能です。 この機能の詳細についてはこちらをご覧ください。
サポートされる機能
- インポート
- DirectQuery (Power BI セマンティック モデル)
- 高度なオプション
- ロール名として使用するテキスト値を指定する
- リレーションシップ列
- 接続タイムアウト (秒)
- コマンド タイムアウト (秒)
- データベース
- ネイティブ SQL ステートメント
Power Query Desktop から Snowflake データウェアハウスに接続する
Snowflake コンピューティング ウェアハウスに接続するには、次の手順を行います。
Power BI Desktop の [ホーム] リボンから [データの取得] を選択し、左側のカテゴリから [データベース] を選択し、[Snowflake] を選択してから、[接続] を選択します。
![Snowflake データベースの選択を示す、[データの取得] ダイアログのスクリーンショット。](media/snowflake/snowflake-get-data.png)
表示される [Snowflake] ウィンドウで、[サーバー] に Snowflake サーバーの名前を入力し、[ウェアハウス] に Snowflake コンピューティング ウェアハウスの名前を入力します。
![[インポート] ラジオ ボタンの選択が表示されている Snowflake ダイアログのスクリーンショット。](media/snowflake/snowflake-connection-screen.png)
必要に応じて、接続クエリを変更するのに使用する詳細オプションに値 (ロール名やコマンド タイムアウトとして使用するテキスト値など) を入力します。 詳細情報: 詳細オプションを使用して接続
[OK] を選択します。
使用する Snowflake コンピューティング ウェアハウスにサインインするには、自分のユーザー名とパスワードを入力して、[接続] を選択します。
![[ユーザー名] と [パスワード] のフィールドが表示されている Snowflake 資格情報プロンプトのスクリーンショット。](media/snowflake/snowflake-authentication.png)
Note
特定の Snowflakeサーバーのユーザー名とパスワードを入力すると、Power BI Desktop はその後の接続試行で同じ資格情報を使用します。 これらの資格情報を変更するには、[ファイル] > [オプションと設定] > [データ ソース設定] に移動します。 詳細情報: 認証方法を変更する
Microsoft アカウント オプションを使う場合、Snowflake 側で Snowflake Microsoft Entra ID 統合を構成する必要があります。 詳細:Snowflake への Power BI SSO - はじめに
ナビゲーター で、Power BI Desktop にインポートして使用する 1 つまたは複数の要素を選択します。 次に、読み込みを選択して Power BI Desktop にテーブルを読み込むか、データの変換 を選択して Power Query エディターを開き、使用するデータ セットをフィルターして絞り込むことができます。 次に、その洗練されたデータ セットを Power BI Desktop に読み込みます。
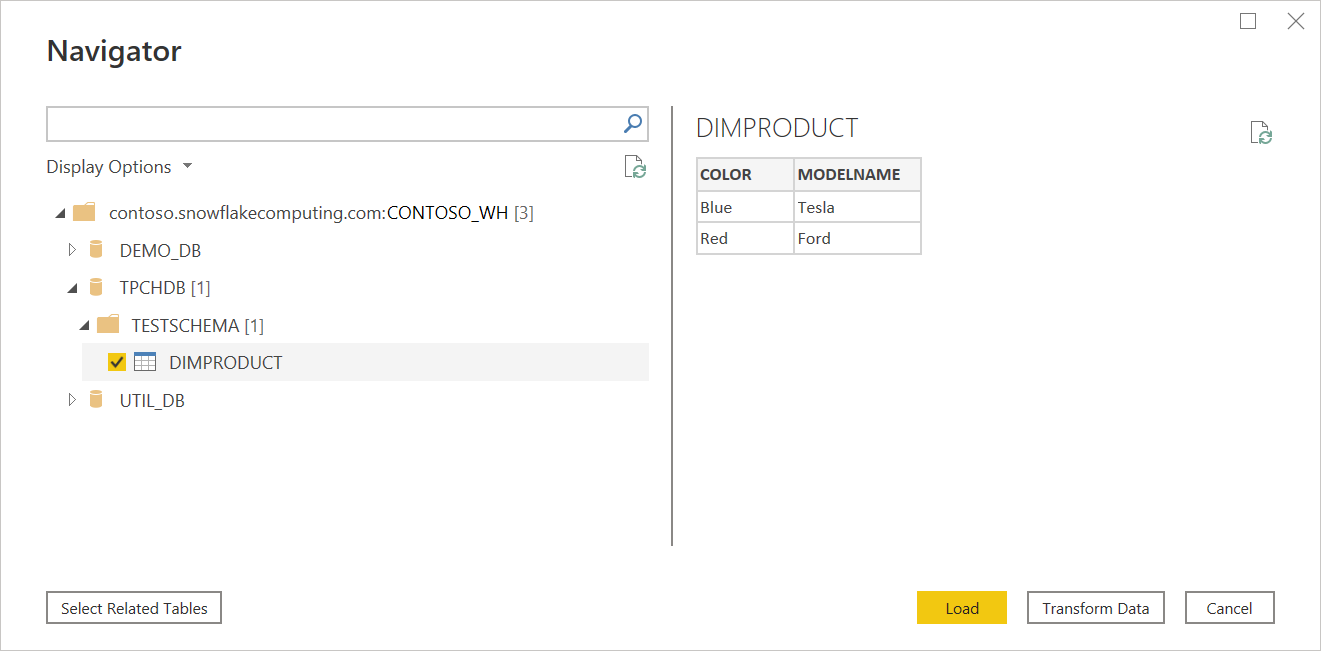
[インポート] を選択して Power BI にデータを直接インポートするか、DirectQuery を選択してから OK を選択します。 詳細情報: Power BI Desktop で DirectQuery を使用する
Note
Microsoft Entra ID シングル サインオン (SSO) では、DirectQuery のみがサポートされます。
![[インポート] と [DirectQuery] の選択が含まれている [接続設定] のスクリーンショット。](media/snowflake/connection-settings-desktop.png)
Power Query Online から Snowflake データベースに接続する
接続するには、次の手順を実行します。
コネクタの選択で [Snowflake] オプションを選択します。
表示される [Snowflake] ダイアログで、サーバーとウェアハウスの名前を入力します。
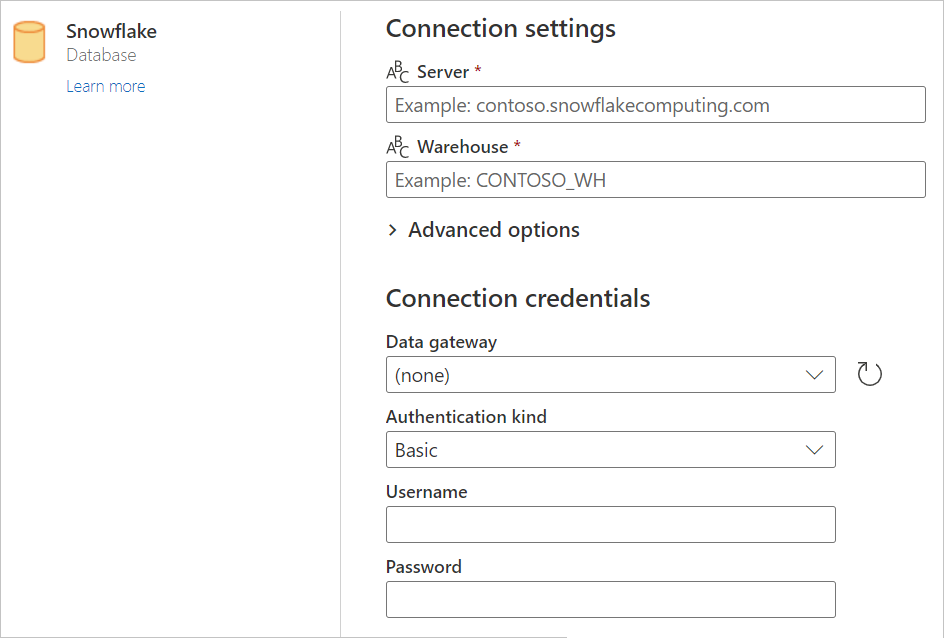
使用する詳細オプションに任意の値を入力します。 UI に表示されていない詳細オプションがある場合は、後で Power Query の [詳細エディター] で編集することができます。
新しい接続の選択または作成、使用するゲートウェイ、ユーザー名とパスワードなどの接続資格情報を入力します。
[次へ] を選択して、データベースに接続します。
[ナビゲーター] で、必要とするデータを選択してから、 [データの変換] を選択して、Power Query エディターでデータを変換します。
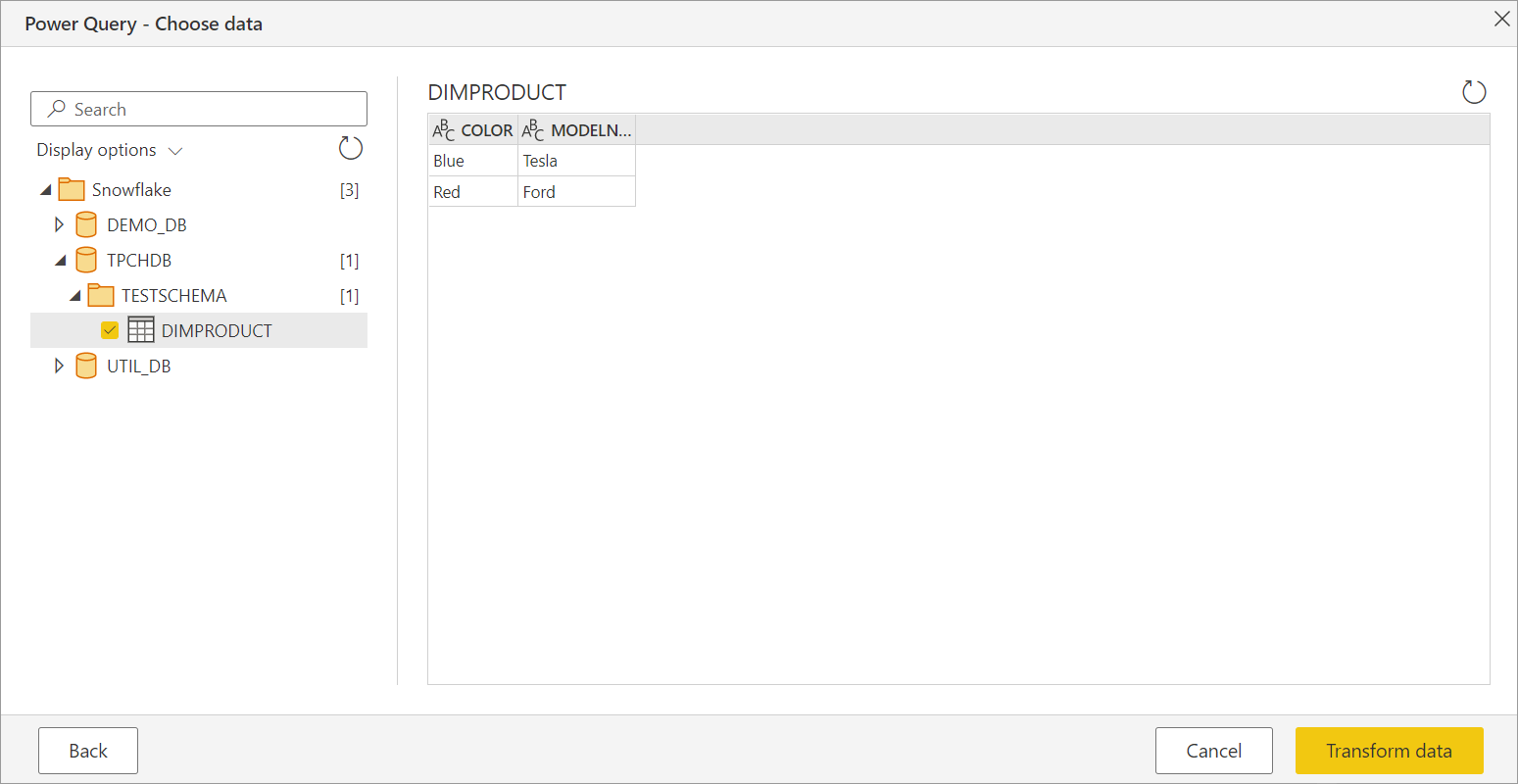
詳細オプションを使用して接続する
Power Query では、必要に応じてクエリに追加できる詳細オプションのセットが用意されています。
次の表に、Power Query で設定できるすべての詳細オプションを示します。
| 詳細オプション | 説明 |
|---|---|
| ロール名 | ドライバーを介してレポートで使用するロールを指定します。 このロールは、ユーザーが使用できるようにする必要があります。そうでない場合、ロールは設定されません。 |
| リレーションシップ列を含める | オンにした場合は、他のテーブルとのリレーションシップがある列が含められます。 このボックスがオフの場合、これらの列は表示されません。 |
| 接続タイムアウト (秒) | Snowflake サービスとやりとりする場合に応答を待機する時間を指定します。この時間が経過すると、エラーが返されます。 既定値は 0 (タイムアウトなし) です。 |
| コマンド タイムアウト (秒) | クエリが完了するまで待機する時間を指定します。この時間を経過すると、エラーが返されます。 既定値は 0 (タイムアウトなし) です。 |
| データベース | ウェアハウス内の特定のデータベースを指定します。 このオプションは Power Query Desktop でのみ使用できます。 |
| SQL ステートメント | 詳細については、「ネイティブ データベース クエリを使用してデータベースからデータをインポートする」を参照してください。 このオプションは Power Query Desktop でのみ使用できます。 |
必要な詳細オプションを選択したら、Power Query Desktop で [OK] を選択するか、Power Query Online で [次へ] を選択して Snowflake データベースに接続します。
新しい Snowflake コネクタの実装 (プレビュー)
Power BI Desktop の 2025 年 1 月のリリースでは、Snowflake コネクタの新しい実装を導入し、現在プレビューで利用できる Snowflake との統合を強化しました。 お試しいただくことをお勧めします。そして、フィードバックを提供してください。
Note
この機能は、64 ビット バージョンの Power BI Desktop でサポートされており、32 ビット バージョンでは機能しません。
この機能にアクセスするには、Power BI Desktop で、[ファイル] タブの下にある [オプションと設定] > [オプション] > [プレビュー] 機能に移動し、[新しい Snowflake コネクタ実装を使用する] オプションのチェック ボックスをオンにして有効にします。 オプションがオンになると、新しく作成されたすべての接続で、新しいコネクタの実装が自動的に使用されます。

既存の接続は変更されません。 次のように、クエリの Snowflake.Databases に Implementation="2.0" フラグを追加して、この機能を試すこともできます。 このプロパティは、使用しているコネクタのバージョンを区別します。
Source = Snowflake.Databases("contoso.snowflakecomputing.com", "CONTOSO_WH", [Implementation="2.0"])
Note
オンプレミス データ ゲートウェイを使用してセマンティック モデルを更新する場合は、この機能を使用するために 2025 年 1 月以降のバージョンがあることを確認してください。
潜在的な問題の診断を支援するために、Mashup ログで Implementation と DriverType の詳細を見つけることができます。 例として次に示します。
{"Start":"2024-11-02T00:14:02.7968686Z","Action":"Engine/Module/Snowflake/IO/Snowflake/Implementation","ResourceKind":"Snowflake","ResourcePath":"powerbi.snowflakecomputing.com ;DEMO_WH","HostProcessId":"29200","Implementation":"2.0","DriverType":"ADBC","ProductVersion":"2.139.0.0 (Main)+eda56ecd858054173a4d11db9c63a6da5cf92a99","ActivityId":"106f16b6-cfbb-4853-9f20-ed45486486d2","Process":"Microsoft.Mashup.Container.NetFX45","Pid":38560,"Tid":1,"Duration":"00:00:00.0000291"}
トラブルシューティング
エラー: SQL コンパイル エラー: オブジェクトが存在しないか、操作を実行できません
このエラーは、指定されたオブジェクトがシステムで見つからない場合に発生します。 多くの場合、このエラーは、ユーザーが無効なデータベース名を既定のデータベースとして設定していることが原因です。
プロパティ DEFAULT_NAMESPACE に有効な既定のデータベース名が使用されていることを確認します: DESC USERusername
既定のデータベース名を更新するには: alter userusername set DEFAULT_NAMESPACE=<database name>.<schema name>。 詳細については、Snowflake ドキュメントの https://docs.snowflake.com/en/sql-reference/sql/alter-user を参照してください
制限事項と既知の問題
データベース名のハイフン
データベース名にハイフンが含まれている場合、ODBC: ERROR[42000] SQL compilation error が表示されることがあります。 この問題は、2024 年 9 月のリリースで対処されています。
ブール データ型のスライサー ビジュアル
ブール データ型のスライサー ビジュアルは、2024 年 6 月のリリースで正常に機能していません。 この非機能は既知の問題です。 一時的なソリューションとして、[転送] - [> データ型] - [> テキスト] に移動することで、ユーザーはレポートのブール データ型をテキストに変換できます。 修正プログラムは、2024 年 10 月のリリースで提供されます。