SharePoint フォルダー
サマリー
| 項目 | 説明 |
|---|---|
| リリース状態 | 一般提供 |
| 製品 | エクセル Power BI (セマンティック モデル) Power BI (データフロー) Fabric (データフロー Gen2) Power Apps (データフロー) Dynamics 365 Customer Insights |
| サポートされている認証の種類 | 匿名 Microsoft アカウント Windows 組織アカウント |
| 関数リファレンス ドキュメント | SharePoint.Contents SharePoint.Files |
注
デプロイ スケジュールにより、またホスト固有の機能があることにより、ある製品に存在する機能が他の製品にはない場合があります。
注
オンプレミスの SharePoint 用 Microsoft Entra ID/OAuth は、オンプレミス データ ゲートウェイを使用してサポートされていません。
サポートされる機能
- フォルダー パス
- 組み合わせる
- 結合と読み込み
- 結合と変換
サイトの URL を確認する
SharePoint サイトのドキュメント ライブラリに接続すると、サイトの URL を入力するように求められます。 SharePoint フォルダーを含むサイト URL を検索するには、まず SharePoint でページを開きます。 SharePoint のページから、通常、ナビゲーション ウィンドウで [ホーム] 選択するか、上部にあるサイトのアイコンを選択して、サイト のアドレスを取得できます。 Web ブラウザーのアドレス バーからアドレスをコピーし、後で使用するために保存します。
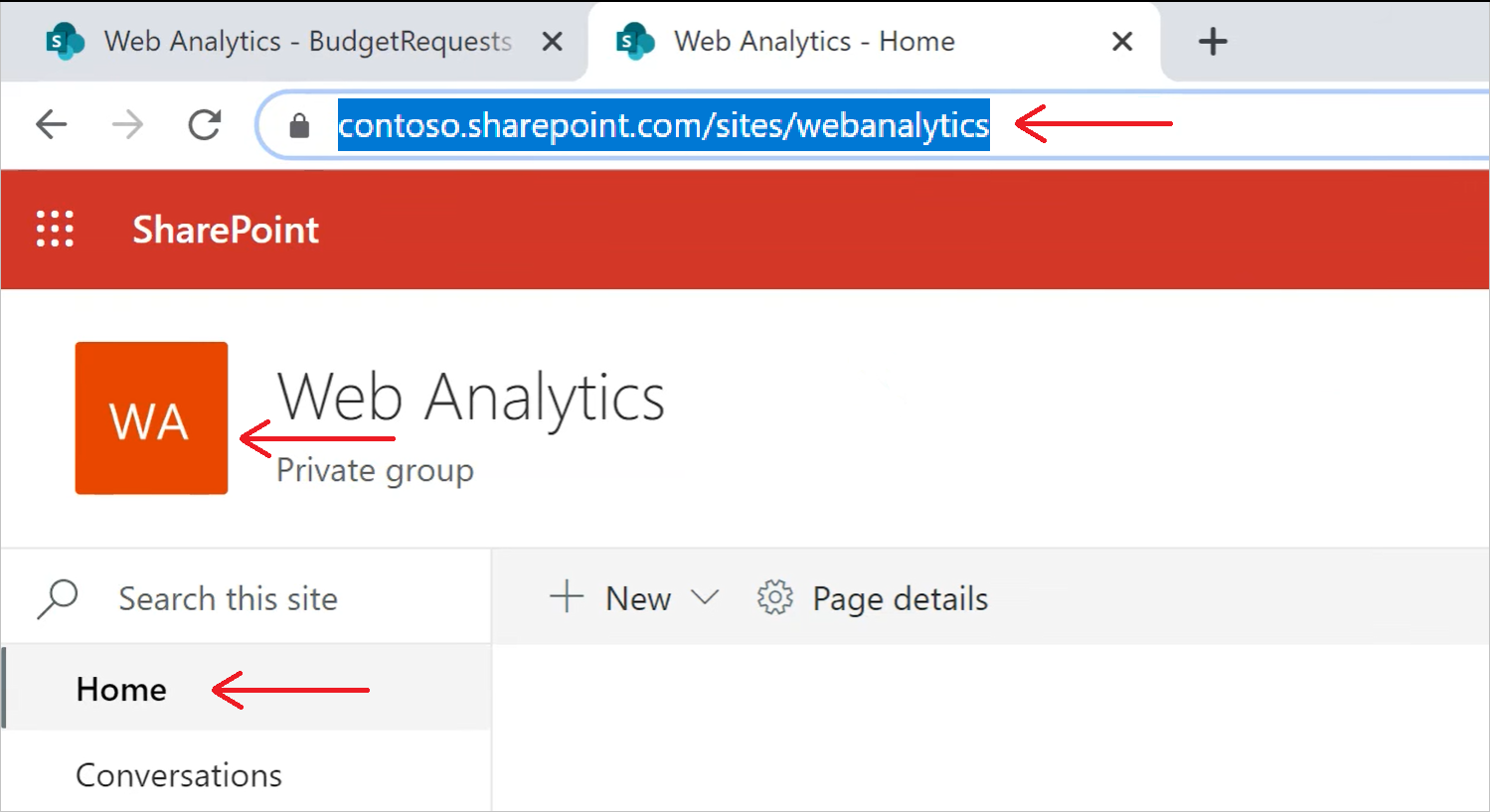
注
従来の SharePoint URL ページはサポートされていないため、接続に失敗します。 最新の SharePoint ホーム ページのみがサポートされています。
Power Query Desktop から SharePoint フォルダーに接続する
SharePoint フォルダーに接続するには:
[データの取得] で [SharePoint フォルダー] を選びます。 詳細情報: データの入手場所
「サイトの URL を確認する」でコピーした SharePoint サイト URL を、[SharePoint フォルダー] ダイアログ ボックスの [サイトの URL] テキスト ボックスに貼り付けます。 この例では、サイト URL は
https://contoso.sharepoint.com/marketing/dataです。 入力したサイト URL が無効な場合は、URL テキスト ボックスの横に 警告アイコンが表示されます。
警告アイコンが表示されます。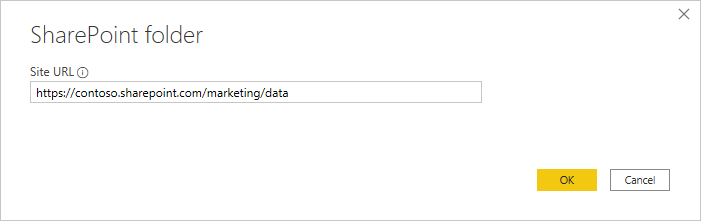
[OK] を選択して続行します。
このサイトアドレスに初めてアクセスする場合は、適切な認証方法を選択します。 資格情報を入力し、これらの設定を適用するレベルを選択します。 次に、接続を選択します。
SharePoint フォルダー デスクトップ認証を
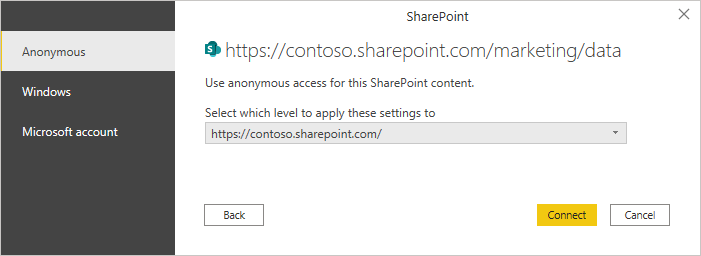
認証方法とレベルの設定の詳細については、「デスクトップ アプリの 認証」を参照してください。
使用する SharePoint フォルダーを選択すると、その SharePoint フォルダー内のすべてのファイルに関するファイル情報が表示されます。 さらに、サブフォルダー内のすべてのファイルに関するファイル情報も表示されます。
[データ変換 & 結合] を選択して、選択した SharePoint フォルダーのファイル内のデータを結合し、編集のために Power Query エディターにデータを読み込みます。 または、[結合 & 読み込み を選択して、SharePoint フォルダー内のすべてのファイルからアプリに直接データを読み込みます。
注
結合 & データ変換 と 結合 & 読み込み ボタンは、指定した SharePoint フォルダーのファイルにあるデータを結合する最も簡単な方法です。 [ の読み込み]ボタンまたは[データ変換 ボタンを使用してファイルを結合することもできますが、これにはより多くの手動手順が必要です。
Power Query Online から SharePoint フォルダーに接続する
SharePoint フォルダーに接続するには:
[データ ソース] ページで、SharePoint フォルダー 選択します。
「サイトの URL を確認する」でコピーした SharePoint サイト URL を、[SharePoint フォルダー] ダイアログ ボックスの [サイトの URL] テキスト ボックスに貼り付けます。 この例では、サイト URL は
https://contoso.sharepoint.com/marketing/dataです。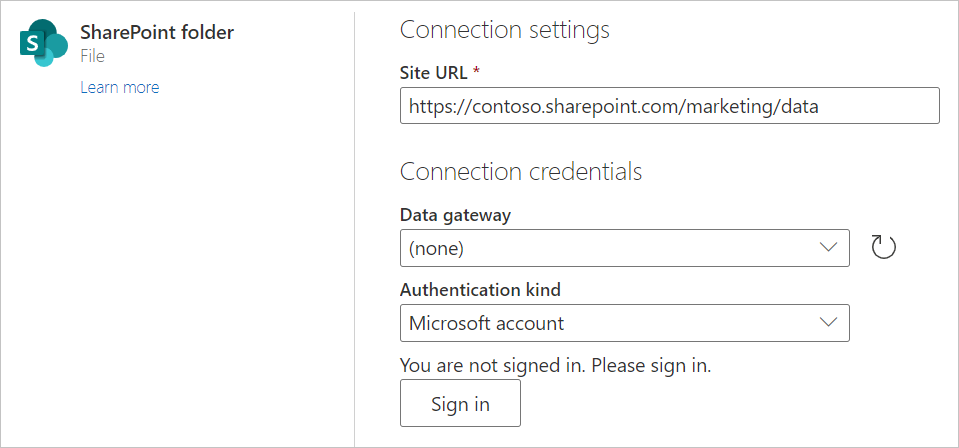
SharePoint フォルダーがオンプレミスの場合は、オンプレミス データ ゲートウェイの名前を入力します。
認証の種類を選択し、必要な資格情報を入力します。
を選択し、次にを選択します。
使用する SharePoint フォルダーを選択すると、その SharePoint フォルダー内のすべてのファイルに関するファイル情報が表示されます。 さらに、サブフォルダー内のすべてのファイルに関するファイル情報も表示されます。
[ 結合] を選択して、選択した SharePoint フォルダーのファイル内のデータを結合し、編集のために Power Query エディターにデータを読み込みます。
注
[ の結合] ボタンは、指定した SharePoint フォルダーのファイルにあるデータを結合する最も簡単な方法です。 [データの変換] ボタンを使用してファイルを結合することもできますが、より手動の手順が必要です。
トラブルシューティング
ファイルの結合
選択した SharePoint フォルダー内のすべてのファイルは、結合するデータに含まれます。 選択した SharePoint フォルダーのサブフォルダーにデータ ファイルがある場合は、これらのファイルもすべて含まれます。 ファイル データの組み合わせが正しく機能するようにするには、フォルダー内のすべてのファイルとサブフォルダーのスキーマが同じであることを確認します。
場合によっては、さまざまな種類のデータを含む SharePoint サイト上に複数のフォルダーがある場合があります。 この場合は、不要なファイルを削除する必要があります。 これらのファイルを削除するには:
選択した SharePoint フォルダーのファイルの一覧で、データの変換を選択します。
Power Query エディターで、下にスクロールして保持するファイルを見つけます。
この例では、必要なファイルはテーブルの最後の行です。 [行の削除]>[上位行の削除]を選択し、保持するファイルの前の最後の行の値 (この場合は 909) を入力し、[OK] を選択します。
不要なファイルをすべて削除したら、ホーム リボン [ファイルの結合] を選択して、残りのすべてのファイルのデータを結合します。
ファイルの結合の詳細については、「Power Query でファイルを結合する」を参照してください。
ファイル名の特殊文字
ファイル名に特定の特殊文字が含まれている場合、URL でファイル名が切り捨てられるため、認証エラーが発生する可能性があります。 通常とは異なる認証エラーが発生する場合は、使用しているすべてのファイル名に次の特殊文字が含まれていないことを確認してください。
# % $
これらの文字がファイル名に存在する場合、ファイル所有者は、これらの文字が含まれていないようにファイルの名前を変更する必要があります。
アクセス許可
ドキュメント ライブラリのコンテンツを要求するときは、SharePoint サイト、ドキュメント ライブラリ、および要求されたファイルにつながるフォルダーへの読み取りアクセス権が必要です。
Microsoft Entra ID 認証
Microsoft Entra ID 認証は、オンプレミスの SharePoint ソースではサポートされていません。
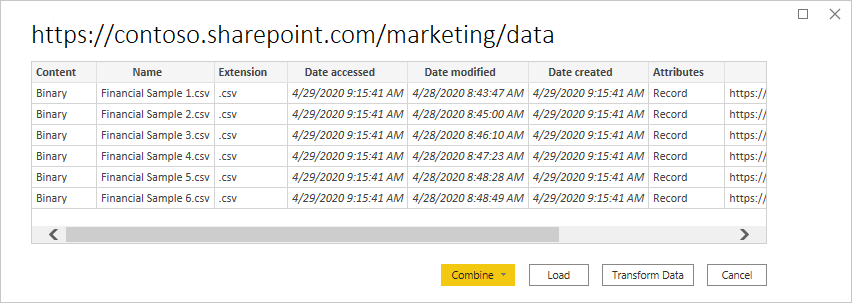
![[結合] ボタンの下にある結合オプションを含むナビゲーターのスクリーンショット。](media/sharepoint-folder/combine-folder-files.png)
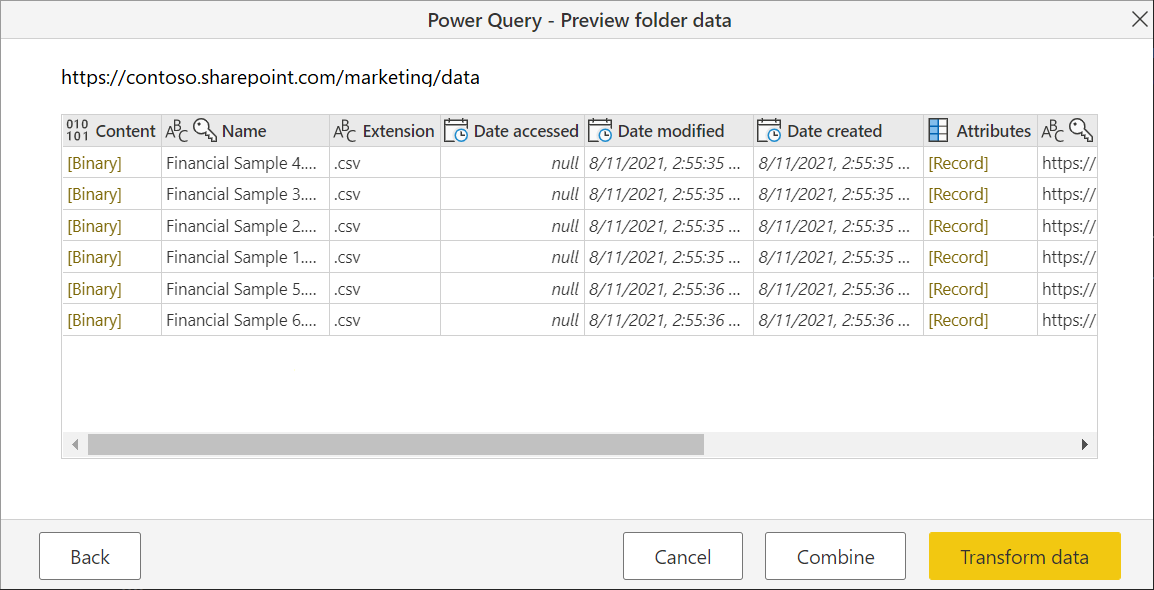
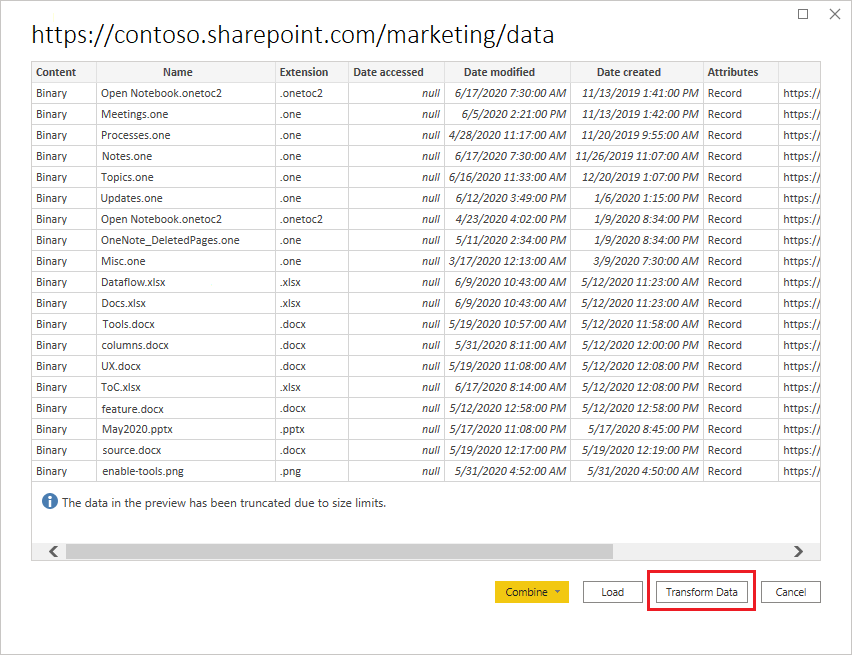
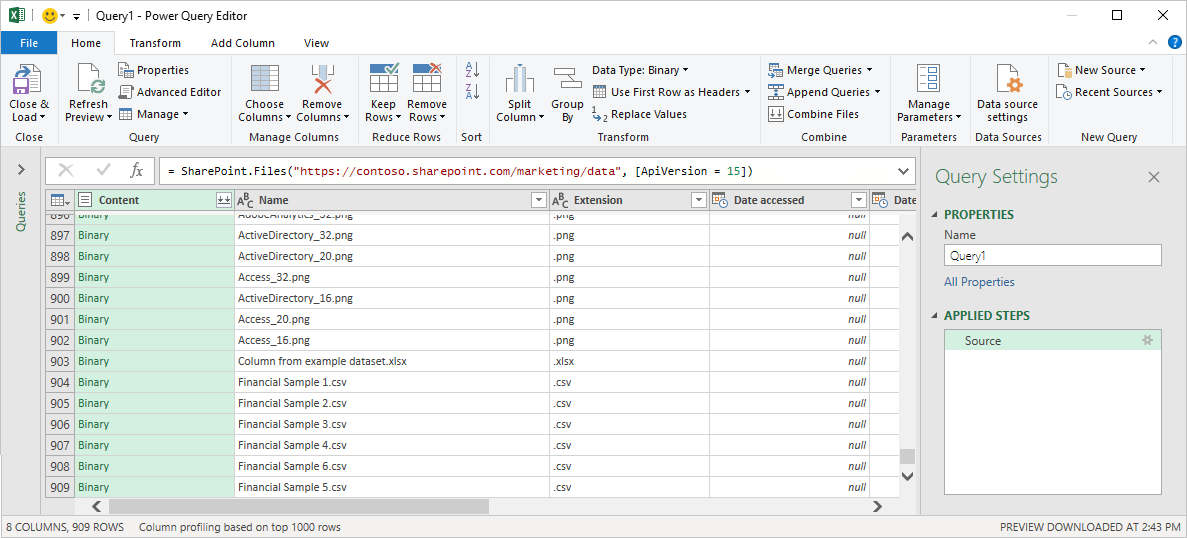
![[行の削除] オプションが強調されている Power Query エディターのスクリーンショット。](media/sharepoint-folder/remove-rows.png)