SAP HANA への ODBC クライアント アクセス用に SSL を構成する
Power Query Online から SAP HANA データベースに接続している場合は、接続するためにさまざまなプロパティ値の設定が必要になることがあります。 これらのプロパティには、SSL 暗号化プロバイダー、SSL キー ストア、SSL 信頼ストアなどがあります。 接続の暗号化が必要になる場合もあります。 この場合、Windows に付属している ODBC データ ソース アドミニストレーター アプリケーションを使用して、これらのプロパティを設定できます。
Power BI Desktop と Excel では、Power Query SAP HANA データベース コネクタを使用して初めてサインインするときに、これらのプロパティを設定できます。 認証ダイアログ ボックスの [サーバー証明書の検証] 選択項目は、既定で有効になっています。 その場合、このダイアログ ボックスで [SSL 暗号化プロバイダー]、[SSL キー ストア]、[SSL 信頼ストア] のプロパティに値を入力できます。 ただし、Power BI Desktop と Excel の認証ダイアログ ボックスの [サーバー証明書の検証] の選択項目はすべてオプションです。 オプションであるのは、ODBC データ ソース アドミニストレーターを使用してドライバー レベルで設定できるようにするためです。
![[サーバー証明書の検証] の選択項目。](ssl-setup-odbc.png)
Note
ODBC データ ソース アドミニストレーターでこれらのプロパティを設定するには、適切な SAP HANA ODBC ドライバー (32 ビットまたは 64 ビット) がインストールされている必要があります。
ODBC データ ソース アドミニストレーターを使用して Power BI または Excel で SSL 暗号化プロバイダー、SSL キー ストア、SSL 信頼ストアを設定する場合は、認証ダイアログボックスが表示されたら、[サーバー証明書の検証] チェック ボックスをオフにします。
ODBC データ ソース アドミニストレーターを使用して、[サーバー証明書の検証] の選択項目を設定するには、次のようにします。
Windows の [スタート] メニューで、[Windows 管理ツール]>[ODBC データ ソース] を選択します。 Power BI Desktop または Excel の 32 ビット バージョンを使用している場合は、[ODBC データ ソース (32 ビット)] を開きます。それ以外の場合は、[ODBC データ ソース (64 ビット)] を開きます。
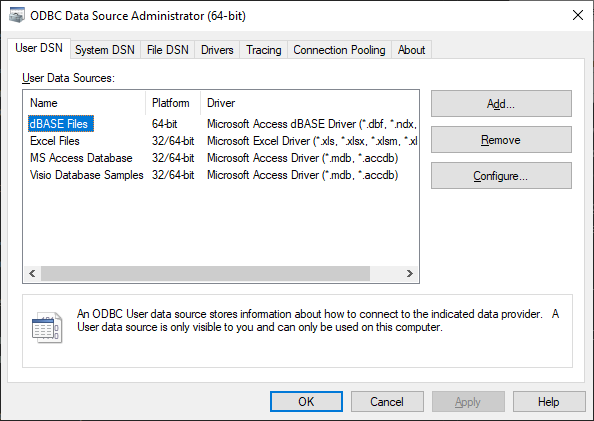
[ユーザー DSN] タブで、[追加] を選択します。
[データ ソースの新規作成] ダイアログ ボックスで、[HDBODBC] ドライバーを選択し、[完了] を選択します。
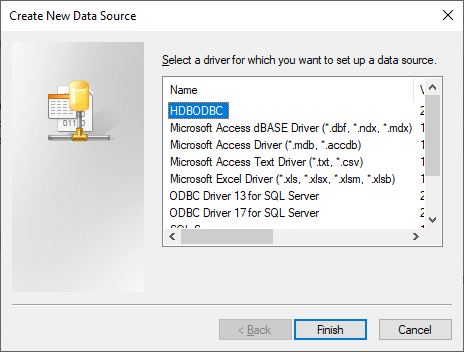
[ODBC Configuration for SAP HANA]\(SAP HANA の ODBC 構成\) ダイアログ ボックスで、データ ソース名を入力します。 次に、サーバーとデータベースの情報を入力し、[Validate the TLS/SSL certificate]\(TLS/SSL 証明書を検証する\) を選択します。
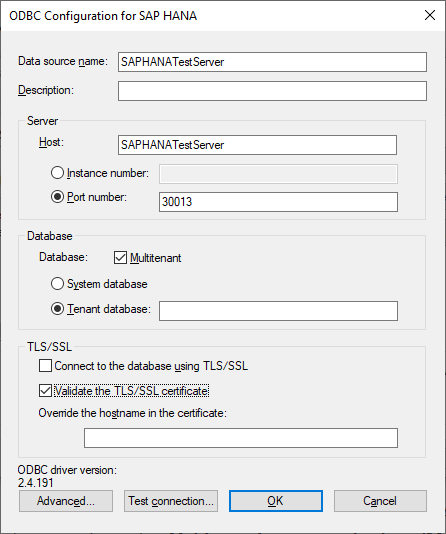
[Advanced] \(詳細設定) ボタンを選択します。
[Advanced ODBC Connection Property Setup]\(ODBC 接続プロパティの詳細設定\) ダイアログ ボックスで、[追加] ボタンを選択します。
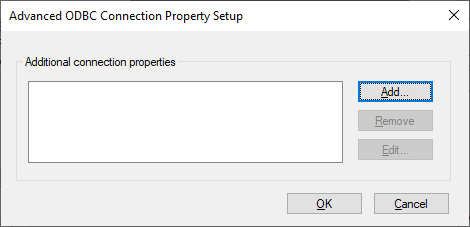
[Add/Modify Connection Property]\(接続プロパティの追加/変更\) ダイアログ ボックスで、[プロパティ] テキスト ボックスに「sslCryptoProvider」と入力します。
[値] テキスト ボックスに、使用する暗号化プロバイダーの名前を入力します。「sapcrypto」、「commoncrypto」、「openssl」、または「mscrypto」を指定します。
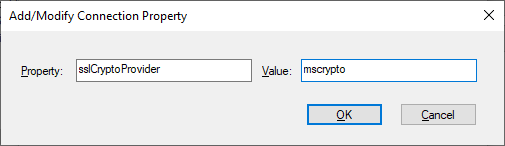
[OK] を選択します。
必要に応じて、sslKeyStore と sslTrustStore のプロパティと値をオプションで追加することもできます。 接続を暗号化する必要がある場合は、ENCRYPT をプロパティとして追加し、TRUE を値として追加します。
[Advanced ODBC Connection Property Setup]\(ODBC 接続プロパティの詳細設定\) ダイアログ ボックスで、[OK] を選択します。
設定した接続をテストするには、[ODBC Configuration for SAP HANA]\(SAP HANA の ODBC 構成\) ダイアログ ボックスで [接続のテスト] を選択します。
テスト接続が正常に完了したら、[OK] を選択します。
SAP HANA 接続プロパティの詳細については、「外部通信 (JDBC/ODBC) 用のサーバー側 TLS/SSL 構成プロパティ」を参照してください。
Note
Power BI Desktop または Excel の SAP HANA 認証ダイアログ ボックスで [サーバー証明書の検証] を選択した場合は、認証ダイアログボックスの [SSL 暗号化プロバイダー]、[SSL キー ストア]、[SSL 信頼ストア] に入力した値が、ODBC データ ソース アドミニストレーターを使用して設定した選択内容より優先されます。