クエリ オブジェクト間を移動する
SAP BW インスタンスに接続すると、[ナビゲーター] ダイアログ ボックスには、選んだサーバーで使用できるカタログの一覧が表示されます。
$INFOCUBE という 1 つのカタログ フォルダーが表示されます。 このフォルダーには、SAP BW システムのすべての InfoProvider が含まれています。
他のカタログ フォルダーは、少なくとも 1 つのクエリが存在する SAP BW の InfoProvider を表しています。
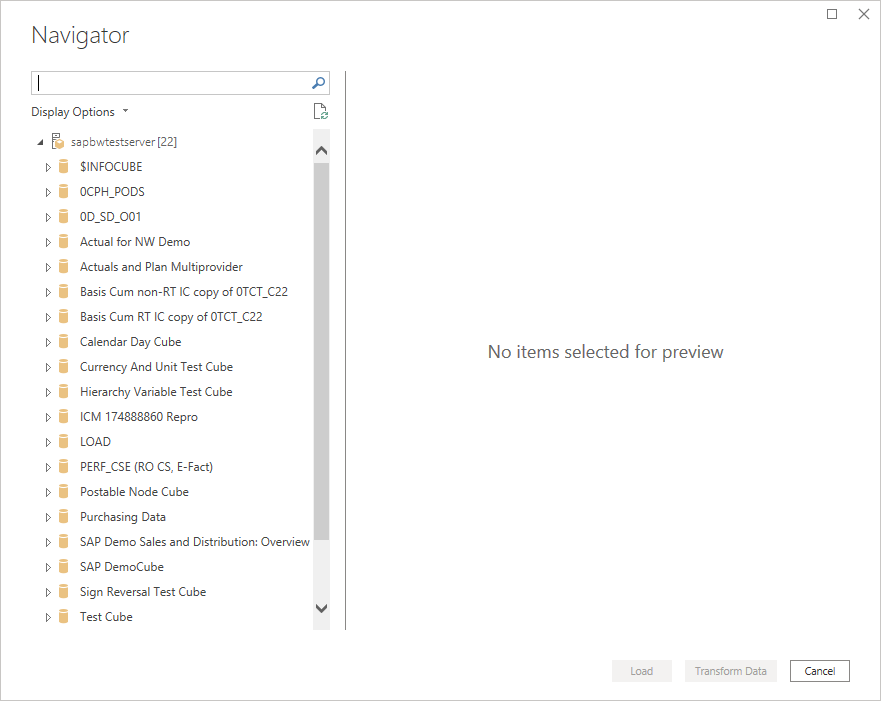
[ナビゲーター] ダイアログ ボックスには、接続されている SAP BW システムのデータ オブジェクトの階層ツリーが表示されます。 次の表はオブジェクトの種類について説明したものです。
| Symbol | 説明 |
|---|---|

|
SAP BW サーバー。 |

|
カタログ — $INFOCUBE または InfoProvider のいずれか |

|
InfoCube または BEx クエリ |

|
主要データ |

|
特性 |

|
特性レベル |

|
プロパティ (属性) |

|
階層 |
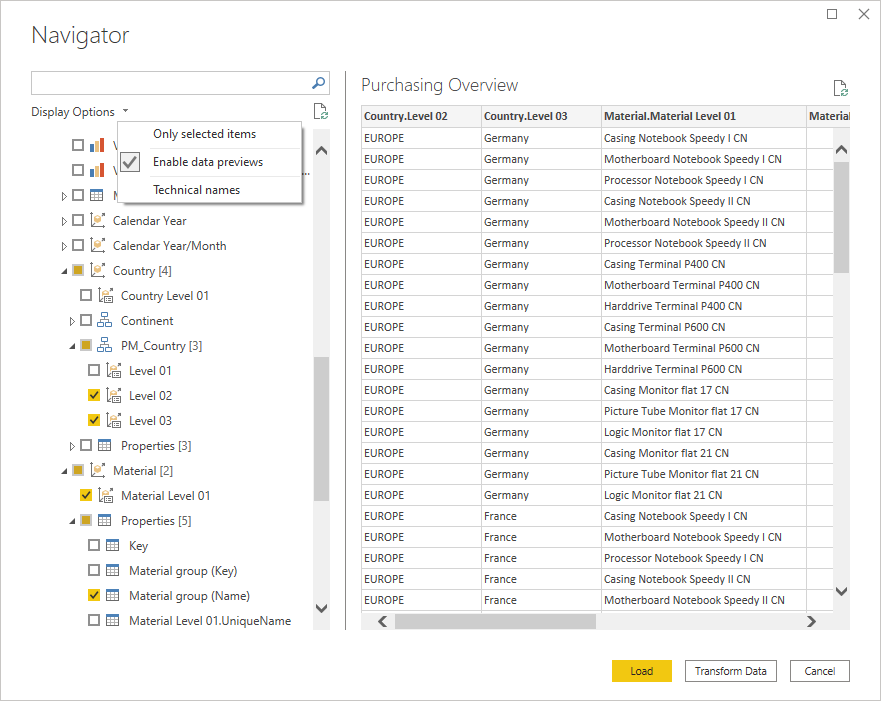
Note
ナビゲーターには、InfoCube および BEx クエリが表示されます。 BEx クエリの場合、ナビゲーターでクエリを使用できるようにするには、Business Explorer に移動し、目的のクエリを開き、[Allow External Access to this Query: By OLE DB for OLAP]\(このクエリに対する外部アクセスを許可する: OLE DB for OLAP による\) をオンにします。
![[Allow External Access to this Query: By OLE DB for OLAP]\(このクエリに対する外部アクセスを許可する: OLE DB for OLAP による\) チェック ボックスを示す画像。](enable-release.png)
Note
Power BI Desktop では、InfoCube ノードまたは BEx Query ノードの下にあるオブジェクト (主要な数値、特性、プロパティなど) は、インポート接続モードでのみ表示され、DirectQuery モードでは表示されません。 DirectQuery モードでは、使用できるすべてのオブジェクトが Power BI モデルにマップされ、任意の視覚化で使用できます。
ナビゲーターでは、SAP BW で使用できるクエリ オブジェクトを表示するために、さまざまな表示オプションを選択できます。
選択された項目のみ: このオプションを選ぶと、一覧に表示されるオブジェクトを選んだ項目のみに制限できます。 既定では、すべてのクエリ オブジェクトが表示されます。 このオプションは、クエリに含めたオブジェクトを確認する場合に便利です。 選んだ項目を表示するには、[プレビュー] 領域の列名を選ぶ方法もあります。
データ プレビューを有効にします: この値が既定値です。 このオプションを選ぶと、[ナビゲーター] ダイアログ ボックスの右側にデータのプレビューを表示するかどうかを制御できます。 データのプレビューを無効にすると、サーバーとのやりとりが減り、応答時間が短くなります。 Power BI Desktop では、データのプレビューはインポート接続モードでのみ使用できます。
技術名: SAP BW は、クエリ オブジェクトに対して、既定で表示されるわかりやすい名前ではなく、技術名 という概念をサポートしています。 技術名は、SAP BW 内のオブジェクトを一意に識別するものです。 このオプションを選ぶと、オブジェクトのわかりやすい名前の横に技術名が表示されます。
特性階層
特性に階層が定義されていなくても、特性には少なくとも 1 つの特性レベル (レベル 01) が常に存在します。 特性レベル 01 オブジェクトには、その特性のすべてのメンバーが単純な一覧の値として含まれています。
SAP BW の特性には、複数の階層を定義することができます。 これらの特性では、1 つの階層またはレベル 01 オブジェクトのみを選択できます。
階層がある特性の場合、その特性に選んだプロパティが、選んだ階層の各レベルに含まれます。
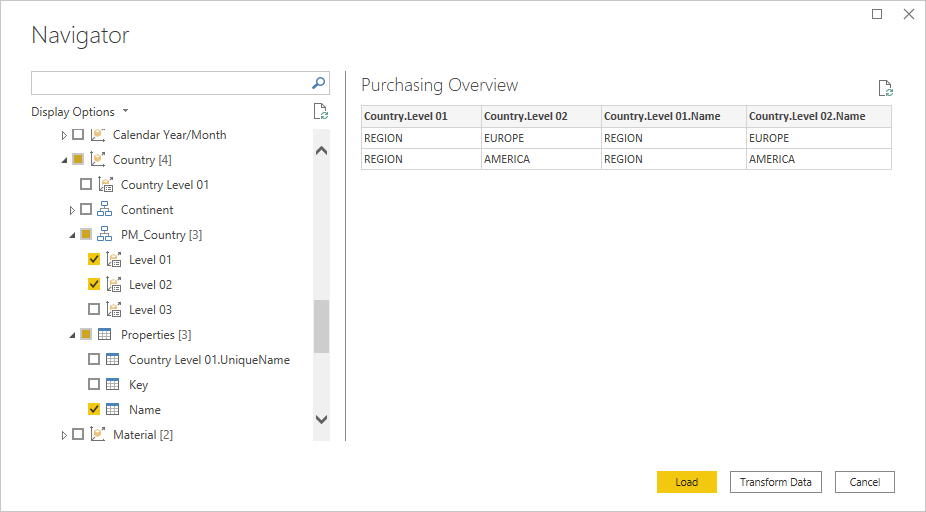
メジャーのプロパティ
メジャーを選ぶときは、単位または通貨、書式設定された値、書式設定文字列を選ぶオプションがあります。 次のスクリーンショットでは、COGS の書式設定された値を取得すると便利です。 これを使うと、すべてのレポートで同じ書式設定の標準に従うことができます。
Note
Power BI Desktop の DirectQuery モードでは、メジャーのプロパティを使用できません。
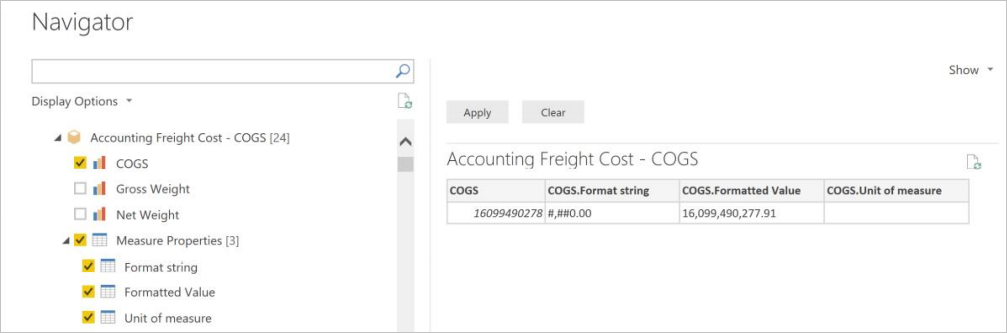
多次元データのフラット化
ナビゲーターで選んだオブジェクトとプロパティに基づいて、Power Query によって、実行のために SAP BW に送信される MDX ステートメントが構築されます。 MDX ステートメントからフラット化されたデータ セットが返され、これを Power Query エディターを使ってさらに操作することができます。
Power Query には、SAP BW バージョン 7.01 以降で使用できる新しいインターフェイスが使われています。 このインターフェイスによってメモリ消費量が減ります。また、結果セットはセル数によって制限されません。
フラット化されたデータ セットは、SAP BW で選んだ特性とプロパティのレベルで集計されます。
このような改善を加えても、結果のデータ セットが非常に大きくなり、処理に時間がかかることがあります。
パフォーマンスに関する推奨事項
最終的に必要になる特性やプロパティのみを含めます。 より高いレベルの集計を目指します。 たとえば、レポートに Material レベルの詳細が必要なのか、それとも MaterialGroup レベルで十分か。 Power BI でどのような階層レベルが必要か。 より小さなデータ セットを作成して、より高いレベルの集計を行うか、複数の小さなデータ セットを作成して、後で結合してみてください。
クエリ パラメーター
SAP BW のクエリには、クエリから返されるデータ セットを制限することができる動的フィルターを定義すできます。 BEx クエリ デザイナーでは、特性の制限 と呼ばれるものを使ってこの種類の動的フィルターを定義し、その制限に 変数 を割り当てることができます。 クエリの変数は必須または省略可能にすることができます。また、ナビゲーターでユーザーが使用できるようにすることができます。
Power Query ナビゲーターで特性の制限がある SAP BW クエリを選ぶと、データ プレビュー領域に変数がパラメーターとして表示されます。
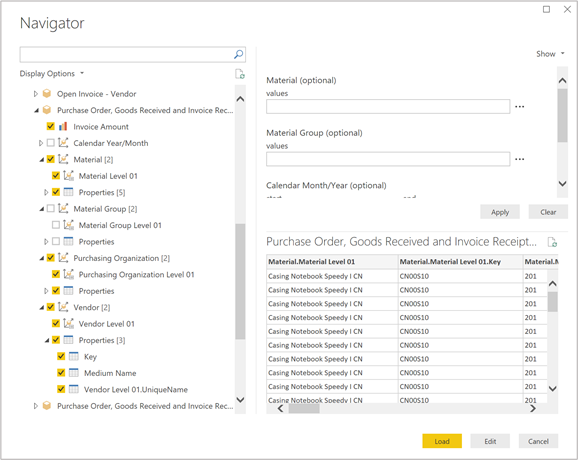
[表示] セレクターを使うと、クエリに定義されているすべてのパラメーターまたは必要なもののみを表示することができます。
前の画像で示したクエリには、いくつかの省略可能なパラメーター ("Material Group" (素材グループ) のものなど) があります。 1 つ以上の素材グループを選んで、選んだ値、つまり、ケーシング、マザーボード、プロセッサの購入情報のみを返すことができます。 また、値フィールドに値を直接入力することもできます。 複数のエントリがある変数の場合、コンマ区切りの値を使用できます。この例では、[0D_MTLGROUP].[201], [0D_MTLGROUP].[202], [0D_MTLGROUP].[208] のようになります。
値 # は未割り当てを意味します。この例では素材グループ値が割り当てられていないデータ レコードです。
![選択できる素材グループを示す [値の選択] メニュー。](select-material-group.png)
パフォーマンスに関する推奨事項
パラメーター値に基づくフィルターは、Power BI ではなく SAP BW データ ソースで処理されます。 この種類の処理は、大規模なデータ セットで、SAP BW データを Power BI に読み込むときまたは更新するときに、パフォーマンス上の利点があります。 SAP BW から Power BI にデータを読み込むのにかかる時間は、データ セットのサイズ、たとえば、フラット化された結果セットの列と行の数に応じて長くなります。 列数を減らすには、最終的に表示する主要な数値、特性、プロパティのみをナビゲーターで選びます。
同様に、行数を減らすには、クエリで使用できるパラメーターを使ってデータ セットを絞り込むか、大きなデータ セットを分割して、Power BI Desktop データ モデルで結合できる複数の小さなデータ セットにます。
また、多くの場合、SAP BW の BEx クエリの作成者と協力して、既存のクエリを複製して修正し、特性の制限を追加したり、不要な特性を削除したりして、パフォーマンスを最適化することもできます。
Power Query への SAP データの読み込み
ナビゲーターで必要な SAP データ セットを選んだら、Power Query エディターにデータをインポートすることができます。 [データの変換] を選んで Power Query エディターを起動します。ここでデータの変換やフィルター処理の追加ステップを実行できます。
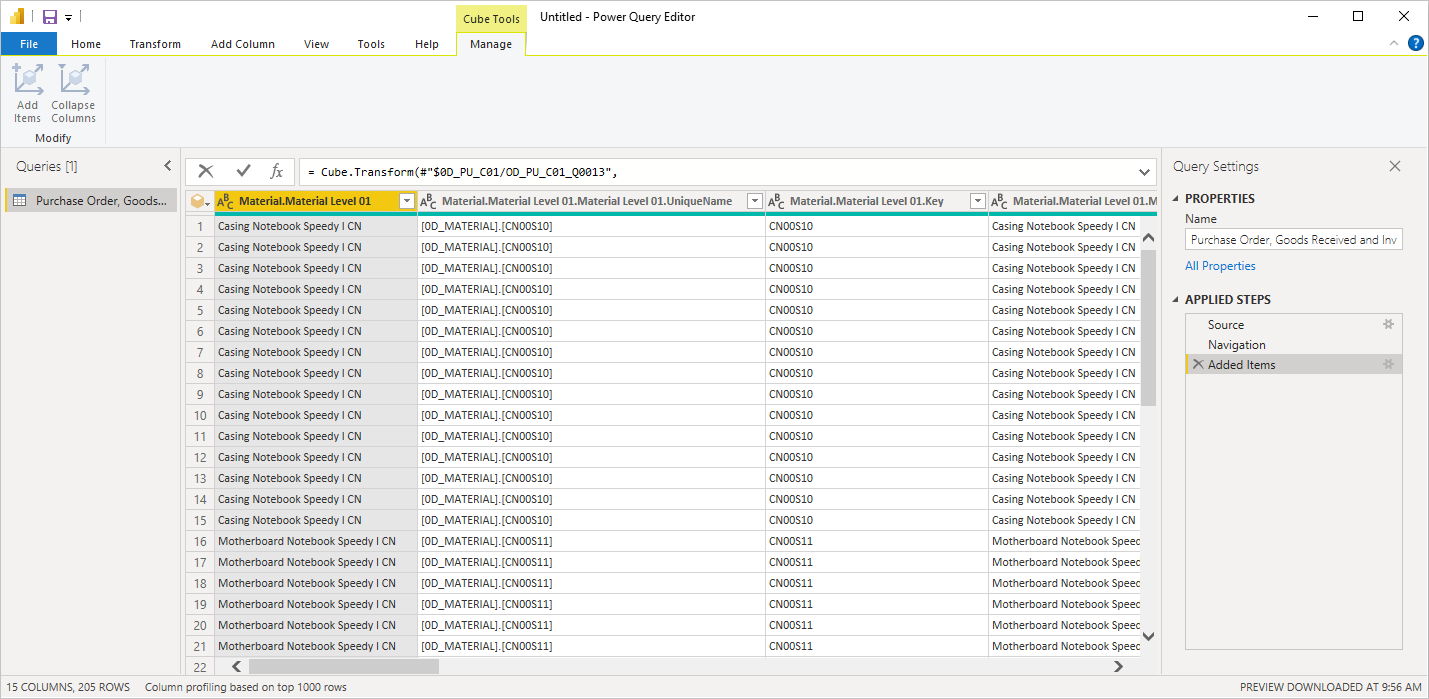
上の例では、"Material Group" (素材グループ) がケーシング、マザーボード、プロセッサであるレコードのみを取り込むためにパラメーターを使いました。
Power Query Desktop では、[読み込み] を選び、SAP BW のデータ セット全体を Power BI Desktop に取り込むこともできます。 Power BI Desktop によって [レポート] ビューが表示されます。ここでは、データの可視化を開始することや、[データ] または [リレーションシップ] ビューを使ってさらに変更を加えることができます。