Google BigQuery (Microsoft Entra ID)
まとめ
| 項目 | 説明 |
|---|---|
| リリース状態 | 一般提供 |
| サポートされている製品 | Power BI (セマンティック モデル) Power BI (データフロー) ファブリック (データフロー Gen2) Power Apps (データフロー) |
| サポートされている認証の種類 | Organizational account |
Note
デプロイ スケジュールにより、またホスト固有の機能があることにより、ある製品に存在する機能が他の製品にはない場合があります。
前提条件
Google BigQuery (Microsoft Entra ID) にサインインするには、Microsoft Entra ID アカウントが必要です。
サポートされている機能
- インポート
- DirectQuery (Power BI セマンティック モデル)
Power Query Desktop から Google BigQuery (Microsoft Entra ID) データに接続
Power Query Desktop から Google BigQuery (Microsoft Entra ID) に接続するには、次の手順を実行します。
"データの取得" エクスペリエンスで、[Google BigQuery (Microsoft Entra ID)] を検索して選択します。 詳細: データの入手先
![Google BigQuery (Microsoft Entra ID) コネクタが強調された [データの取得] ダイアログのスクリーンショット。](media/google-bigquery-aad/get-data-desktop.png)
このコネクタの使用に必要な請求プロジェクト ID を指定します。 詳細オプションを使用する場合は、詳細オプションを選択します。 それ以外の場合は、インポートまたは DirectQuery を選択し、OK を選択して続行します。 詳細情報: 詳細オプションを使用して接続
![Google BigQuery (Microsoft Entra ID) ダイアログのスクリーンショット。ここでは、課金プロジェクト ID を入力したり、[インポート] または [DirectQuery] を選択したり、必要に応じて詳細オプションを選択したりします。](media/google-bigquery-aad/project-id-desktop.png)
Google BigQuery (Microsoft Entra ID) コネクタは、Microsoft Entra ID アカウントを介した接続をサポートしています。 [サインイン] を選んで続行します。
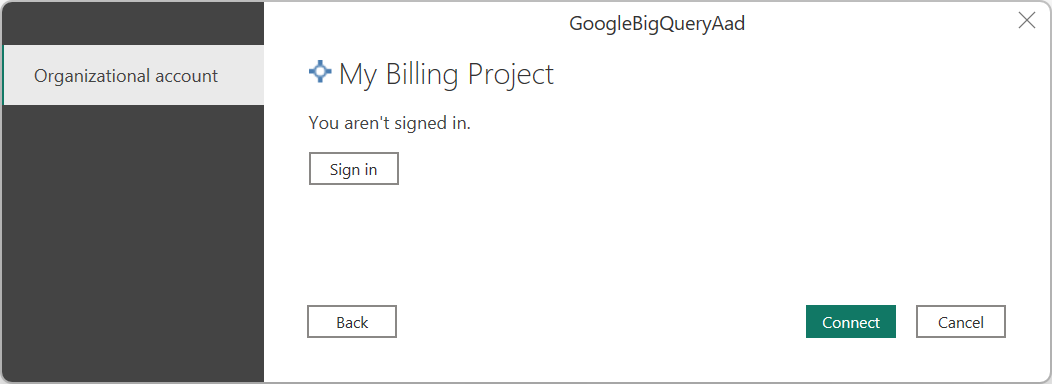
サインインしたら、[接続] を選んで続行します。
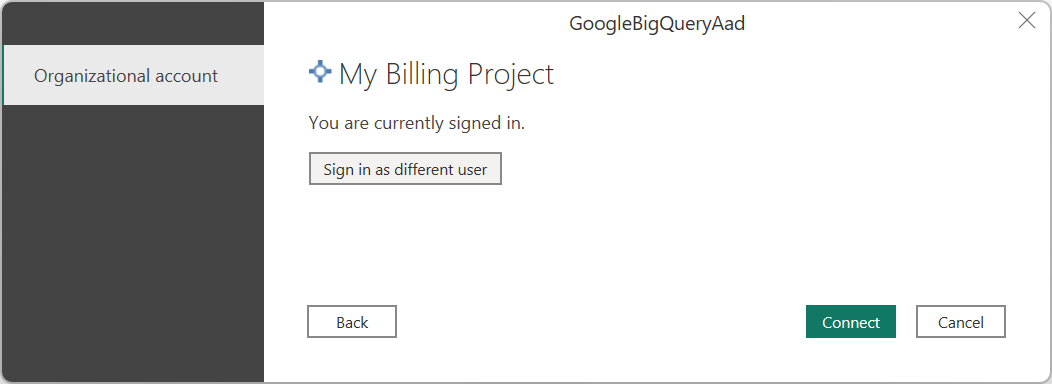
正常に接続した後、[ナビゲーター] ウィンドウが表示され、サーバーで利用可能なデータが表示されます。 ナビゲーターでデータを選びます。 次に、[データの変換] を選んで Power Query のデータを変換するか、[読み込む] を選んで Power BI Desktop のデータを読み込みます。
Power Query Online から Google BigQuery (Microsoft Entra ID) データに接続
Power Query Online から Google BigQuery (Microsoft Entra ID) に接続するには、次の手順を実行します。
"データの取得" エクスペリエンスで、「Google」を検索し、[Google BigQuery (Microsoft Entra ID)] を選択します。 詳細: データの入手先
![Google BigQuery (Microsoft Entra ID) コネクタが強調された [データ ソースの選択] ダイアログのスクリーンショット。](media/google-bigquery-aad/choose-data-source.png)
[Google BigQuery (Microsoft Entra ID)] ダイアログで、新しい接続を作成するか、既存の接続を選択する必要がある場合があります。 新しい接続を作成する場合は、請求プロジェクト ID を入力します。 オンプレミスのデータを使用する場合は、オンプレミス データ ゲートウェイを選択します。
![Google BigQuery (Microsoft Entra ID) の接続設定と認証情報を入力する [データ ソースへの接続] ダイアログのスクリーンショット。](media/google-bigquery-aad/connect-to-data-source.png)
詳細オプションを使用する場合は、詳細オプションを選択します。 詳細情報: 詳細オプションを使用して接続
サインインしたら、[次へ] を選んで続行します。
正常に接続した後、[ナビゲーター] ウィンドウが表示され、サーバーで利用可能なデータが表示されます。 ナビゲーターでデータを選びます。 次に、[次へ] を選択して Power Query のデータを変換します。
詳細オプションを使用して接続する
Power Query Desktop と Power Query Online のどちらにも、必要に応じてクエリに追加できる一連の詳細オプションが用意されています。
次の表に、Power Query Desktop と Power Query Online で設定できるすべての詳細オプションを示します。
| 詳細オプション | 説明 |
|---|---|
| Storage API を使用する | Google BigQuery の Storage API の使用を有効にするフラグ。 このオプションは既定で true に設定されています。 Storage API を使わず、代わりに REST API を使う場合は、このオプションを false に設定できます。 |
| 接続タイムアウト期間 | 接続が完了するまでに Power Query が待機する時間を制御する標準の接続設定 (秒単位)。 接続が 15 秒 (既定値) 以内に完了しない場合は、この値を変更できます。 |
| コマンド タイムアウト期間 | クエリが完了して結果が返されるまでに Power Query が待機する時間。 既定値は、ドライバーの既定値によって異なります。 別の値 (分単位) を入力して、より長く接続を開いたままにすることができます。 |
| 対象ユーザー URI | OIDC 構成を設定するときに使用する従業員プール名に変更する必要がある<従業員プール ID> を含む URI。 対象ユーザー URI 値の形式は //iam.googleapis.com/locations/global/workforcePools/<workforce pool ID>/providers/azuread です。 <従業員プール ID> の既定値は powerquery-<TenantId> であり、<TenantId> が現在の Power BI テナント ID です。 対象ユーザー URI を更新すると、入力した文字列がそのまま使用されます。 |
| ProjectID | ネイティブ クエリを実行する対象のプロジェクトです。 このオプションは Power Query Desktop でのみ使用できます。 |
| ネイティブ クエリ | 詳細については、「ネイティブ データベース クエリを使用してデータベースからデータをインポートする」を参照してください。 このバージョンのネイティブ データベース クエリ機能では、Database.Schema.Table という形式の完全修飾テーブル名を使用する必要があります (例: SELECT * FROM DEMO_DB.PUBLIC.DEMO_TABLE)。 このオプションは Power Query Desktop でのみ使用できます。 |
必要とする詳細オプションを選択したら、Power Query デスクトップの [OK] または Power Query Online の [次へ] を選択して、Google BigQuery データに接続します。
制限と考慮事項
このセクションでは、Google BigQuery (Microsoft Entra ID) コネクタの制限事項または考慮事項について説明します。
OIDC の構成
Google BigQuery (Microsoft Entra ID) コネクタは、Microsoft Entra ID JWT トークンを利用して、Microsoft Entra ID ベースの認証を Google の Workforce Federation 機能に接続します。 したがって、認証側のセットアップは、Microsoft Entra ID JWT トークンと一致するように OIDC ベースのセットアップである必要があります。 Google 側での認証設定とサポートの詳細については、Google BigQuery の連絡窓口にお問い合わせください。
Power BI Desktop での Google BigQuery (Microsoft Entra ID) への接続
Power BI で Google BigQuery コネクタを使用する場合は、いくつかの制限と考慮事項に留意する必要があります。
入れ子になったフィールド
パフォーマンス上の考慮事項を最適化するために、Google BigQuery では非正規化、フラット化、入れ子になった場合の大規模なデータ セットがうまく処理されます。
Google BigQuery (Microsoft Entra ID) コネクタでは、入れ子になったフィールドがサポートされており、JSON 形式のテキスト列として読み込まれます。
ユーザーは、[データの変換] を選択し、Power Query エディターの JSON 解析機能を使用してデータを抽出する必要があります。
- [変換] リボン タブの [テキスト列] カテゴリで、[解析]、[JSON] の順に選択します。
- [列の展開] オプションを使って JSON レコード フィールドを抽出します。
Google BigQuery Storage API を使用して認証できない
Google BigQuery (Microsoft Entra ID) コネクタでは、既定で Google BigQuery Storage API が使用されます。 この機能は、UseStorageApi という詳細オプションによって制御されます。 きめ細かいアクセス許可を使用すると、この機能に問題が発生する場合があります。 このシナリオでは、次のエラー メッセージが表示されたり、クエリからデータを取得できなかったりする可能性があります。
ERROR [HY000] [Microsoft][BigQuery] (131) Unable to authenticate with Google BigQuery Storage API. Check your account permissions
この問題を解決するには、BigQuery Storage API のユーザー アクセス許可を適切に調整します。 BigQueryStorage API を使ってデータに正しくアクセスするには、次のストレージ API アクセス許可が必要です。
bigquery.readsessions.create: BigQuery Storage API を介して新しい読み取りセッションを作成します。bigquery.readsessions.getData: BigQuery Storage API を介して読み取りセッションからデータを読み取ります。bigquery.readsessions.update: BigQuery Storage API を介して読み取りセッションを更新します。
通常、これらのアクセス許可は BigQuery.User ロールで提供されます。 詳細については、Google BigQuery の事前定義ロールとアクセス許可に関するページを参照してください
上記の手順で問題が解決しない場合は、BigQuery Storage API を無効にできます。
DirectQuery モードでは DateTime 型データを使用できません
DateTime 型が DirectQuery を通じてサポートされないという既知の問題があります。 DateTime 型の列を選択すると、「無効なクエリ」エラーまたは視覚的なエラーが発生します。
Google BigQuery の Microsoft Entra ID シングル サインオン (SSO) を有効にする
Power BI サービス (クラウド) とオンプレミス データ ゲートウェイのどちらも使用した Microsoft Entra ID SSO もサポートされています。 すべてのコネクタでの Microsoft Entra ID SSO の有効化について、詳しくは「Power BI のオンプレミス データ ゲートウェイ用シングル サインオン (SSO) の概要」を参照してください。 Power BI で接続を試行する前に、システムとアカウントが Microsoft Entra ID SSO 用に正しく設定されていることを Google の担当者に直接確認してください。
Power BI サービスを介した Microsoft Entra ID シングル サインオン (SSO)
Power BI サービスで新しい接続を構成するには、次の操作を行います。
Power BI サービスで、設定の一覧から [管理ポータル] を選択します。
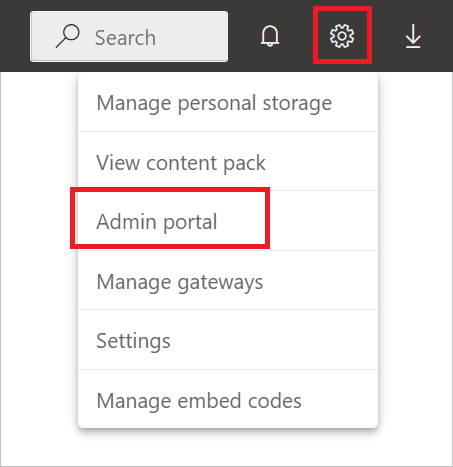
Google BigQuery SSO オプションを有効にします。
![[有効] ボタンが有効になっている Google BigQuery SSO オプションのスクリーンショット。](media/google-bigquery/gbq-sso.png)
オンプレミス データ ゲートウェイを使用した Google BigQuery の Microsoft Entra ID シングル サインオン (SSO)
Google BigQuery に対して Microsoft Entra ID SSO を有効にする前に、まずオンプレミス データ ゲートウェイで Microsoft Entra ID SSO をサポートするすべてのデータ ソースに対して Microsoft Entra ID SSO を有効にする必要があります。 また、オンプレミス データ ゲートウェイの少なくとも 2022 年 12 月リリースにアップグレードしていることを確認してください。
Power BI サービスで、設定の一覧から [管理ポータル] を選択します。
![管理ポータルが強調された [設定] メニューの別のスクリーンショット。](media/google-bigquery/admin-portal.png)
[統合の設定] で、[ゲートウェイの Azure AD シングル サインオン (SSO)] を有効にします。
すべてのデータ ソースに対して Microsoft Entra ID SSO を有効にしたら、Google BigQuery で Microsoft Entra ID SSO を有効にします。
Google BigQuery SSO オプションを有効にします。
設定の一覧から [ゲートウェイの管理] を選択します。
![[ゲートウェイの管理] が強調された [設定] メニューのスクリーンショット。](media/google-bigquery/manage-gateways.png)
ゲートウェイを選択してから [データ ソースの選択] を選択します。
[データ ソース設定] タブで、[請求プロジェクト ID] に値を入力します。 Microsoft Entra ID を使用する場合は、Billing Project ID パラメーターが必須であり、[詳細設定] で指定する必要があります。 また、[DirectQuery クエリに Azure AD 経由の SSO を使用する] を選択します。
