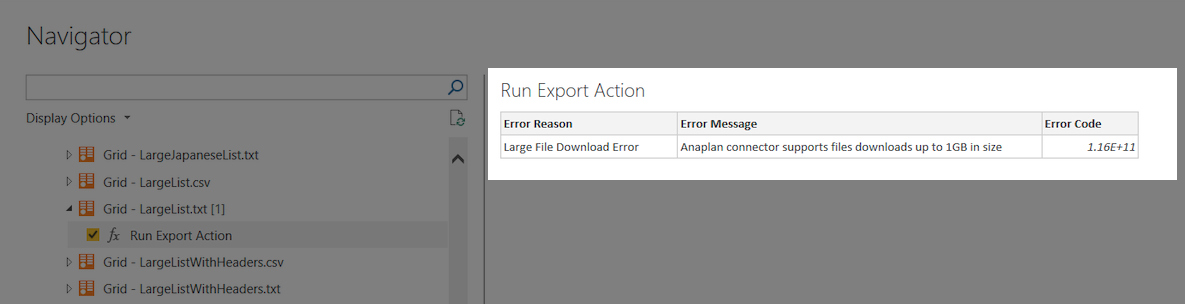Anaplan
Note
コネクタに関する次の記事は、このコネクタの所有者であり、Microsoft Power Query コネクタ認定プログラムのメンバーである Anaplan によって提供されています。 この記事の内容についてご質問がある場合や、この記事に加えたい変更がある場合は、Anaplan の Web サイトにアクセスし、そこでサポート チャネルをご利用ください。
まとめ
| 項目 | 説明 |
|---|---|
| リリース状態 | 一般提供 |
| 製品 | Power BI (セマンティック モデル) Power BI (データフロー) ファブリック (データフロー Gen2) |
| サポートされている認証の種類 | 基本 Organizational account |
前提条件
Microsoft Power BI Desktop をインストールする前に確認する必要があるシステム要件があります。
サポートされる機能
Anaplan コネクターを使用すると、Anaplan モデルのエクスポートにアクセスできます。 また、次のことも行います。
- Anaplan パブリック データ統合 API を使用して実行します。
- Anaplan モデルに保存されたエクスポート アクションを Power BI に直接読み込みます。
- デフォルト テナントに Anaplan モデル (アーカイブされていないモデル) を表示します。
- Power BI Desktop でセマンティック モデルを作成し、Power BI サービス (クラウド) にエクスポートまたは更新します。
Power BI Desktop から Anaplan に接続する
データを取得する
Power BI Desktop から保存したエクスポートにアクセスするには:
リボン メニューから [データを取得] を選択すると、[共通データ ソース] メニューが表示されます。
メニューから、[詳細] を選択します。
[データを取得] で、Anaplan コネクターを表示する検索フィールドに「Anaplan」と入力します。
[Anaplan コネクター] を選択します。
接続を選択します。
コネクタの構成
ダウンロードしたら、コネクターを構成します。 この手順では、Anaplan API を使用して接続できます。
コネクターは、Anaplan にログインするための基本認証 (ユーザー ID、パスワード) または Anaplan で構成された IDP を使用します。 2 番目の方法を使用するには、Anaplan モデルで Anaplan シングル サインオン (SSO) ユーザーとして指定されている必要があります。 独自の構成を設定できます。
次の図は、[Anaplan 接続の構成] ダイアログを示しています。
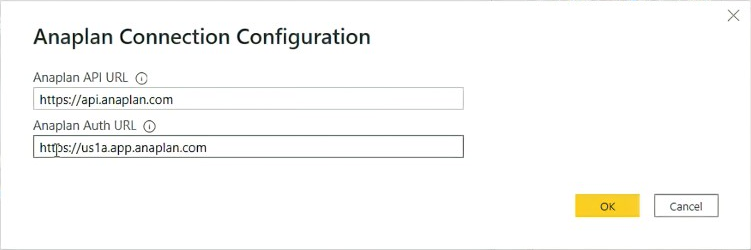
API と認証 (auth) URL を入力します。
[基本認証] を選択した場合は、次の URL を入力し、[OK] を選択します。
Anaplan API URL:
https://api.anaplan.comAnaplan Auth URL (Anaplan 認証 URL):
https://auth.anaplan.comAnaplan にログインするために Anaplan で構成された IDP を使用する場合は、次の URL を入力し、[OK] を選択します。
Anaplan API URL:
https://api.anaplan.comAnaplan Auth URL (Anaplan 認証 URL):
https://us1a.app.anaplan.com[OK] を選択します。
次の [Anaplan] ダイアログで、[基本アカウント]または[組織アカウント] (Anaplan で構成された IDP をトリガーするアカウント) を選択します。
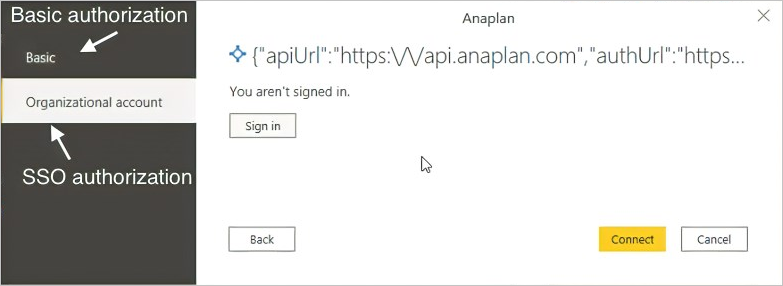
認証
基本認証または Anaplan で構成された IDP のいずれかを選択しました。
[Anaplan] ダイアログで [基本認証] を選択した場合:
[ユーザー名] と [パスワード] を入力します。
接続を選択します。
次の手順である「データの取得」に進みます。
![[Anaplan 接続] ダイアログ。ここでは、ユーザー名とパスワードを入力します。](media/anaplan/with-basic.png)
[Anaplan] ダイアログから [組織アカウント] (Anaplan で構成された IDP) を選択した場合:
[サインイン] を選択します。
[Anaplan へようこそ] で、[シングル サインオン (SSO) でログイン] を選択します。
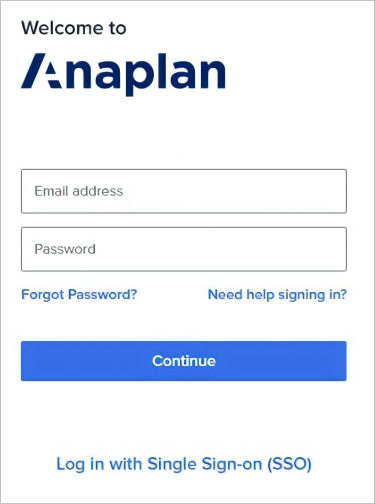
会社の SSO ダイアログで、ユーザー名とパスワードを入力します。
[サインイン] を選択します。
Note
会社の Anaplan で構成された IDP サービスによって、このダイアログが生成されます。 共通 ID 管理サービスは Okta です。
![Okta の [サインイン] ダイアログ。Okta は、ID 管理ツールの一例です。](media/anaplan/okta-example.png)
次の [Anaplan ダイアログ] で [接続] を選択します。
![Anaplan Power BI コネクタの [接続] ダイアログ。](media/anaplan/org-acct-powerbi.png)
Power BI エクスポート アクションを実行する
Power BI 用の Anaplan コネクターは、エクスポートを使用して Anaplan モデルからデータをダウンロードします。 エクスポート アクションが設定されていることを確認します。 ナビゲーター手順では、これらエクスポートを読み込んで実行します。
エクスポート アクションを実行する場合:
- .csv および .txt ファイルを出力するエクスポートのみがサポートされています。
- Power BI でエクスポート アクションが表示さればい場合は、モデルのモデル ロールとエクスポート アクションを確認します。
エクスポート アクションを実行するには、[ナビゲーター] ダイアログを使ってエクスポートを見つけます。
Anaplan モデルを検索して、エクスポートを見つけて設定します。
- ドロップダウン リストで展開される白いシェブロンを選択します。
- 検索フィールドを使用してもモデル名を検索できます。
[ƒx Run Export Action]\(エクスポート アクションの実行\) の横にあるチェック ボックスをオンにして、エクスポートを選びます。
- [ƒx エクスポート アクションの実行] を選択した場合、この選択はエクスポートの実行をトリガーしません。 そうではなく、この選択によって、エクスポートした Anaplan データの最新バージョンがプレビュー用にダウンロードされます。
- 右側のパネルにプレビューが表示されます。 Anaplan エクスポートが、[管理者のみ] に設定されている場合、モデル ユーザーには、空欄のプレビューが表示されますが、エクスポートは通常通り実行されます。
- プレビューは次回、同じエクスポートで統合を設定するときに表示されます。
[読み込み] を選択すると、エクスポートが開始されます。 [読み込み] ダイアログが表示されます。
その後、データが読み込まれます。
データを管理する
データが Power BI Desktop に読み込まれたら、データの視覚化を実行できます。
「データの視覚化を最大限に活用する方法」は、[列] の選択、[フィルター] の適用、[視覚化] や [発行] の実行に役立ちます。
レポートを Power BI サービスに発行する
発行手順を実行することで、Power BI Desktop から Power BI サービスにレポートを送信します。
詳細については、「Power BI でレポートを作成」を参照してください。 開始するにはレポートが必要です。
Power BI サービスにレポートを発行するには、[Power BI Desktop レポート] ダイアログで [発行] を選択します。
![[発行] オプションを表示する左側のメニューが表示された [Microsoft Power BI レポート] ダイアログ。](media/anaplan/pbi-report.png) Power BI サービスで、レポートが利用可能になります。 Power BI サービスにログインして、レポートを表示します。
Power BI サービスで、レポートが利用可能になります。 Power BI サービスにログインして、レポートを表示します。
更新のスケジュール設定 (Power BI サービス)
Power BI サービスでセマンティック モデルを作成したら、データ更新をスケジュールできます。
まずは、Power BI Desktop でレポートを作成します。 詳細については、「Power BI でレポートを作成」を参照してください。
セマンティック モデルを更新するには:
[データ ソースの追加] (ダイアログの左上) を選択します。
[データ ソースの種類] と [データ ソース情報] ドロップダウンから選択します。
適用を選択します。
この画像には、「新しいデータ ソース」という名前のセマンティック モデルの例が表示されます。
[Anaplan] ダイアログから:
[認証方法] ドロップダウン メニューから [OAuth2] を選択します。
[サインイン] を選択します。
![ドロップダウンと [サインイン] ボタンが表示された [Anaplan 認証方法] ダイアログ。](media/anaplan/gateway.png)
Power BI サービスでスケジュールされた更新を作成したら:
- スケジュールされた更新頻度が 15 日を超える場合は、15 日目の終わりまでにサインイン資格情報を再入力する必要があります。 そうでない場合は、新しい認証を行う必要があります。
- 更新頻度は、15 日ごと未満にすることをお勧めします。
- データ更新とは別に、サインイン資格情報を 90 日ごとに再入力する必要があります。
制限、考慮事項、およびトラブルシューティング
エラー メッセージが表示されることがあります。 解決のための一般的なシナリオと手順は以下のとおりです。
エラー メッセージが表示された場合は、更新アイコンを選択します。 この更新により、ほとんどのケースでエラーが解決されます。
ナビゲーターの資格情報エラー
We couldn't authenticate with the credentials provided, please try again.
このようなエラーを解決するには:
[更新] (右上) を選択します。
[ファイル] を選択します。
[オプションと設定] を選択します。
[データ ソース設定] を選びます。
リストから [Anaplan コネクター] のアクセス許可を選択します。
[アクセス許可をクリア] を選択します。
削除を選択します。
これらの手順では、期限切れの Anaplan API トークンを削除します。 続行するには、再認証する必要があります。
Power Query エディターの資格情報エラー
Power BI レポートを再度開いたとき、または以前のデータ セットを編集すると、Power Query エディターで資格情報エラーが発生する可能性があります。
このエラーを解決するには、[閉じて適用] または [プレビューの更新] のいずれかを選択します。
統合リスト、エラーの表示
解決策: ワークスペースを切り替えた後に統合の完全な一覧が表示されない場合は、次のことができます。
- [統合] の横にある [更新] ボタンを選択します。
- ブラウザーを更新します。
次のこともできます。
Power Query の式エラー
Expression.Error: The key didn't match any rows in the table.
[プレビューの更新] を選択します。
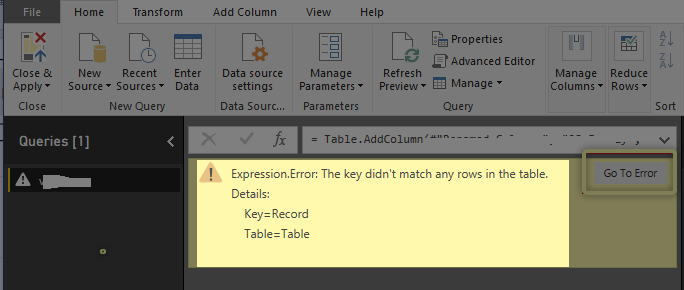 その後、最初の 1,000 行のデータが表示されます。
その後、最初の 1,000 行のデータが表示されます。
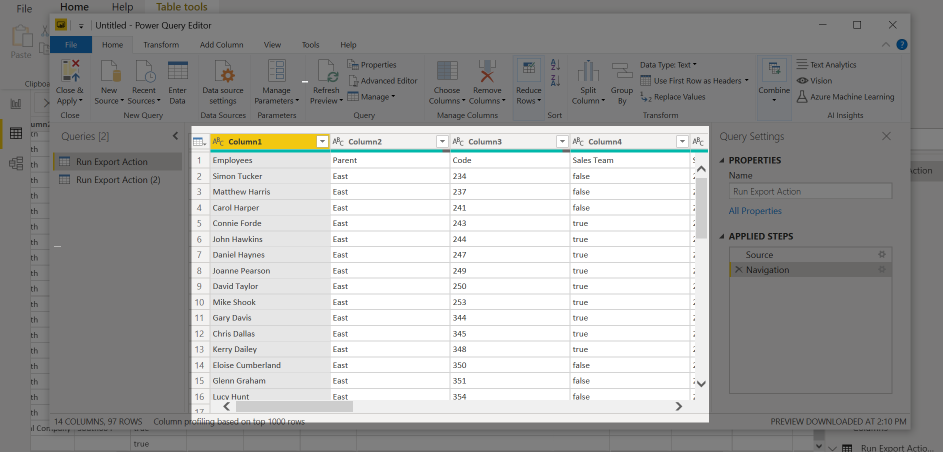 詳細については、「Power Query M 式の関数」を参照してください
詳細については、「Power Query M 式の関数」を参照してください
大きなファイルのダウンロード エラー
5 ギガバイト (GB) のサイズ制限を超えると、次のエラーが発生します。
Anaplan connector supports file downloads up to 5 GB in size.
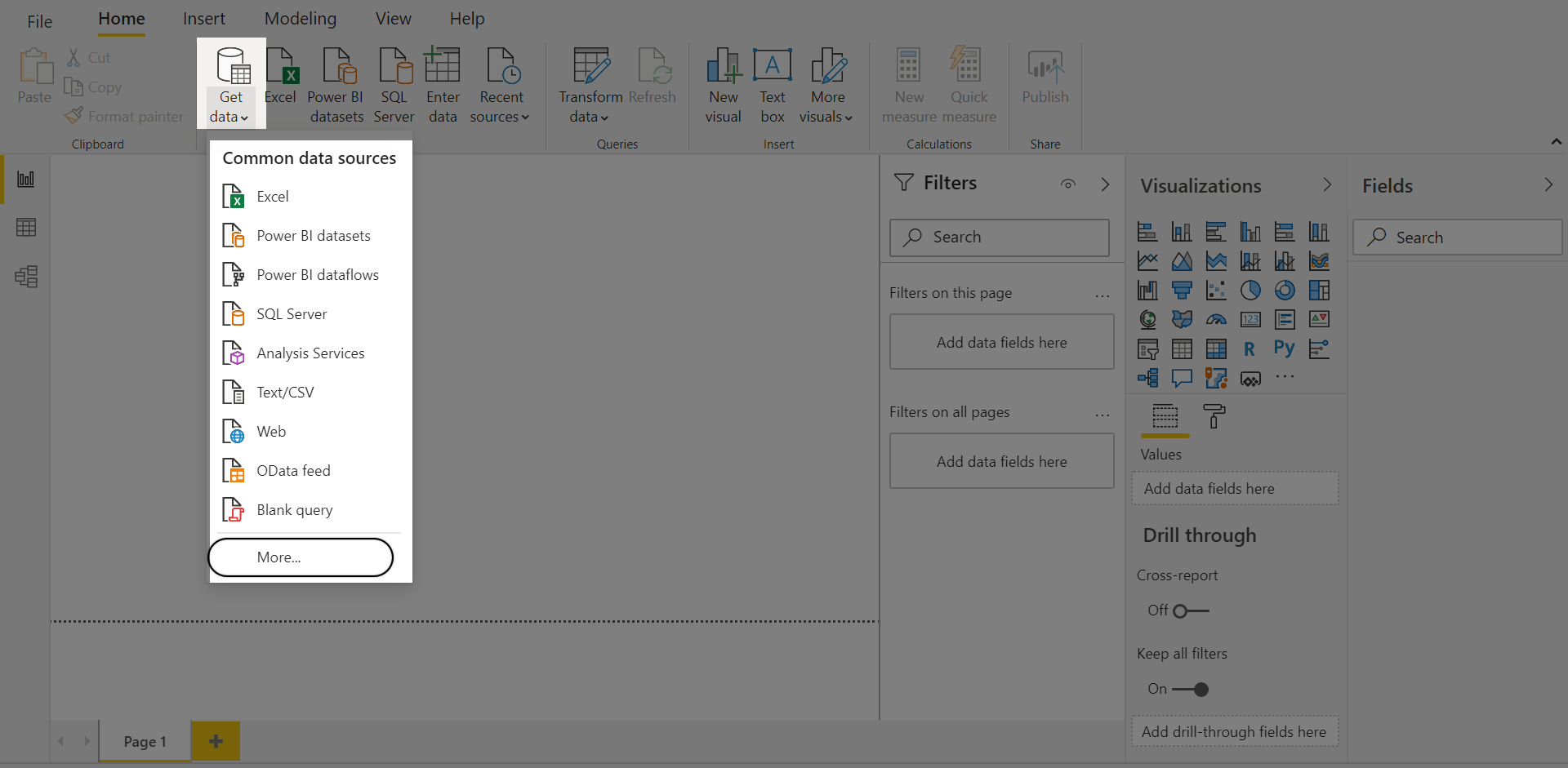
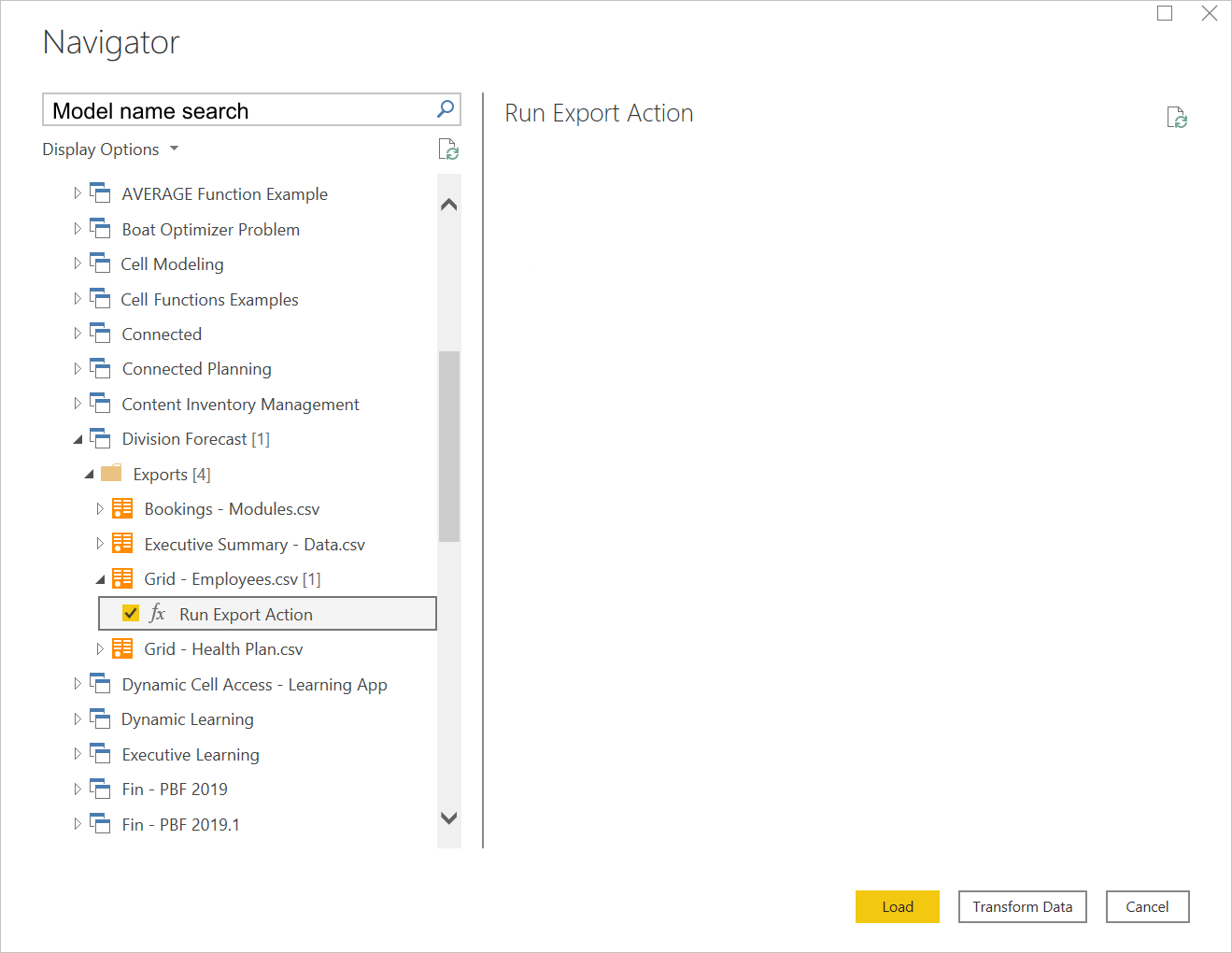
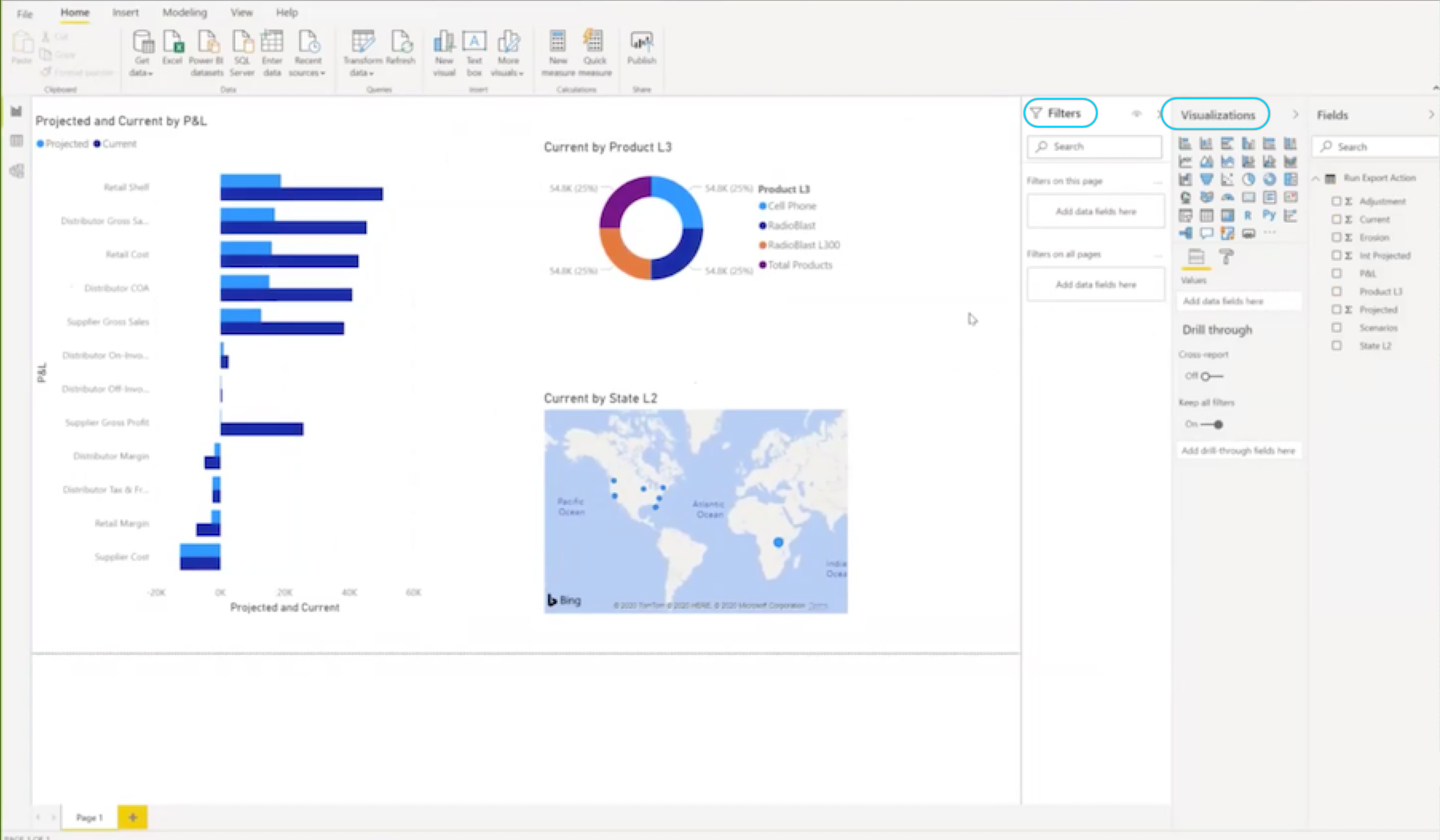
![[Microsoft 新規データソース] ダイアログ。矢印はボタン自体と 2 つのドロップダウンを指します。](media/anaplan/use1-gateway.png)
![認証エラー。この画像は、[更新] ボタンを強調表示する矢印を示しています。](media/anaplan/auth-cred-error.png)
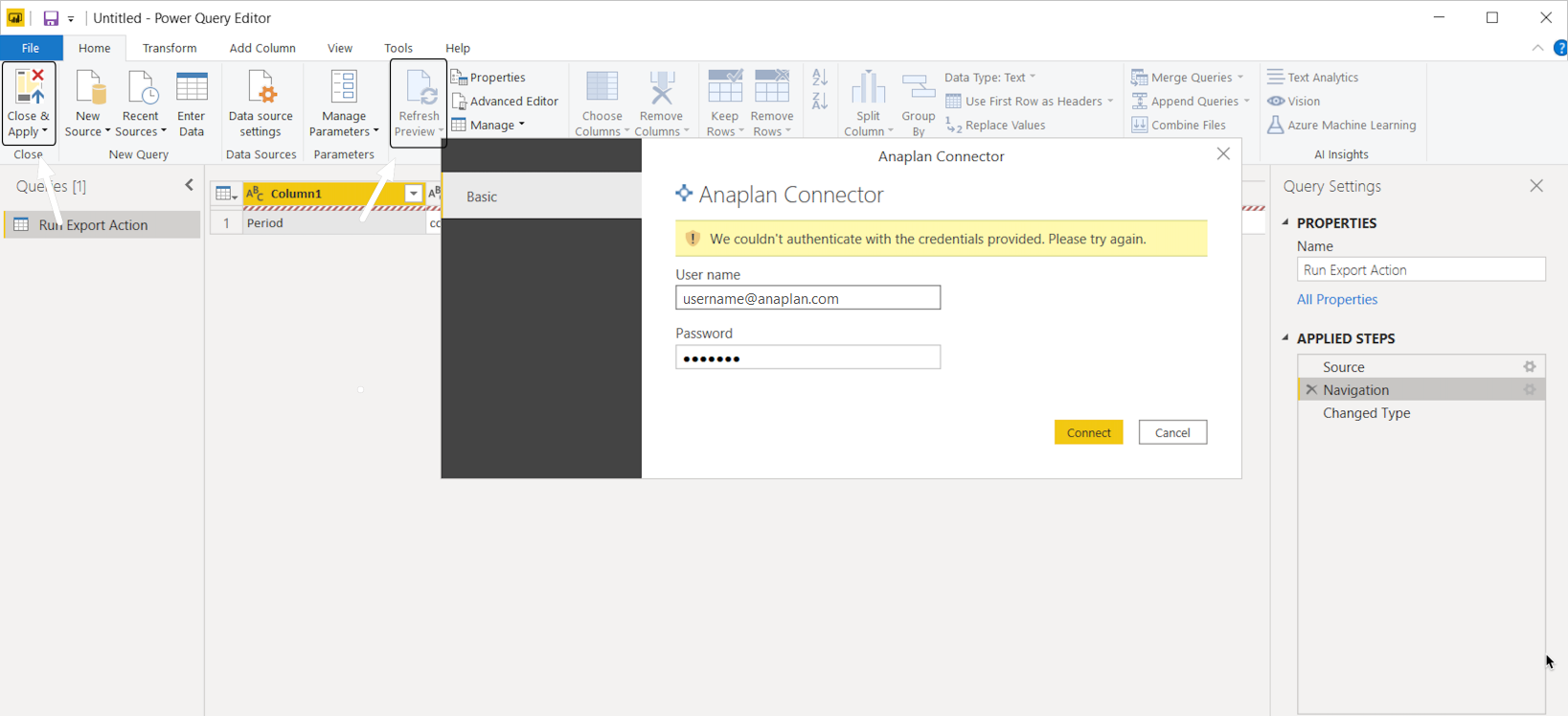
![[最近のソース] を選びます。](media/anaplan/recent-sources.png)
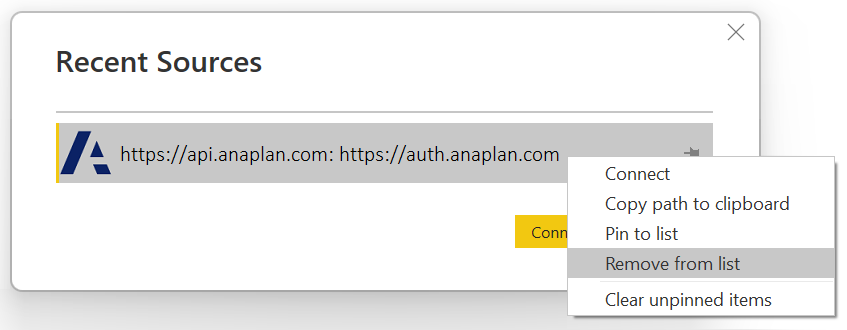
![[閉じて適用] と [プレビューの更新] のアイコン。](media/anaplan/power-query-solution.png)