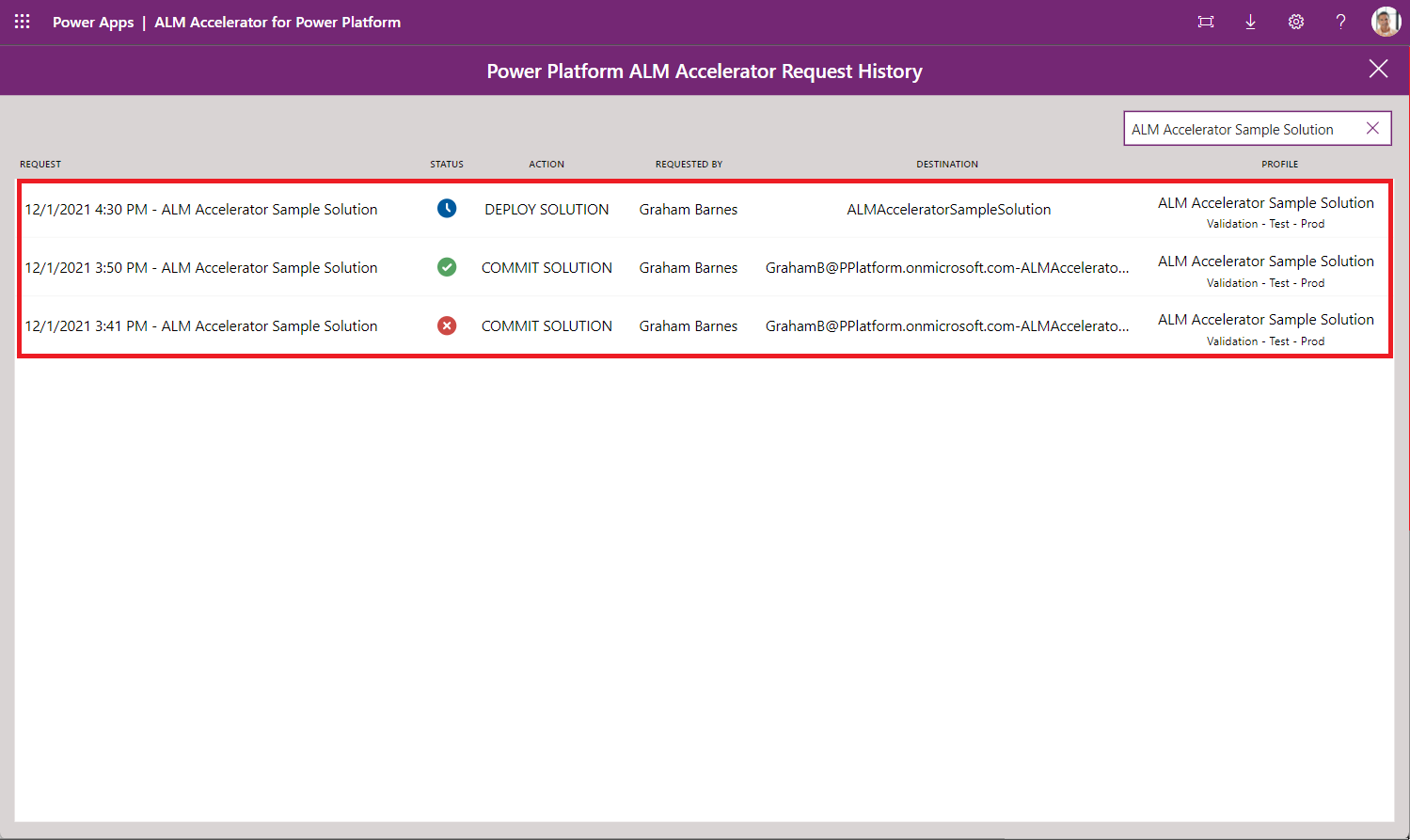ALM Accelerator for Power Platform 新規作成者エクスペリエンス
デモ: ALM Accelerator for Power Platform アプリの新しい作成者エクスペリエンス
ALM Accelerator の新規作成者エクスペリエンスに関する詳細は、デモ ビデオ をご覧ください。
新規作成者設定を構成する
次のテーブルでは、ALM Accelerator アプリの ユーザー機能 設定を構成して、新規作成者エクスペリエンスを有効にする方法を説明します。
| Field | 価値 | Description |
|---|---|---|
| ソリューションのインポート | 不許可 | この機能の許可を解除して、ソリューションのインポート コマンドをアプリで非表示にします。 |
| ソリューションの削除 | 不許可 | この機能の許可を解除して、ソリューションの削除 コマンドをアプリで非表示にします。 |
| ソリューションの管理 | 可能 | この機能を許可して、アプリの ソリューションの管理 コマンドを表示します。 |
| ドリルスルー ステータス | 不許可 | この機能の許可を解除すると、ユーザーは、アプリで実行するパイプラインのレベル上げへとドリルダウンすることを避けます。 |
| プロファイルの作成 | 不許可 | この機能の許可を解除して、ユーザーがアプリで展開プロファイルを作成することを防ぐことができます。 |
| プロファイルの更新 | 不許可 | この機能の許可を解除して、ユーザーがアプリで展開プロファイルを構成、または作成することを防ぐことができます。 |
| 高度なレベル上げ | 不許可 | 高度なプロモート機能を無効にするには、この機能を無効にします。 変更は、ユーザーのデフォルト ブランチにコミットされます。 |
| 高度な展開 | 不許可 | 高度な展開機能を無効にするには、この機能を無効にします。 ユーザーは展開が有効になっているターゲット環境を選択できます。 |
| バイパス準備 | 不許可 | この機能の許可を解除することで、ユーザーがソリューションの昇格の際に準備手順を行う様にさせることができます。 |
| すべてのソリューションを表示 | 不許可 | これを不許可に設定すると、ユーザーがユーザー設定に展開プロファイルを持っているソリューションのみが表示されます。 |
次のテーブルは、ユーザー ラベル を新規作成者エクスペリエンスに構成する方法を示しています。
| Field | Description |
|---|---|
| ソリューションの展開 | ラベルを入力するか、値を空白に設定して既定のラベル DEPLOY SOLUTION を使用します。 |
| ソリューションのコミット | ラベルを入力するか、値を SAVE SOLUTION に設定します。 |
| ソリューションのインポート | このボタンは、前の表で説明した ユーザー機能 設定によって非表示になっています。 |
| ソリューションの削除 | このボタンは、前の表で説明した ユーザー機能 設定によって非表示になっています。 |
実演: ALM アクセラレータの新しい作成者エクスペリエンス
ALM Accelerator 管理アプリは、次のユーザー エクスペリエンスを構成するために使用されました。 管理者 アプリは、ALM Accelerator とともにインストールされます。 管理アプリを使用して設定し、共有 エクスペリエンスを実現する方法を学習します。
ALM Accelerator の新規作成者エクスペリエンスを開始する
アプリ>ALM Accelerator for Power Platform を選択します。
接続を作成し、プロンプトが表示されたら同意を与えます。
Microsoft Entra での HTTP 接続の作成を求められた場合、
https://graph.microsoft.comを基本リソース URL と Azure AD リソース URI の両方に入力します。ダイアログが表示された場合、各接続の 作成 を選択します。
初めてアプリを開いたときに、環境を選択します。
次にアプリを開くときは、以前に作業した環境を記憶しています。
環境内のすべてのアンマネージド ソリューションのリストが表示されます。 ユーザーの展開設定に応じて、各ソリューションに対して利用可能な以下のオプションが表示されます。
- ソリューションを保存: ソリューションの現在の状態をバージョン管理に保存し、ソリューションに加えられたすべての変更を追跡できるようにします。 展開パイプラインは、保存プロセスの一部として作成されます。
- ソリューションの公開: 環境間でソリューションを移動することを要求できます。
- プロファイルを選択: ソリューションをソリューション プロファイルに関連付けることができます。 選択するべきプロファイルがわからない場合は、管理者にソリューションのプロファイル名を聞いてください。
- リクエスト履歴 (>): ソリューションに対して要求され完了した保存と展開を一覧表示します。
配置設定の構成
リストからソリューションを見つけて、プロフィールの選択 を選択します。 この選択で、どの環境にソリューションを展開できるかを決定します。
ファイルを選択して、保存 を選択します。
注意
ニーズに合ったソリューション プロファイルが見つからない場合は、管理者に作成を依頼します。
ソリューション名から、展開設定の構成 を選択します。
必要に応じて次の設定を構成します。
デプロイメント 環境 リスト
- リストの環境は、ソリューション プロファイル で指定したものです。 これらは公開後に自分のソリューションが利用できる環境に対応しています。 ソリューションを展開する環境を選択します。
接続参照
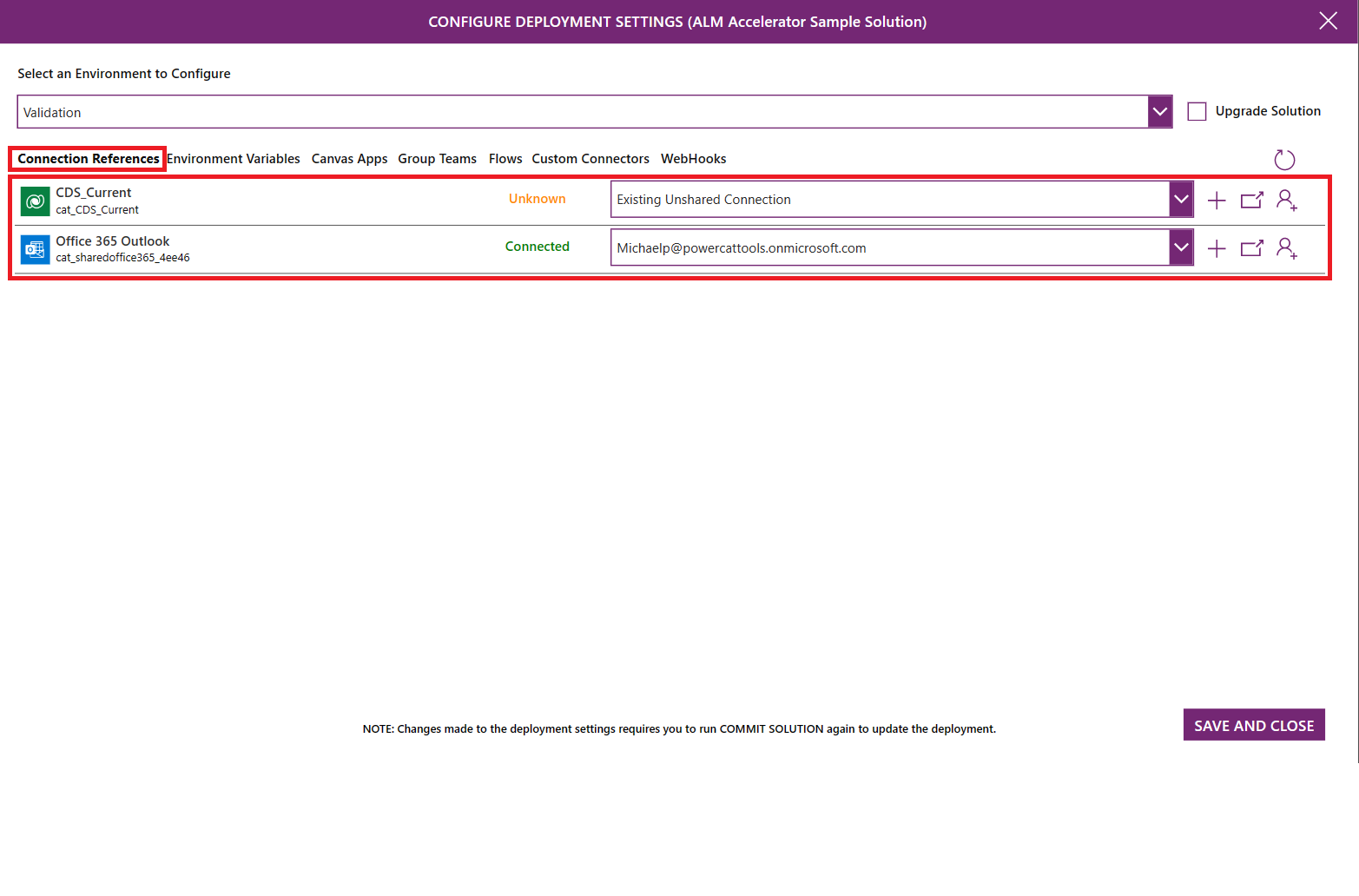
- ソリューション内のすべての接続参照がリストされます。 ユーザーはダウンストリーム環境で接続を作成し、ターゲット環境の接続参照を接続できます。
- ターゲット環境で接続を作成する権限を持っている場合は、+ ボタンが表示されます。 接続を作成するには、+ を選択します。 接続を作成した後、右上隅から 最新の情報に更新 を選択して、リストを更新します。
- ターゲット環境で接続を選択する際は、リストから接続を選択します。
- ターゲット環境の接続を開く場合は、接続の名前や状態を選択します。
- ターゲット環境で接続を作成するアクセス許可がない場合は、+ ボタンが非表示になります。 別のユーザーに接続の作成を依頼します。
- 接続の要求を選択します。
- 接続を作成するチーム メンバーの名前を入力して、ユーザーを選択します。
- 形式設定したメールを開く場合は 送信 を選択します。 この形式設定済みのメールには、受信者が接続を作成するためのリンクを含みます。
環境 変数
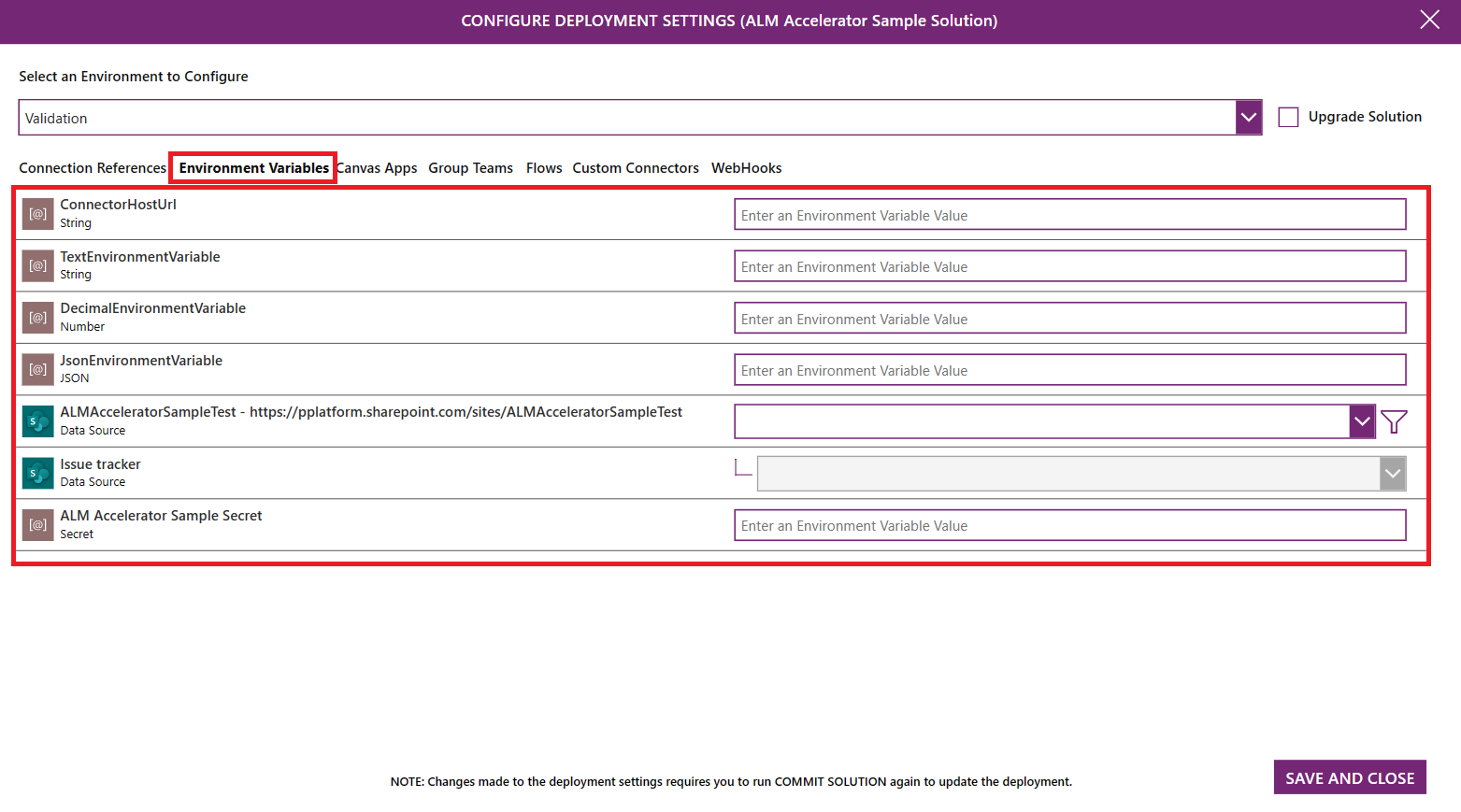
- ソリューション内のすべての環境変数がリストされます。 ユーザーは、ダウンストリーム環境で環境変数の値を設定できます。
- 文字列、数値、JSON など、標準的な環境変数の場合は、変数名の右側にあるテキスト ボックスに値を入力します。
- データソース環境変数について、下流環境で使用する適切なデータ ソースをドロップダウン リストを使用して選択します。
キャンバスアプリ
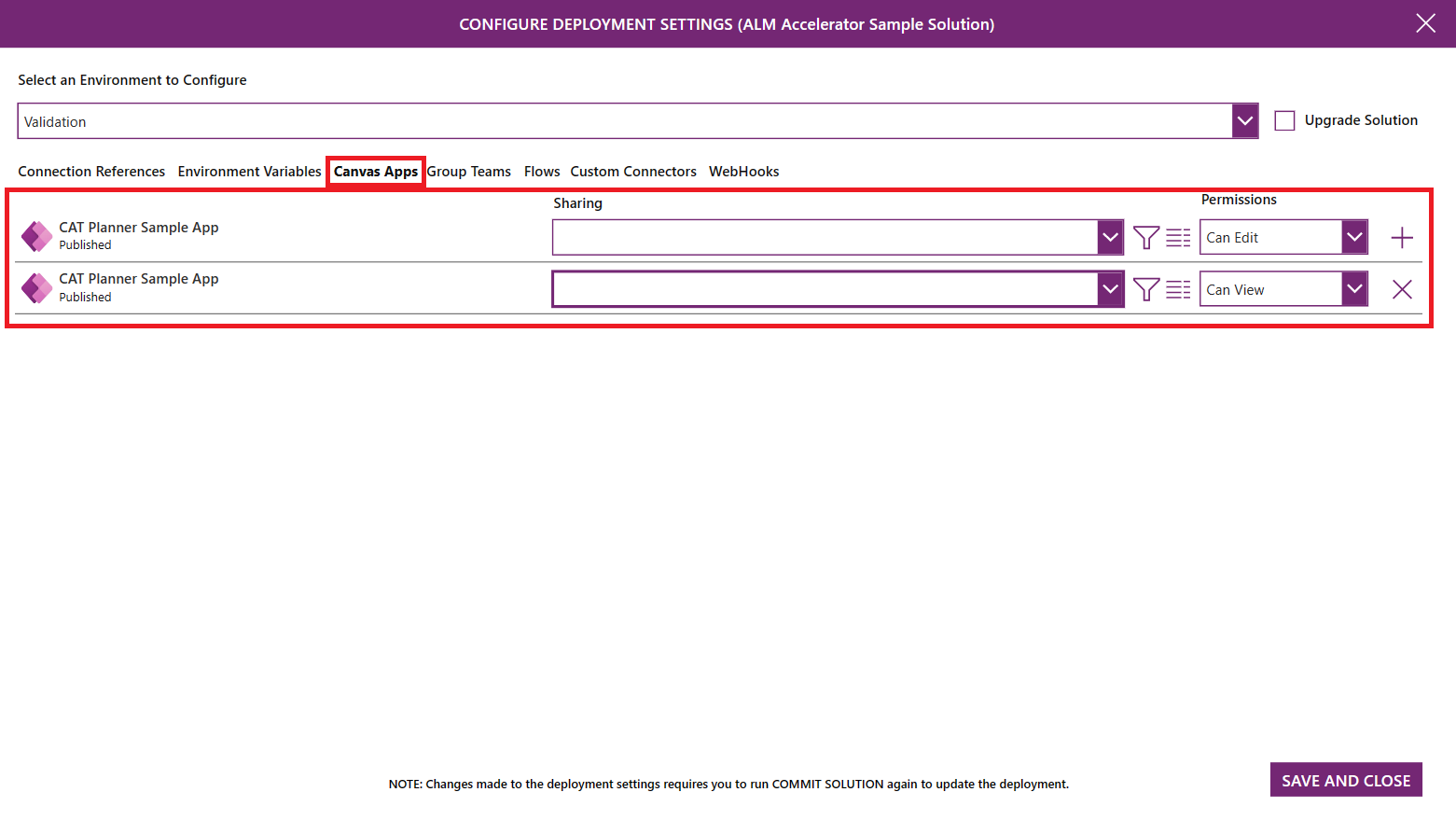
- ソリューション内のすべてのアプリがリストされます。 ユーザーは、ダウンストリーム環境で Microsoft Entra グループとこれらを共有できます。
- ドロップダウン リストを使用して、アプリを共有するべき Azure AAD グループ を選択します。
- グループの詳細を表示する場合は 詳細を選択します。 Azure ポータルの Microsoft Entra グループのリンクを含む新しいブラウザ タブが開きます。
- 権限のドロップダウン リストを使って、表示可能、編集可能、または 表示と共有が可能のいずれかの権限を設定します。
グループチーム
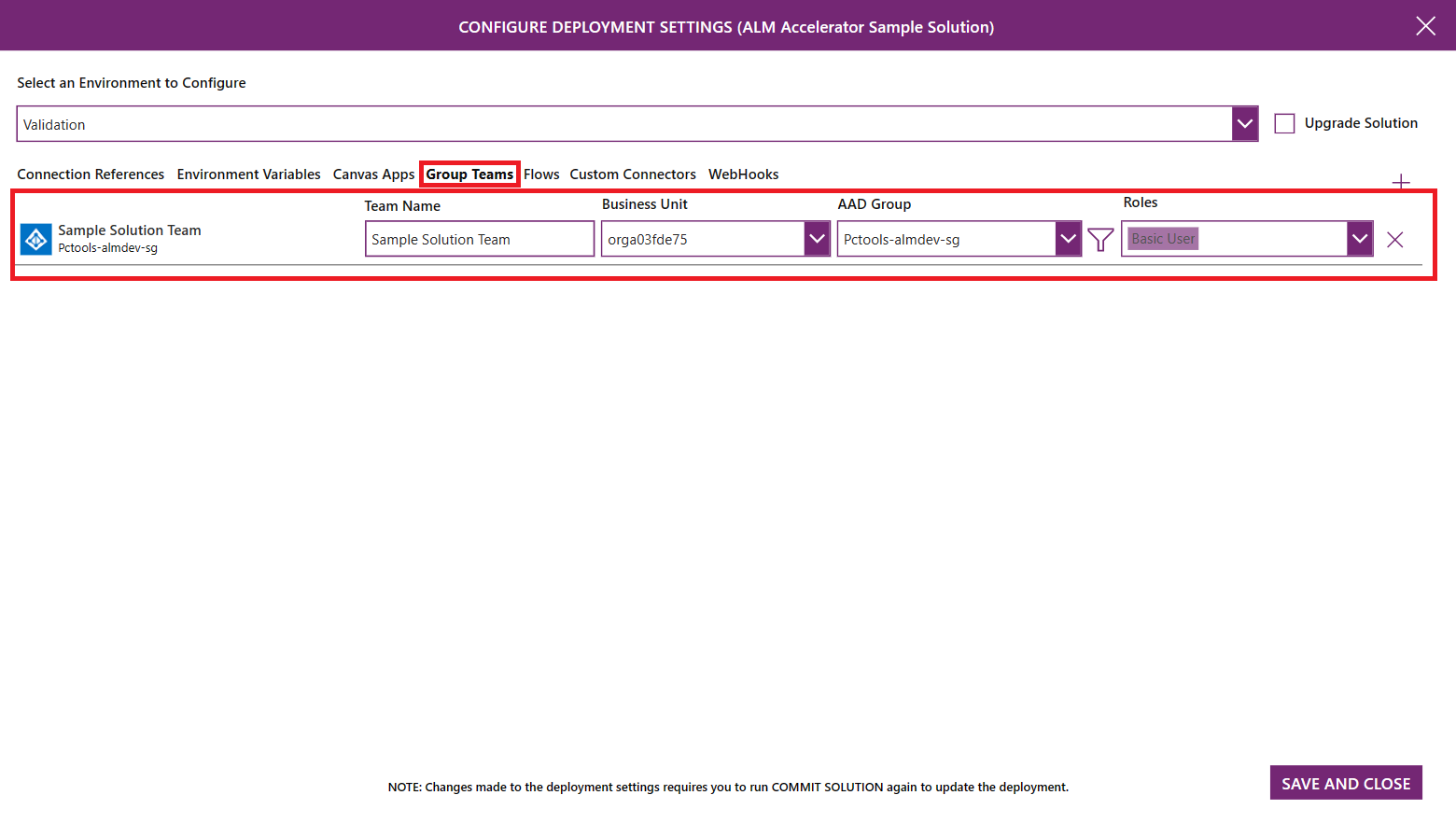
- タイプ AADセキュリティ グループ の Dataverse チームがリストされます。 ユーザーは、フローとカスタム コネクタを共有するために新しいグループ チームを構成できます。
- 新しいグループ チーム構成を追加するには、'+' を選択します。 チーム名を入力して、チームをリンクする AAD グループ を選択し、必要に応じて セキュリティ ロール を選択します。 セキュリティ ロールのリストは、現在選択されている開発環境で使用可能なロールに基づいています。 ソリューションにすべてのカスタム セキュリティ ロールを追加し、ターゲット環境でセキュリティ ロールを使用可能にします。
フロー
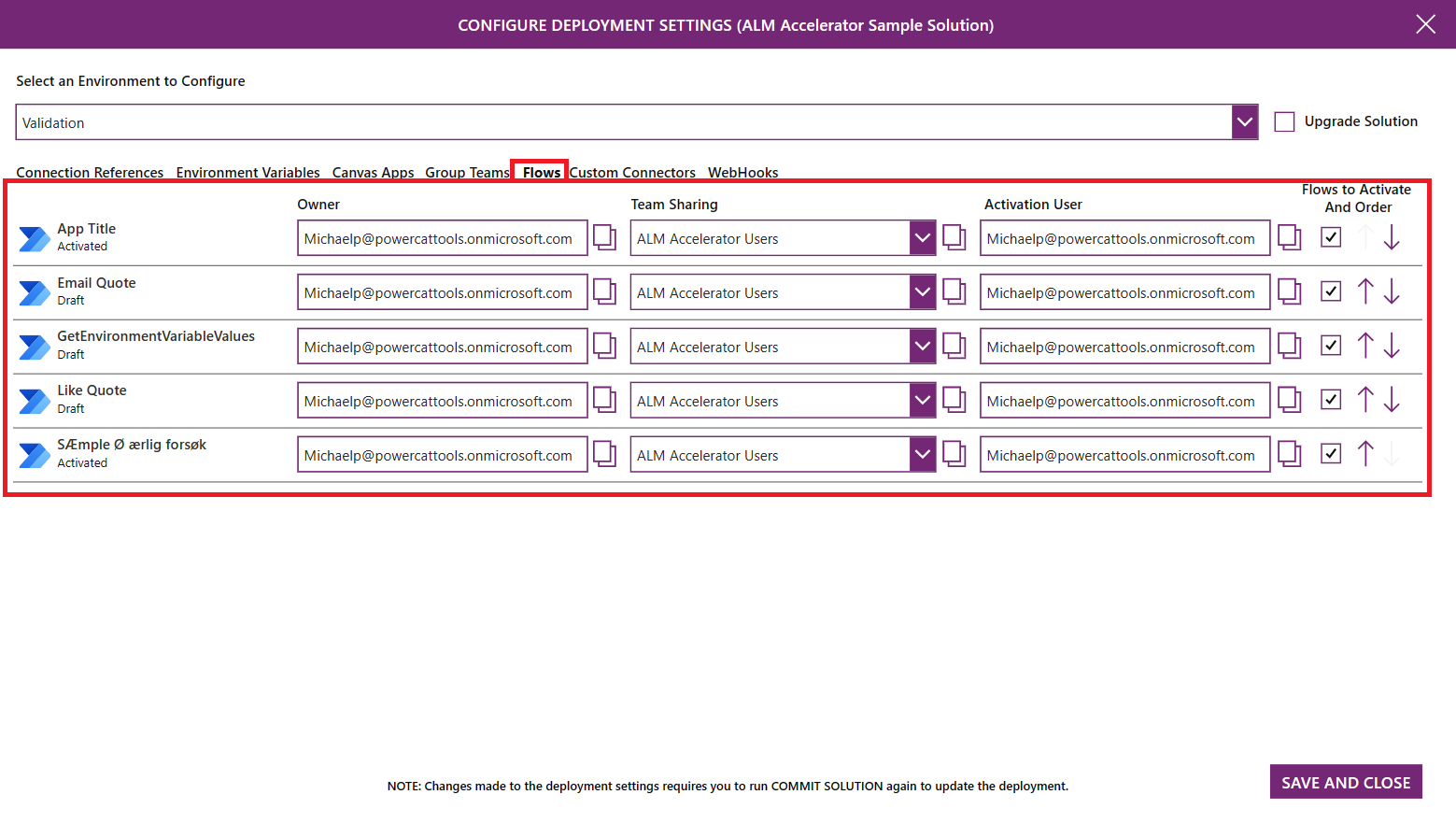
- ソリューション内のすべてのフローがリストされます。 ユーザーはフローの所有者、Dataverse チーム共有、フローをアクティブ化するためのユーザー、フローをアクティブ化する必要があるかどうか、および下流環境でのフローのアクティブ化のシーケンスを構成することができます。
- フローを表示するには、名前を選択します。 新規ブラウザー タブにフロー デザイナー が開きます。
- 所有者リストを使用して、下流環境でフローを所有する Dataverse ユーザーを選択します。
- チーム共有ドロップダウン リスト使用して、フローを共有する Dataverse チームを選択します。 このリストには、下流環境の Dataverse チームとグループ チーム設定で構成された Dataverse チームが含まれます。
- アクティブ化ユーザー リストを使用して、フローをアクティブ化するユーザーを選択します
- アクティブ化と並べ替えを行うフロー列で、チェックボックスを選択して、特定のフローをアクティブ化するかどうか示すことができます。 上矢印と下矢印を使用して、アクティブ化する順序で行を配置します。 アクティブ化の順序設定が特に役立つのは、ソリューションに親フローと子フローが含まれ、親フローの前に子フローをアクティブ化する必要がある場合です。
カスタムコネクタ
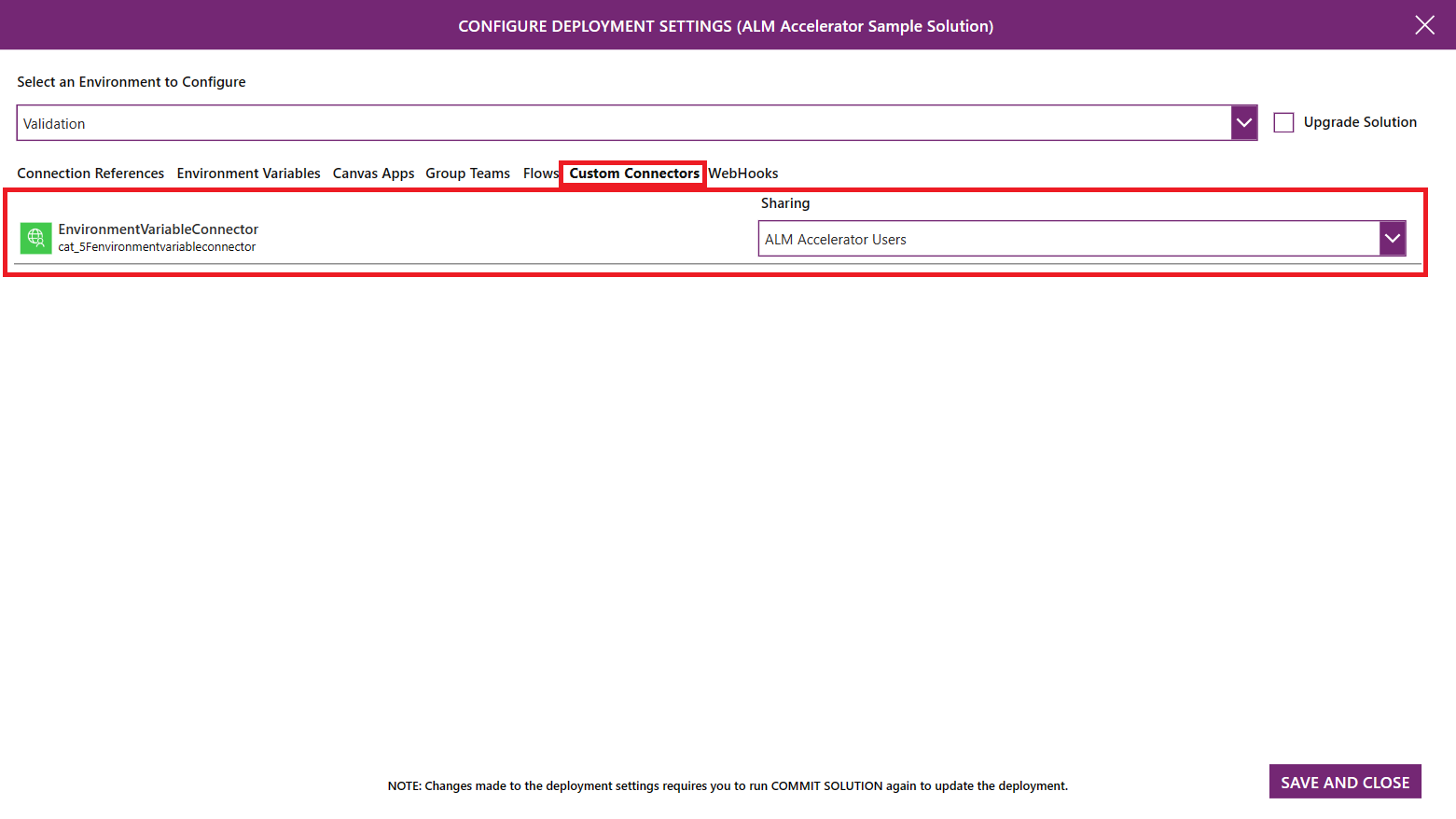
- ソリューションにあるカスタム コネクタをすべてリストします。 ユーザーは、下流環境の Dataverse チームへのカスタム コネクタの共有を構成できます
- 共有リスト使用して、カスタム コネクタを共有する Dataverse チームを選択します。 このリストには、下流環境の Dataverse チームとグループ チーム設定で構成された Dataverse チームが含まれます。
ソリューションを展開し保存します
アプリに対する変更を公開します。
ソリューションを保存 を選択して、変更を Git にプッシュします。
保存を開始する前に、アプリの変更を必ず公開します。
アプリはバックグラウンドで変更をバージョン管理にプッシュして、自動でブランチを作成します。 ソリューションに変更するたびにプッシュを繰り返し、変更履歴を保存します。
このステップでは、展開設定を構成する ように求められます。
プッシュが開始すると、待機インジケーターが表示されます。 プッシュが成功すると、チェックボックスが表示されます。 赤色の X は、プッシュが失敗したことを示します。
変更を他の環境に展開する準備ができたら、ソリューションの展開 を選択します。
Azure DevOps で作成したプル リクエストの タイル と メモ を入力します。
ソリューションを展開する 環境 を選択します。
ソリューション プロファイルの設定により、アプリケーションは、Azure DevOps で完了するべきプル要求を作成するか、または公開を完了するために他のユーザーが承認するべきパイプラインをトリガーします。
展開が開始された状態を示す進捗インジケーターが表示されます。 右向き山かっこ (>) を選択すると、要求の履歴を表示します。