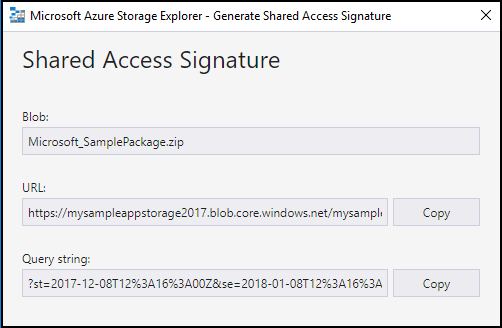手順 4: AppSource パッケージをAzureストレージに保存し、SASキーでURLを生成する
Microsoft Azure ストレージは、可用性、安全性、耐久性、拡張性、冗長性に優れたストレージを提供する、 Microsoftマネージド クラウド サービスです。 詳細については次を参照してください: Microsoft Azure ストレージの概要
ファイルのセキュリティを維持するために、すべてのアプリ開発者は AppSource パッケージファイルを Microsoft Azure Blobストレージ アカウントに保存し、Shared Access Signature (SAS) キーを使用してパッケージファイルを共有する必要があります。 パッケージファイルは Azure ストレージ から取得され、その後認証と AppSource のトライアルが行われます。
パッケージをアップロードする前に
https://storageexplorer.comから Microsoft Azure Storage Explorer をダウンロードしてインストールします。
Azure Storage Explorer を使用すると、ストレージ アカウントの内容を簡単に管理できます。
パッケージをアップロードして、SAS キーで URL を作成する
パッケージを Azure Blob Storage にアップロードするには、以下の手順に従います。
https://azure.microsoft.com の Azure アカウントに移動すると、無料の試用版を作成するか、または支払います。
https://portal.azure.com で Azure 管理ポータルにサインインします。
>ストレージ>ストレージ アカウント - BLOB、ファイル、テーブル、キュー をクリックして新しいストレージ アカウントを作成します。
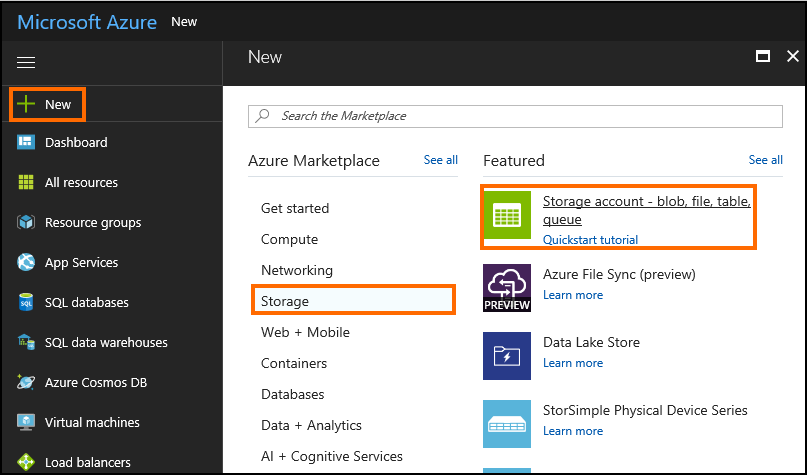
ストレージ アカウントの作成ページで、ストレージ アカウントの名前、リソース グループ、および場所を指定します。 残りの列はデフォルト オプションのままにしておきます。 作成をクリックします。
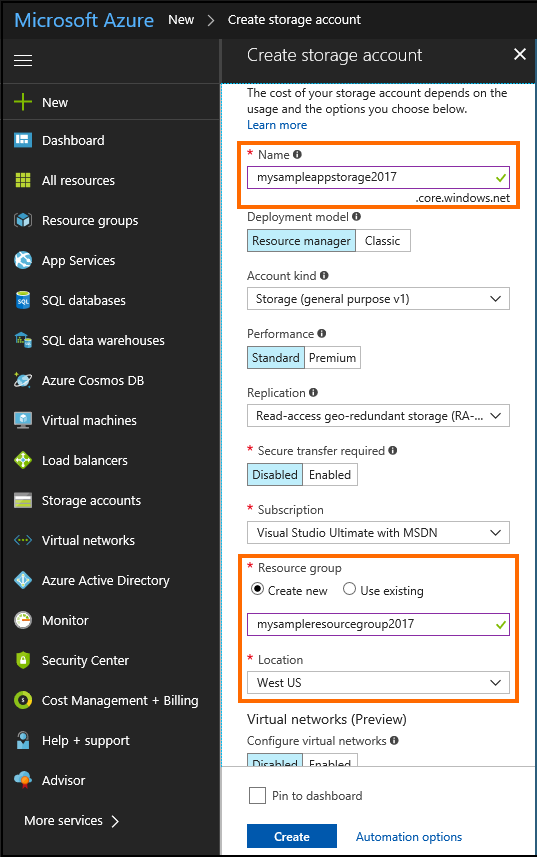
ストレージ アカウントが作成されたら、新しく作成されたリソース グループに移動し、新しい BLOB コンテナーを作成します。 BLOB サービスの下で、コンテナーを選択してから、 + コンテナーを選択します。
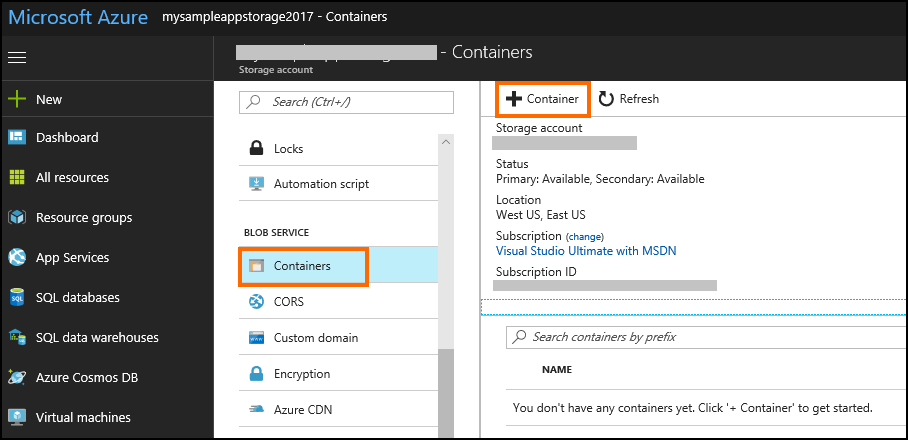
コンテナーの名前を指定し、BLOB としてパブリック アクセス レベルを選択します。 OK をクリックします。
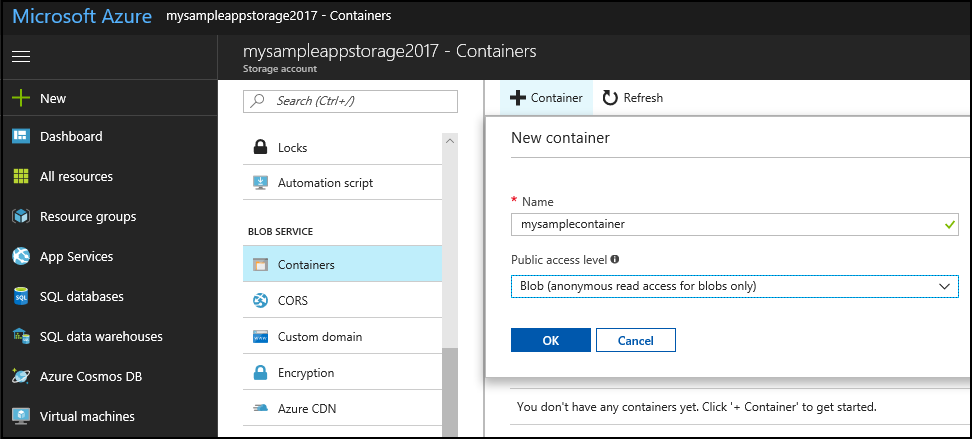
コンピューターで Azure Storage Explorer を起動し、Azure Storage アカウントを作成したときと同じアカウントを使用してサインインすることで、Azure Storage アカウントに接続します。
Azure ストレージ エクスプローラーで新しく作成したコンテナを選択し、 アップロード>ファイルのアップロード を選択して 手順 3: アプリ用の AppSource パッケージを作成するにて作成したアプリソースパッケージをアップロードします。

コンピュータ上で AppSource パッケージ ファイルを参照し、アップロードを選択します。
アップロードした AppSource パッケージファイルを右クリックし、 共有アクセスの署名を取得するを選択します。
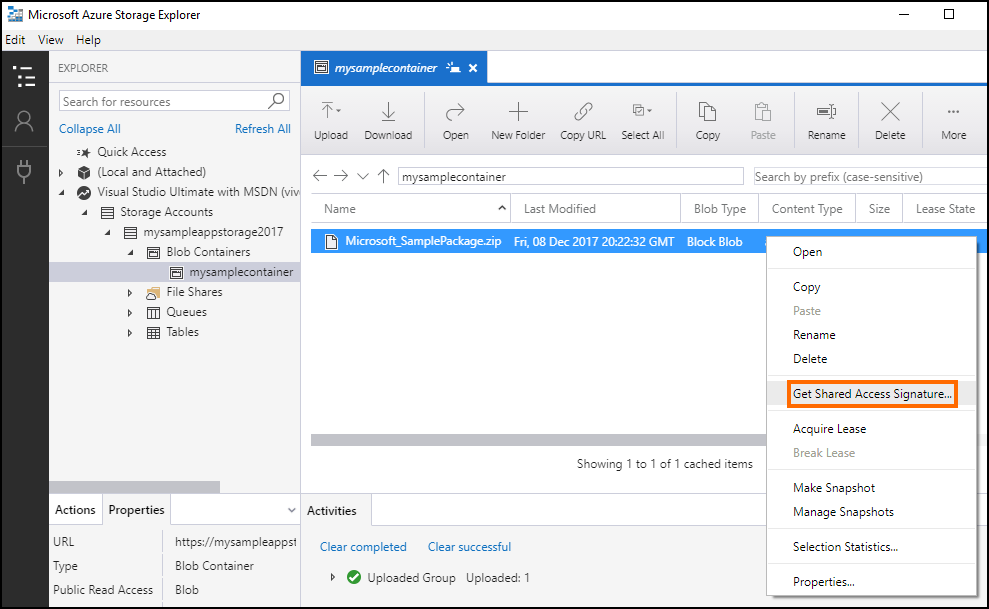
Shared Access Signature ページで、有効期限値を修正して Shared Access Signature (SAS) を開始時間から 1 か月間アクティブにします。 作成 をクリックします。
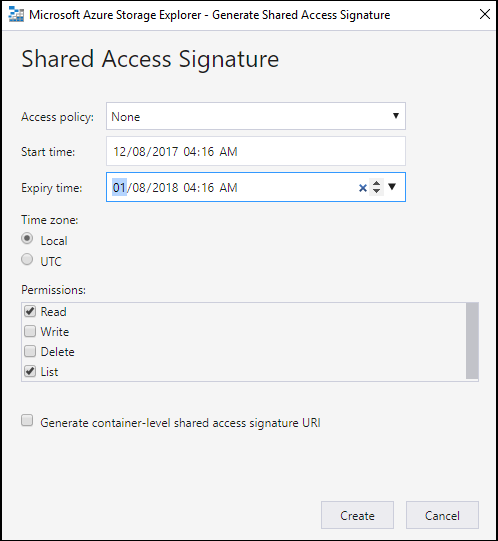
次のページに、生成された SAS 情報に関する情報が表示されます。 URL 値をコピーして、後で使用するために保存します。 パートナー センターでプランの作成中にこの URL を指定する必要があります。