構成データのインポート
注意
新機能と改善された Power Platform 管理センター は、現在パブリック プレビュー段階にあります。 新しい管理センターは、特定の結果をより迅速に達成するのに役立つタスク指向のナビゲーションで使いやすくなるように設計されています。 新しい Power Platform 管理センターが 一般提供 に移行する、新しいドキュメントと更新されたドキュメントを公開します。
元の環境から構成データをエクスポートすると、目的の環境にそれをインポートすることができます。
開始する前に
Configuration Migration Tool をダウンロードします。 設定移行ツールは NuGet パッケージ として使用できます。 ツールのダウンロードについては、 NuGetからツールをダウンロードするを参照してください。 DataMigrationUtility.exe ツールを展開するにはこのページの手順に従います。
構成データのインポート
構成移行ツールを起動します。 フォルダーの DataMigrationUtility.exeをダブルクリックします: [your folder]\Tools\ConfigurationMigration\
メイン画面で、データのインポートをクリックし、続行をクリックします。
ログイン画面で、認証の詳細を提供し、データのインポート元の環境に接続します。 Dynamics 365 server に複数の組織があり、構成データをインポートする組織を選択する場合、使用可能な組織の一覧を常に表示するチェック ボックスをオンします。 ログインをクリックします。
複数の組織があり、使用可能な組織の一覧を常に表示するチェック ボックスをオンにする場合、次の画面で接続する組織を選択できます。 接続する組織を選択します。
インポートするデータ ファイル (.zip) を 指定します。 データ ファイルを参照して選択します。 データのインポートをクリックします。
この手順は、インポートするデータにソース システムのユーザー情報が含まれている場合にのみ適用可能です。 ターゲット システム上のマッピング ユーザー情報を入力します。 インポート処理を実行しているユーザーに対してそれらすべてをマッピング、またはユーザー マップ ファイル (.xml) を使用して個々のユーザーにマッピングできます。 後者を選択した場合、既存のユーザー マップ ファイルを指定するか、ツールで生成するかを指定する必要があります。 新しいファイルを生成する場合、ソース サーバーのすべてのユーザーに対し、新規パラメーターでマッピング ユーザー名を入力します。 その後ツール内のユーザー マップ ファイルを選択し、OK をクリックします。
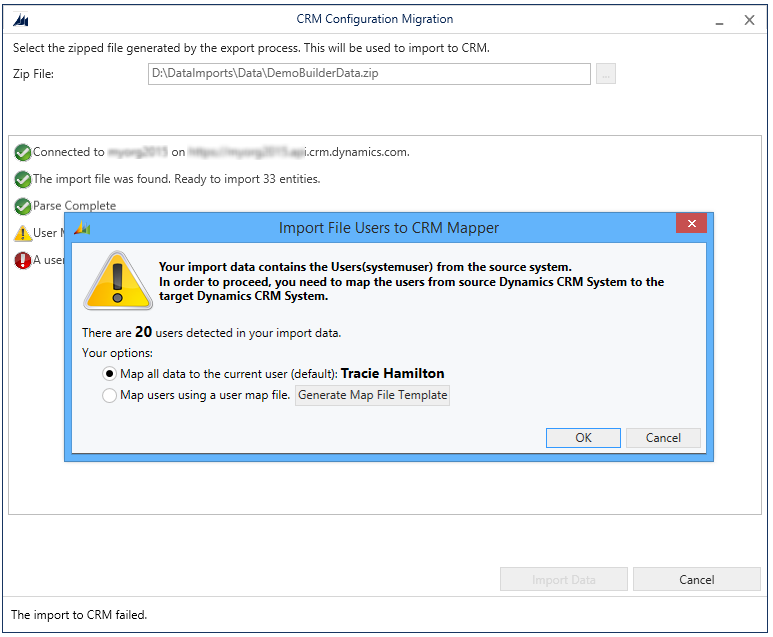
次の画面にレコードのインポートの状態が表示されます。 データのインポートは複数のパスで実行され、最初に依存データのキュー中に基盤データをインポートし、続くパスで依存データをインポートし、データ依存またはリンクを処理します。 これにより、クリーンで一貫性のあるデータ インポートができます。
完了をクリックしてツールを閉じます。