Excel テンプレートによるデータの分析と共有
Excel は、 データの解析や表示をする強力な方法を提供します。 Excelのテンプレートを使うことで、カスタマイズした分析を容易に作成し、組織内の他のユーザーと共有できます。
Excel テンプレートを使用する:
売上予測
パイプラインの管理
リード スコアリング
担当地域の計画
その他
顧客エンゲージメント アプリ (Dynamics 365 Sales、Dynamics 365 Customer Service、Dynamics 365 Field Service、Dynamics 365 Marketing、Dynamics 365 Project Service Automation) に含まれる Excel テンプレートを試し、どのような分析が行えるかをすばやく確認することができます。
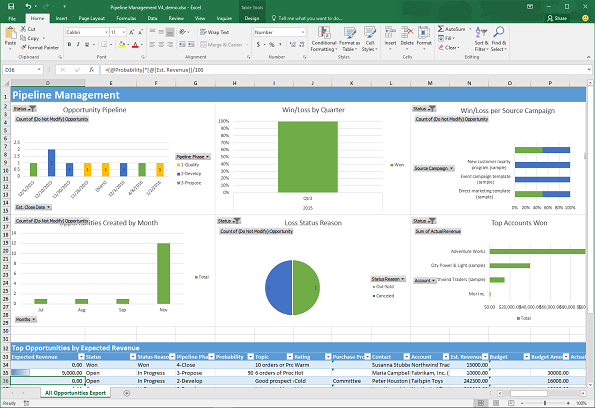
新しい Excel テンプレートの作成
以下は、Excel テンプレートの作成手順です。
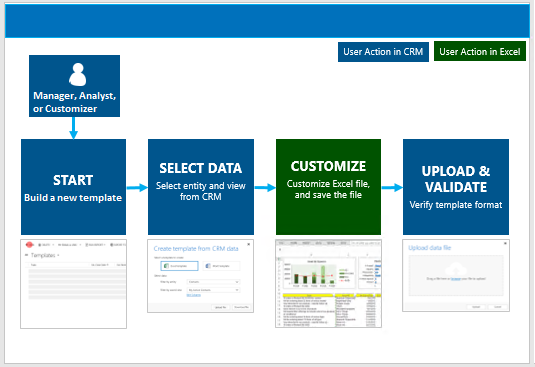
ステップ 1: 既存のデータから、新しいテンプレートを作成
Excel テンプレートを作成できる場所が、2 か所あります:
設定ページから。 設定>テンプレート>ドキュメント テンプレート>新規 (
![[新規] または [追加] ボタン [新規] または [追加] ボタン。](media/nb-ua-r1-plus.png) ) に移動します。 システム管理者またはシステム カスタマイザーなど [設定] ページへアクセスする十分なアクセス許可が必要です。
) に移動します。 システム管理者またはシステム カスタマイザーなど [設定] ページへアクセスする十分なアクセス許可が必要です。レコードのリストから。 たとえば、営業>営業案件>自分のオープンされている営業案件の順に移動します。 メニュー バーで Excel テンプレート>Excel テンプレートを作成の順にクリックします。
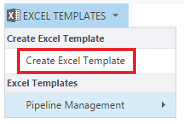
テンプレートを作成 ページが表示されます。
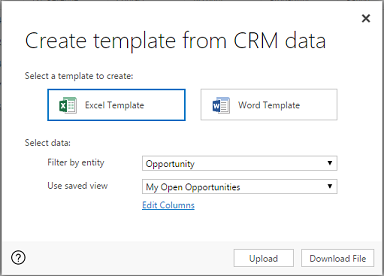
テンプレートに含めるデータを選択
Excel テンプレートをクリックします。
そのエンティティのデータを含めるエンティティ (レコードの種類) を選択します。 次のフィールドで選択できるビューは、選択するエンティティによって異なります。
ビューを選択します。
列の編集をクリックして、テンプレートに含めることができるように、列のプロパティを追加、削除、および修正します。
ファイルをダウンロードするをクリックして、テンプレート ファイルを作成します。
警告
設定>データ管理>データ インポート用のテンプレートを使用して、レコードの種類 (エンティティ) と関連付けられる列を除いては、データを含まないテンプレートをダウンロードできます。 詳細については、「データ インポート用のテンプレートのダウンロード」を参照してください。
重要
ある環境からダウンロードされたドキュメント テンプレートは、その環境内でのみ使用することができます。 Word や Excel のテンプレートを環境間で移行することは、現状ではサポートされていません。
Excel テンプレートの作成中、最大 50 レコードがテンプレート ファイルにエクスポートされます。
手順 2: Excel でデータをカスタマイズする
Excel のローカル インスタンスで新たに作成されたテンプレートを開き、データのカスタマイズを行います。
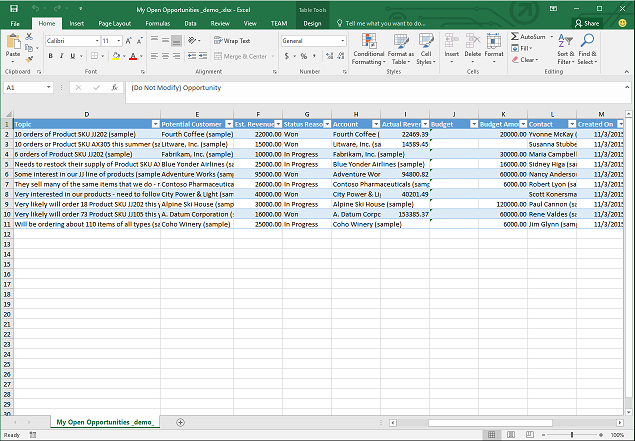
重要
変更を保存できないため、テンプレート データのカスタマイズに Excel をオンラインで使用しないでください。 タブを閉じると、Excel オンラインで行われたテンプレート データの更新はすべて失われます。
サンプルデータを使用して、Excel テンプレートをカスタマイズする簡単な例を示します。
営業案件データのカスタマイズの例
編集を有効にする を駆使リックし、Excel シートでカスタマイズを行えるように設定を行います。
新しい列を追加し、「売上見込み」と名前を付けます。
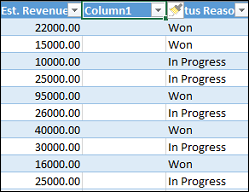
売上見込みの計算式を作成します。 アドレスを使用したセルを参照を行わないでください。ここでは、名前を定義して使用します。
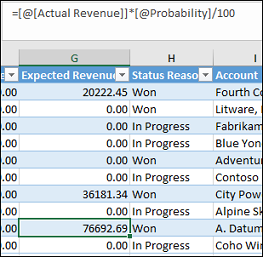
ピボット テーブルおよびグラフをを作成します。 これらのおよびその他のデモの手順については、このトピックの今後のアップデートで説明されます。
ユーザーが追加したコンテンツを既存のデータ テーブルの上または右に配置します。 これによって新規データを入力した際、または新規テンプレートを作成した際に内容が上書きされません。 詳細については、「Excel テンプレートを使用する際のベスト プラクティスと考慮事項」を参照してください。
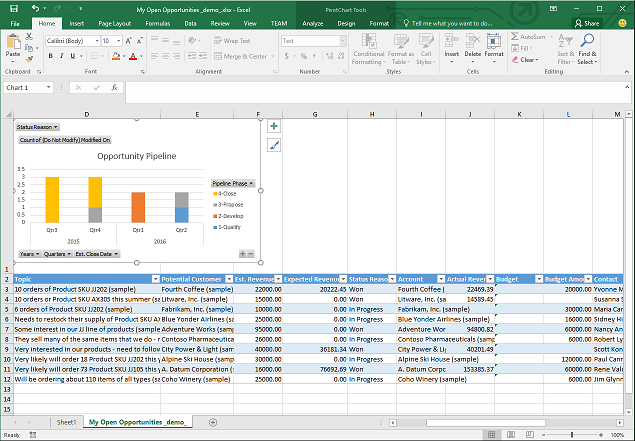
スプレッドシートを保存します。
Excel テンプレートをアップロードする準備が整いました。
ステップ 3: テンプレートをアップロードして、他のユーザーと共有する
Excel のテンプレートに必要なカスタマイズを完了したら、アップロードすることができます。 テンプレートをアップロードする場所が、可用性を決定します。
管理者は Excel テンプレートをアップロードするために 設定 ページを使用することができます。 設定でアップロードされるテンプレートはすべてのユーザーが使用できます。
管理者向け: Excel テンプレートをアップロード
設定>テンプレート>ドキュメント テンプレート の順に移動します。
テンプレートのアップロードをクリックします。
ダイアログ ボックスに Excel ファイルをドラッグ、または参照を実行して、ファイルを検索し、アップロードします。
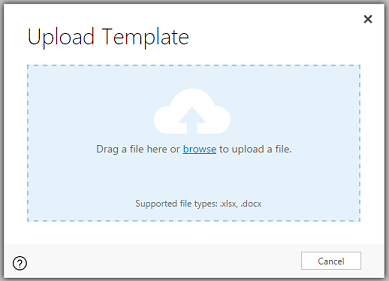
アップロードをクリックします。
非管理ユーザーは自身が使用するためにレコードの一覧からテンプレートをアップロードできます。
非管理者または管理者が個人用テンプレートを作成する場合: Excel テンプレートをアップロード
レコードの一覧のあるページを開きます。例 : 営業案件の一覧 営業>営業案件>自分のオープンされている営業案件の順に移動します。
メニュー バーで Excel テンプレート>Excel テンプレートを作成の順にクリックします。
Excel テンプレート>アップロードの順にクリックします。
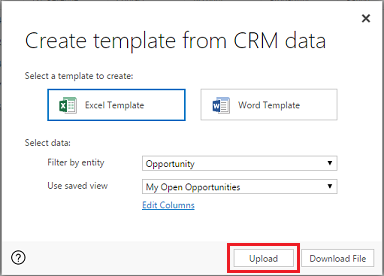
ダイアログ ボックスにファイルをドラッグ、または参照を実行して、ファイルを検索し、アップロードします。
アップロードをクリックします。
ステップ 4: 新しいテンプレートを使用できるユーザーを選択
新しく作成した Excel テンプレートへのアクセスは、アップロードの方法とセキュリティ ロールに付与されたアクセス権によって異なります。 セキュリティ ロールを使用して、テンプレートへのアクセスを制御する を確認してください。
設定ページからテンプレートをアップロードした場合
アップロードされる Excel テンプレートの情報ページは、次のようになります。
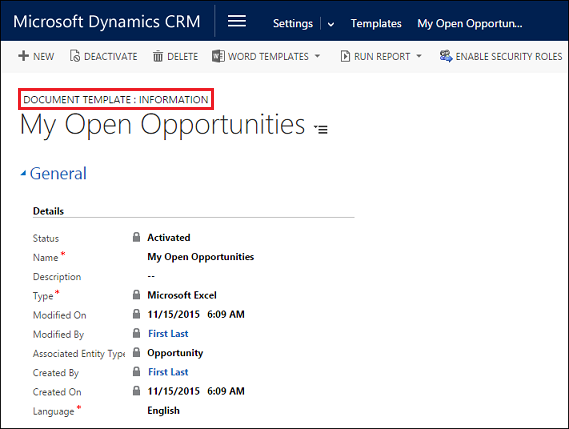
設定 ページからアップロードされるテンプレートは、すべてのユーザーが使用できます。 特に追加作業は必要ありません。
レコードリストからテンプレートをアップロードした場合
アップロードされる Excel テンプレートの情報ページは、次のようになります。
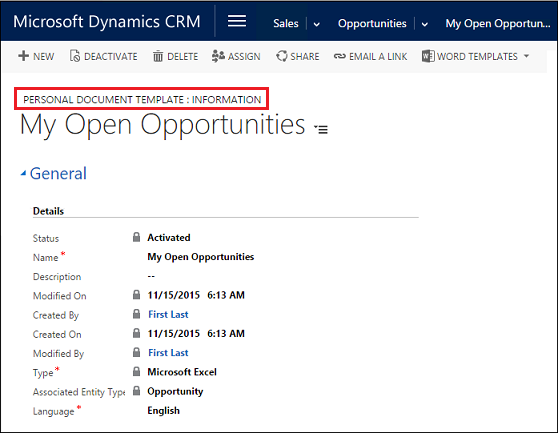
レコードの一覧からアップロードされるテンプレートは、そのテンプレートをアップロードしたユーザーが使用できます。 テンプレートを他のユーザーと共有する手順は次のとおりです。
テンプレート情報ページで、共有をクリックします。
個人ドキュメント テンプレートを共有ページを使用して、Excel を他のユーザーと共有およびアクセス許可の設定を行います。
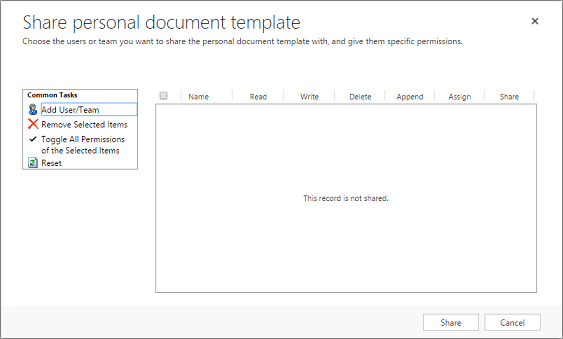
新しいテンプレートを使用して、データをエクスポートおよび分析
Excelのテンプレートを使用するプロセスは次のとおりです。
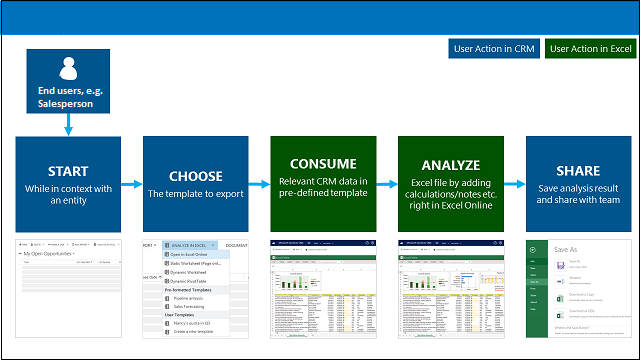
ステップ 1: 分析するエンティティを選択
作成した Excel テンプレートを使用して分析するエンティティ (レコードの種類) を選択します。 たとえば、営業>営業案件>自分のオープンされている営業案件の順に移動します。 テンプレートが作成されてから、新しい 2 つの営業案件が追加されました。
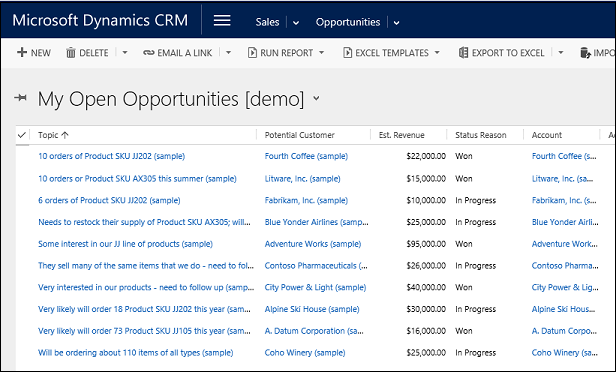
ステップ 2: 新しい Excel テンプレートを使用してデータをエクスポート
作成済みの Excel テンプレートを選択します。
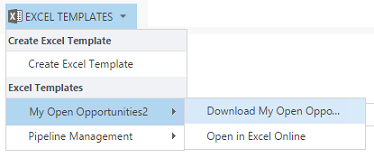
このテンプレートは、[設定] ページから作成されましたので、Excel テンプレートのメニューに表示されます。 レコードから作成された場合は、個人 Excel テンプレートに表示されます。
Microsoft Excel Online を利用している場合、データは顧客エンゲージメント アプリ (Dynamics 365 Sales や Customer Service など) の Excel ウィンドウに表示されます。 そうでない場合、もしくは Excel ファイルを作成したい場合は、< テンプレート名のダウンロード> をクリックします。
ステップ 3: Excel でデータを解析する
Excelスプレッドシートに表示されるない補用は、次の2つの事項に基づいています:
記録。 エクスポート元として選択したビューによって、エクスポートされた Excel ファイルで表示されるレコードが決定します。 たとえば、[クローズされた営業案件] を選択した場合に、[自分のオープンな営業案件] で作成したテンプレートを使用していても、それらのレコードを表示できます。
コラム。 使用したテンプレートにより、エクスポートした Excel ファイル内のテーブルに表示される列が決まります。 たとえば、[クローズされた営業案件] ビューには、これらの列があります。見込み顧客、ステータス、実売上および実際のクローズ日です。 ただし、使用したテンプレートが、[自分のオープンな営業案件] に基づいている場合は、そのビューに関連付けられる列およびテンプレート作成時にフィルター処理された列が表示されます。
ステップ 4: 結果を他のユーザーと共有する
Excel を使用している場合は、オンラインまたはコンピューターにコピーを保存してくだい。 確認および入力のためにファイルを他のユーザーに送信します。
サンプルの Excel テンプレートを試用する
Customer Engagement アプリに含まれる Excel テンプレートは 4 つあります。
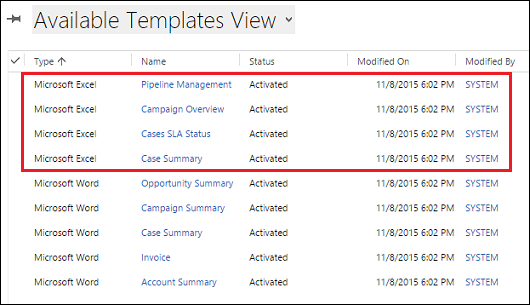
サンプル Excel テンプレートは、特定のレコードの種類 (エンティティ) で作成されました。 テンプレートは、同じレコードの種類のレコードにのみ適用されます。
| 名前 | エンティティ |
|---|---|
| パイプラインの管理 | 営業案件 ([営業] 領域) |
| キャンペーン概要 | キャンペーン ([マーケティング] 領域) |
| サポート案件の SLA の状態 | サポート案件 ([サービス] 領域) |
| サポート案件の概要 | サポート案件 ([サービス] 領域) |
サンプル Excel テンプレートを適用する
サンプル テンプレートと一致するエンティティの種類の情報があるレコードの一覧を開きます。 たとえば、営業案件の一覧を開いて、パイプラインの管理テンプレートを適用します。
> Excel テンプレートをクリックし、Excel テンプレートで、サンプル テンプレートを選択します。
テンプレートをダウンロードするか Excel で開きます。
チップ
顧客エンゲージメント アプリに含まれるテンプレートをエクスポートし、変更してから、新しいテンプレートとして再インポートすることができます。 これにより、カスタム Excel テンプレートの作成をすばやく開始することができます。
Excel テンプレートを使用する際のベスト プラクティスと考慮事項
Excel テンプレートを作成して最大限に活用するためにご注意いただきたい点がいくつかあります。
Excel テンプレートをテストする
Excelには多くの機能が搭載されています。 カスタマイズをテストして、すべての Excel 機能がテンプレートで予想どおりに機能することを確認することをお勧めします。
プライバシーおよびピボット グラフ
既定では、スプレッドシートが開いていると、ピボット グラフのデータは更新されません。 アクセス許可が不十分なユーザーには、特定のピボット グラフのデータを表示しないようにする場合、セキュリティ上の問題が発生します。
次のシナリオを考えてみましょう。
管理者は、ピボット グラフの機密性の高いデータを使用してテンプレートを作成し、そのテンプレートをアップロードします。
ピボット チャートに含まれる機密データにアクセスが付与されていない営業担当者は、テンプレートを使用して Excel ファイルを作成することで、データの分析を行います。
結果。 営業担当者が許可のないビューへのアクセスを含め、管理者がアップロードしたピボット グラフのデータを営業担当者はが参照できる場合があります。
さらに。 iOS デバイスで Excel アプリを使っている場合、ピボット データおよびピボット グラフの更新は iOS ではサポートされていません。
レコメンデーション。 機密データはピボット テーブルおよびピボット グラフに含まれないようにします。
ピボット グラフのデータを自動的に更新するように設定する
既定では、スプレッドシートを開いても、ピボット グラフのデータは自動的に更新されません。 通常グラフは自動的に更新されます。
Excelでは、ファイルを開いた際にピボットグラフを右クリックし、 ピボットグラフのオプション>データの更新 をクリックします。
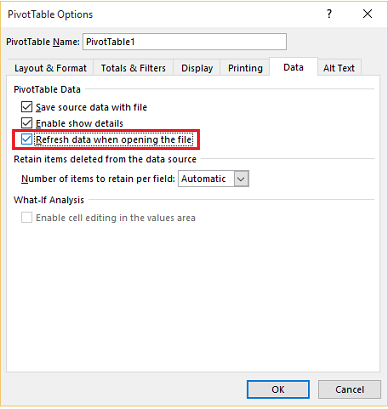
新規データの配置
Excelテンプレートにデータを追加する場合は、既存データの上部か右側にデータを配置してください。 2 番目のオプションは、新しいコンテンツを セカンド シートに配置します。
画像のある Excel テンプレートには、エラーが発生する場合があります
この画像にアプリ データを画像が保存された Excel テンプレートを使用して分析をを実行しようとすると、次のエラーが発生する場合があります。「ワークブックを保存しようとしてエラーが発生しました。 このため、ブックは保存されませんでした。" その場合は、テンプレートから画像を削除し、再度読み込んでみてください。
Windows 8.1 用 Excel テンプレートと Office アプリケーション
Excel のテンプレートは、Windows 8.1 のデバイス上の Office Mobile アプリでは開くことができません。 次のエラー メッセージが表示されます。 "可能な範囲でドキュメントを復元しましたが、このドキュメントは編集できません。 問題を解決するために、ドキュメントをコンピューターで開いて修復を試みてください。"
これは既知の問題です。
計算式のテーブル列名と範囲名を使用する
Excelの数式を作成するときは、列のタイトルやセル番号を使用しないでください。 代わりに、テーブル列名を使用して、セルまたはセル範囲の名前を定義します。
セキュリティ ロールを使用して、テンプレートへのアクセスを制御する
管理者は、Excel テンプレートへのアクセスを細分化して制御できます。 たとえば、営業担当者に Excel テンプレートへの読み取りアクセス権は付与しても、書き込みアクセス権は付与しないということができます。
設定>セキュリティ>セキュリティ ロールの順にクリックします。
ロールを選択してから、[事業部管理] タブをクリックします。
ドキュメント テンプレートを選択し、組織全体で使用できるテンプレートに対するアクセス権を設定します。 個別のユーザーが共有していたテンプレートに対する個人ドキュメント テンプレートを選択します。
アクセス レベルを調整するために、円をクリックします。
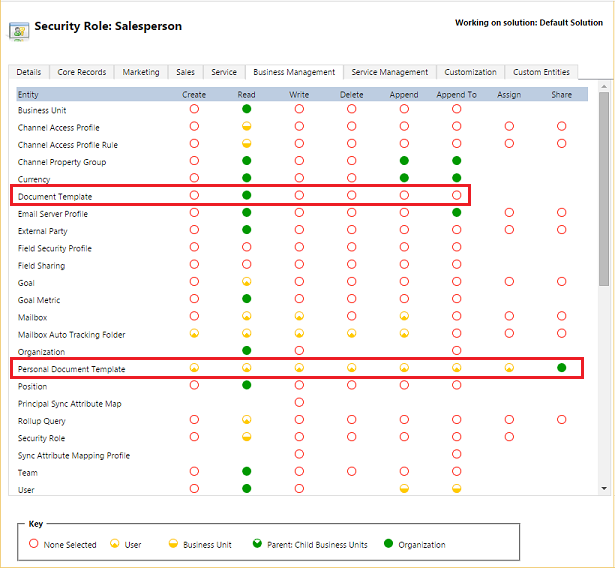
個人ドキュメント テンプレートの表示と削除
個人用のドキュメント テンプレートを削除するには、以下を実行します。
高度な検索 (
 ) をクリックします。
) をクリックします。検索で、個人ドキュメント テンプレートを選択します。
結果(!) をクリックします。
削除する個人のドキュメント テンプレートを選択し、削除 (
![削除ボタン [削除] ボタン。](media/nb-ua-r1-trashbin.png) ) をクリックします。
) をクリックします。
Excel テンプレートが Microsoft Edge でアップロードされない
Excel テンプレートが Microsoft Edge をブラウザーとして使用しているときににアップロードしない場合は、Microsoft Edge を更新してやり直してください。
プライバシー通知
Microsoft Dynamics 365 (online) を使用する場合、データを 静的 ワークシートにエクスポートすると、エクスポートされるデータのローカル コピーが作成され、ご使用のコンピューターに保存されます。 データは、セキュリティで保護された接続経由で Dynamics 365 (online) からコンピューターに転送され、ローカル上のこのコピーと Dynamics 365 (online) 間の接続は保持されません。
動的 ワークシートまたはピボットテーブルにエクスポートする場合、Excel ワークシートと Dynamics 365 (online) とのリンクが維持されます。 動的ワークシートまたはピボットテーブルが更新されるたびに、ユーザーは自分の資格情報を使用して Dynamics 365 (online) で認証を受けることになります。 ユーザーは自分に閲覧のアクセス許可があるデータを確認できます。
管理者は、組織のユーザーのセキュリティ ロールを使用することで、そのユーザーがデータを Excel にエクスポートできるかどうかを決定します。