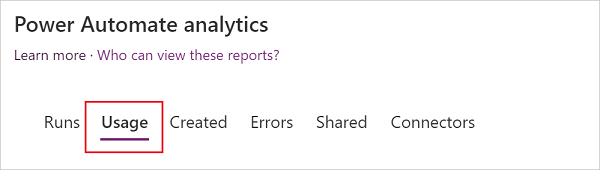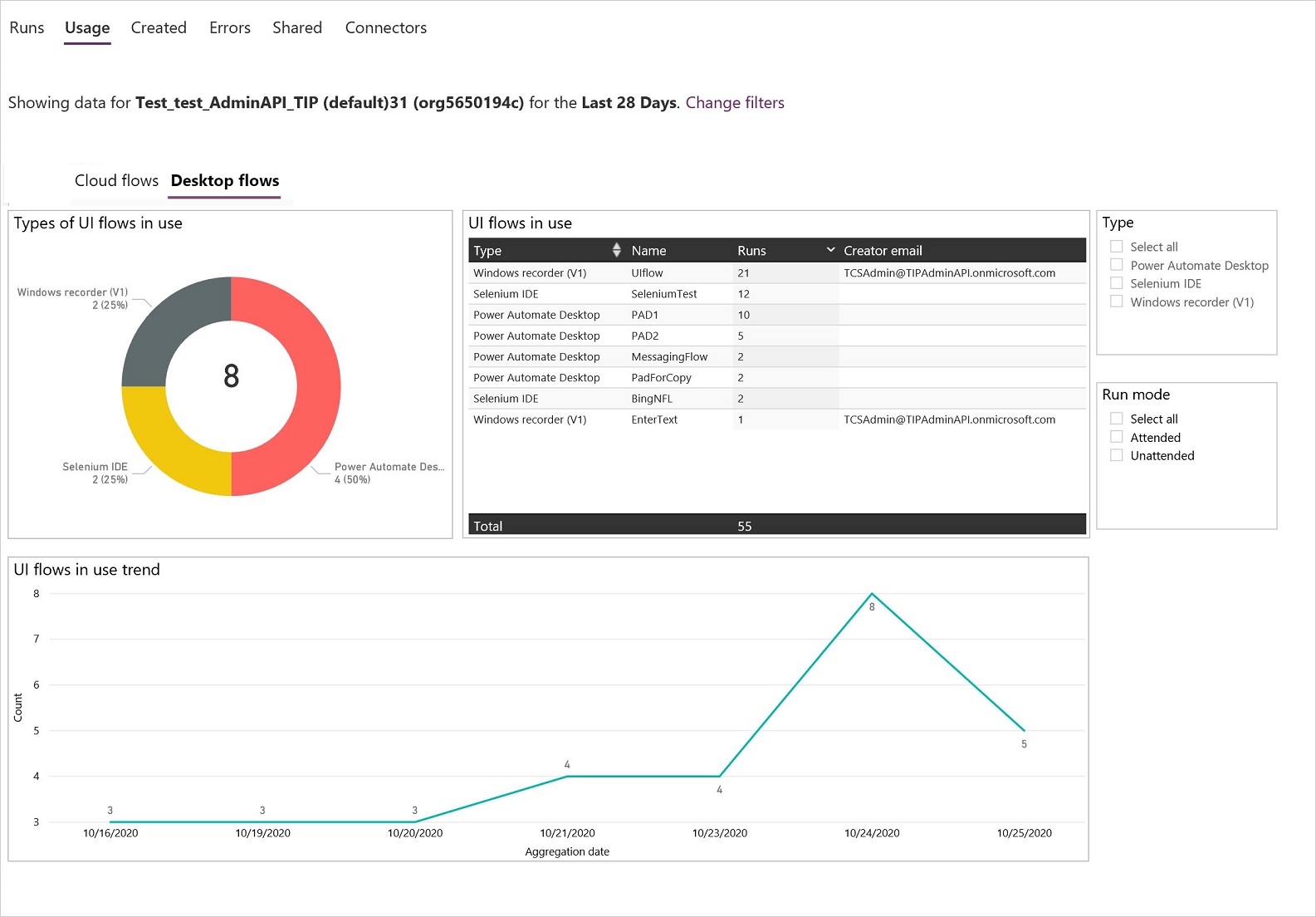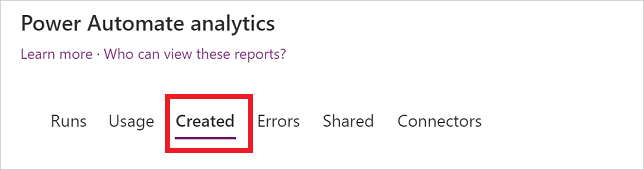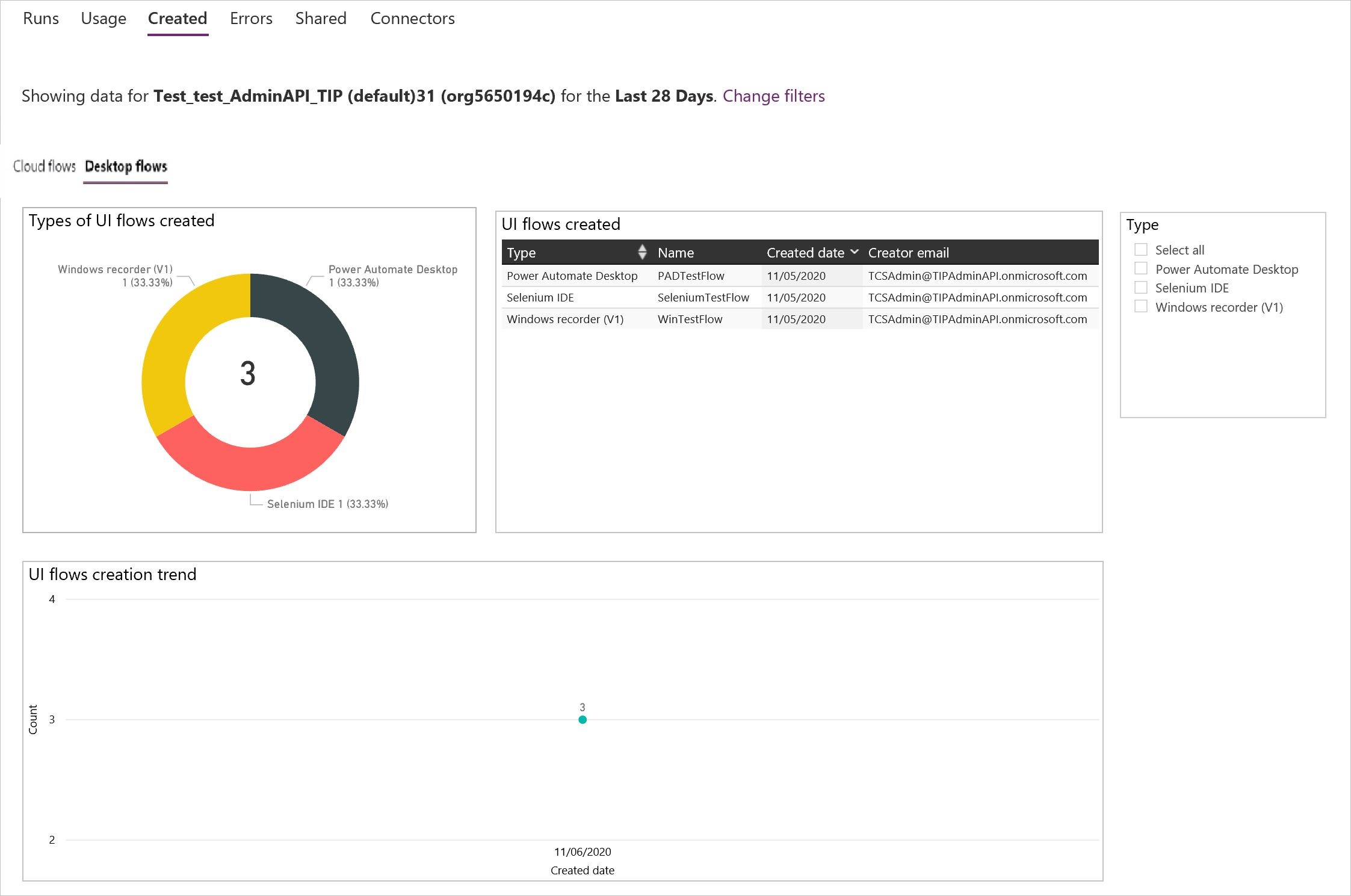デスクトップ フローの分析を表示する
管理者は、組織内で実行されている自動化の全体的な状態を表示する必要があります。 デスクトップ フローで構築された自動化の分析を監視するには、次の 2 つのオプションがあります:
- Power Platform 管理センター。
- Center of Excellence (CoE) スタート キット。
この記事では、Power Platform 管理センターでのデスクトップ フロー分析レポートの表示について説明します。
管理者が組織内のデスクトップ フローの分析を表示する最も簡単な方法は、Power Platform 管理センターにアクセスすることです。 次の 3 つのレポートがあります。
| 報告 | Description |
|---|---|
| 実行 | このレポートは、日次、週次、月次のデスクトップ フロー実行統計の概要を示します。 このレポートには、傾向線と実行結果 (成功/失敗/キャンセル) も含まれます。 このレポートは、各環境でデスクトップ フローがどの程度積極的に使用されているかについてのインサイトを提供します。 |
| 使用状況 | このレポートには、最も使用されているデスクトップ フローが表示され、自動化インベントリに関するインサイトが得られます。 |
| 作成日 | このレポートでは、最近作成されたデスクトップ フローに対する分析結果を示し、最もアクティブなデスクトップ フロー作成者へのインサイトを提供します。 |
データ ストレージ
ユーザが当該領域に環境を作成すると、環境はその領域でホストされます。 この環境のすべてのデータは、最大で28日間その領域内に存在します。
データの更新サイクルは約 24 時間で、ページの右上隅に最終更新時刻が表示されます。
前提条件
Power Platform 管理センターのレポートにアクセスするには、環境の管理者権限がある必要があります。
レポートへのアクセス方法 :
Power Automate にサイン インします。
Note
初めてログインする場合は、国/地域の選択が必要となる場合があります。
設定アイコン >管理センターを選択します。
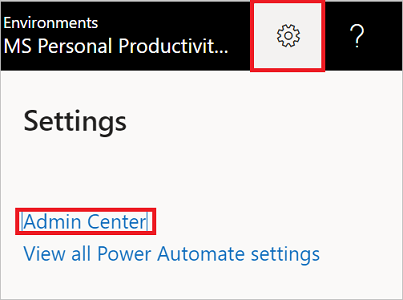
分析を展開し、Power Automateを選択します。
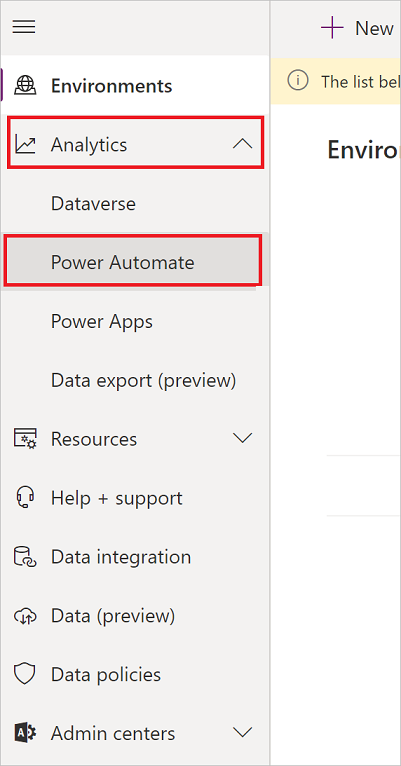
デスクトップ フローを選択します。
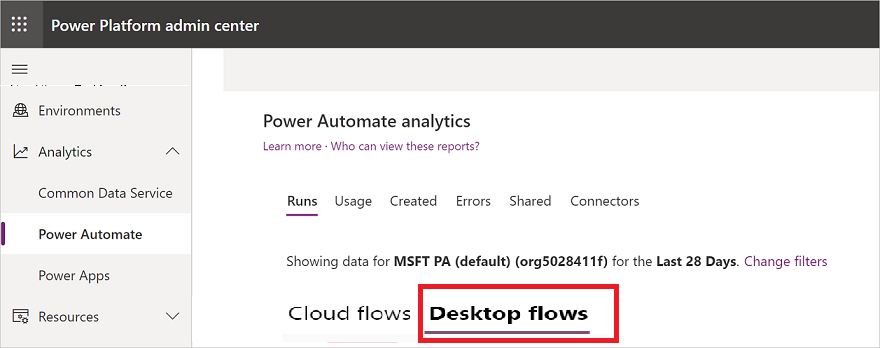
レポートを表示します。
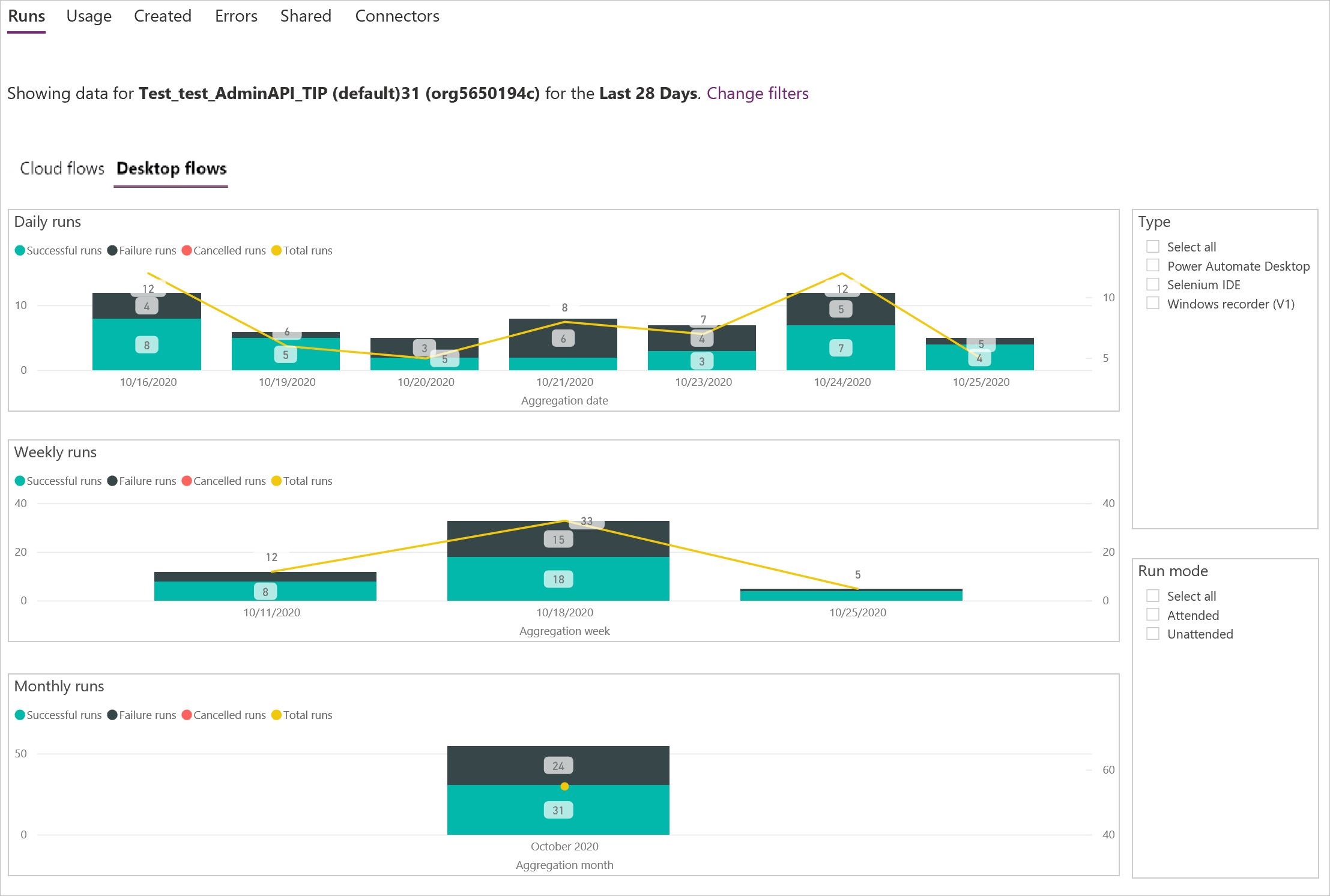
ビューをフィルターする
ビューをフィルタリングして、特定の環境または特定の期間のレポートを表示することができます
フィルター アイコンを選択します。
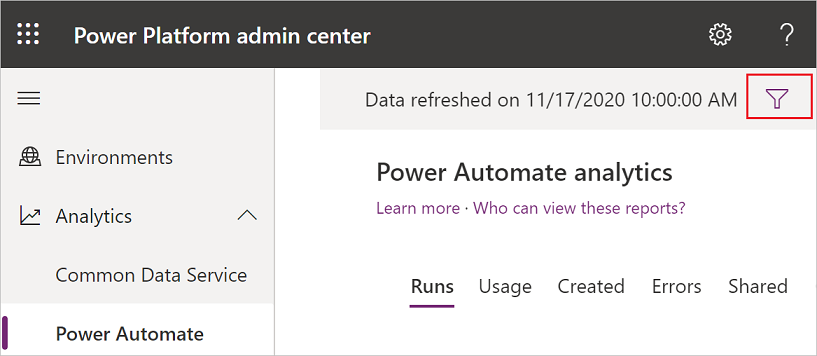
環境リストを展開し、レポートを表示する環境を選択します。
期間リストを展開し、レポートを表示する期間を選択します。
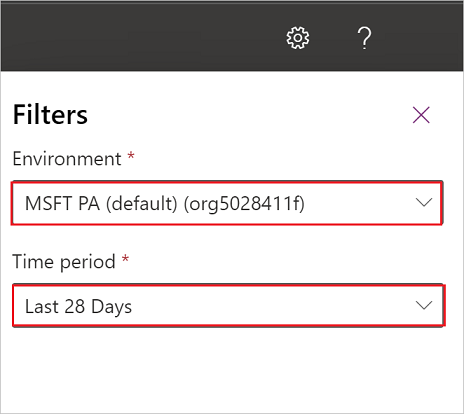
適用を選択します。
実行したレポートを表示する
実行を選択する。
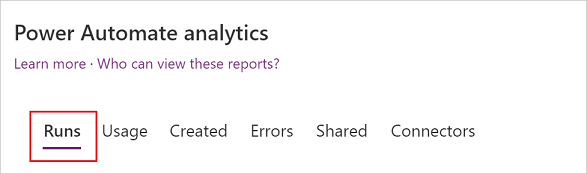
ビューをフィルタリングして、特定の 環境 および特定の期間の 実行 レポートを表示します。
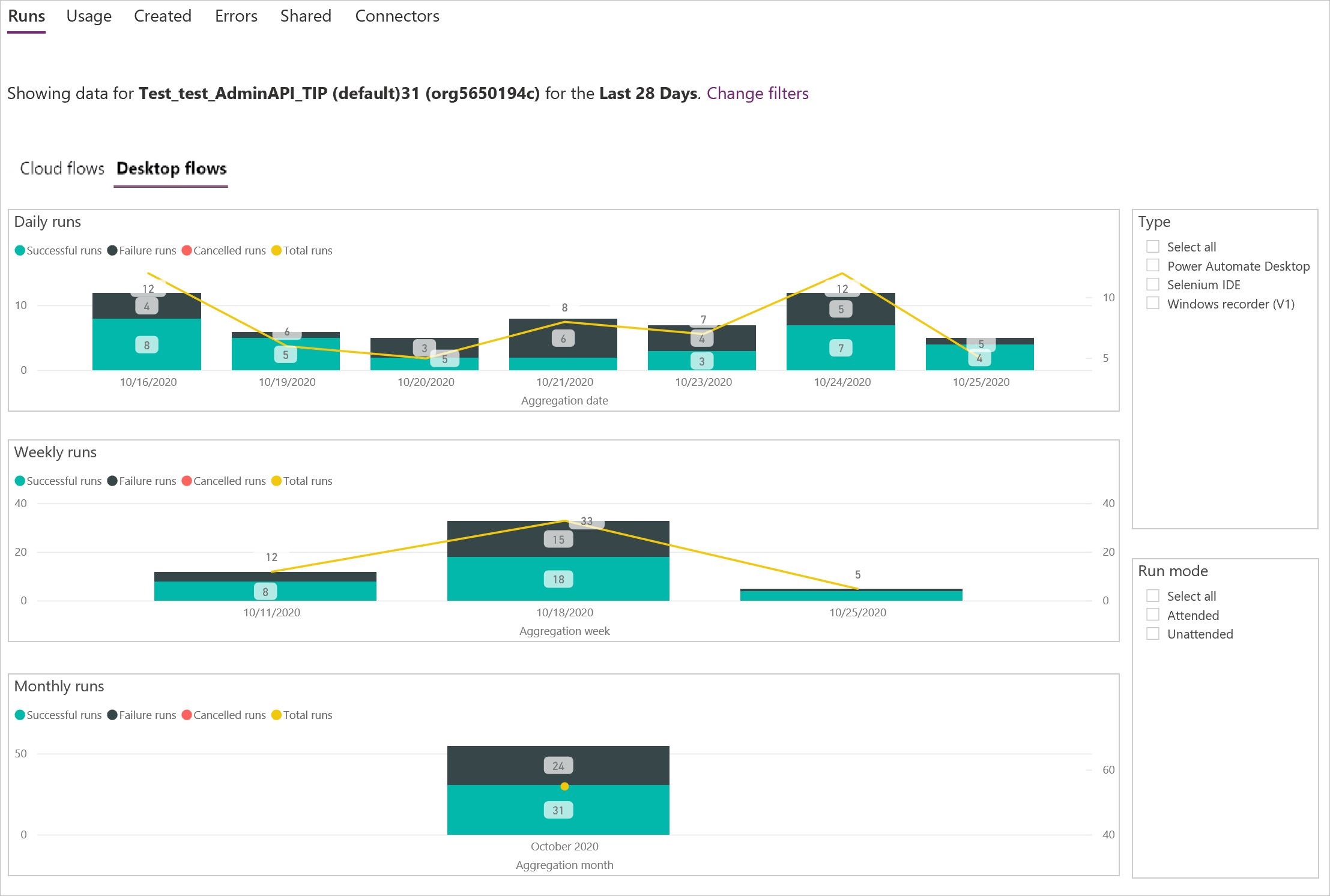
使用率レポートを表示する
作成したレポートを表示する
重要
このレポートの正しいデータを生成するには、Power Automate Desktop (プレビュー) アプリを 2.1.43.20312 以降のバージョンにアップグレードする必要があります。