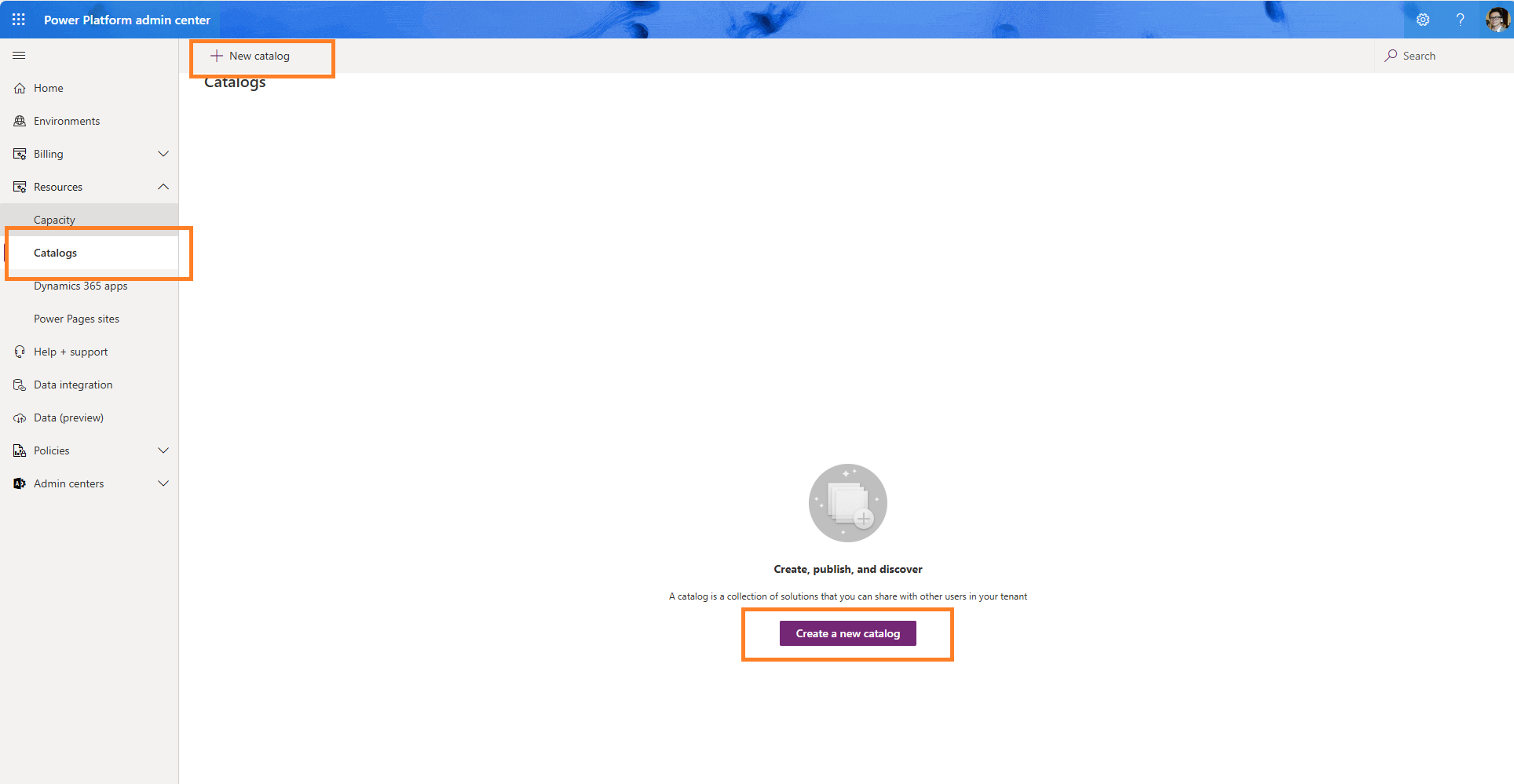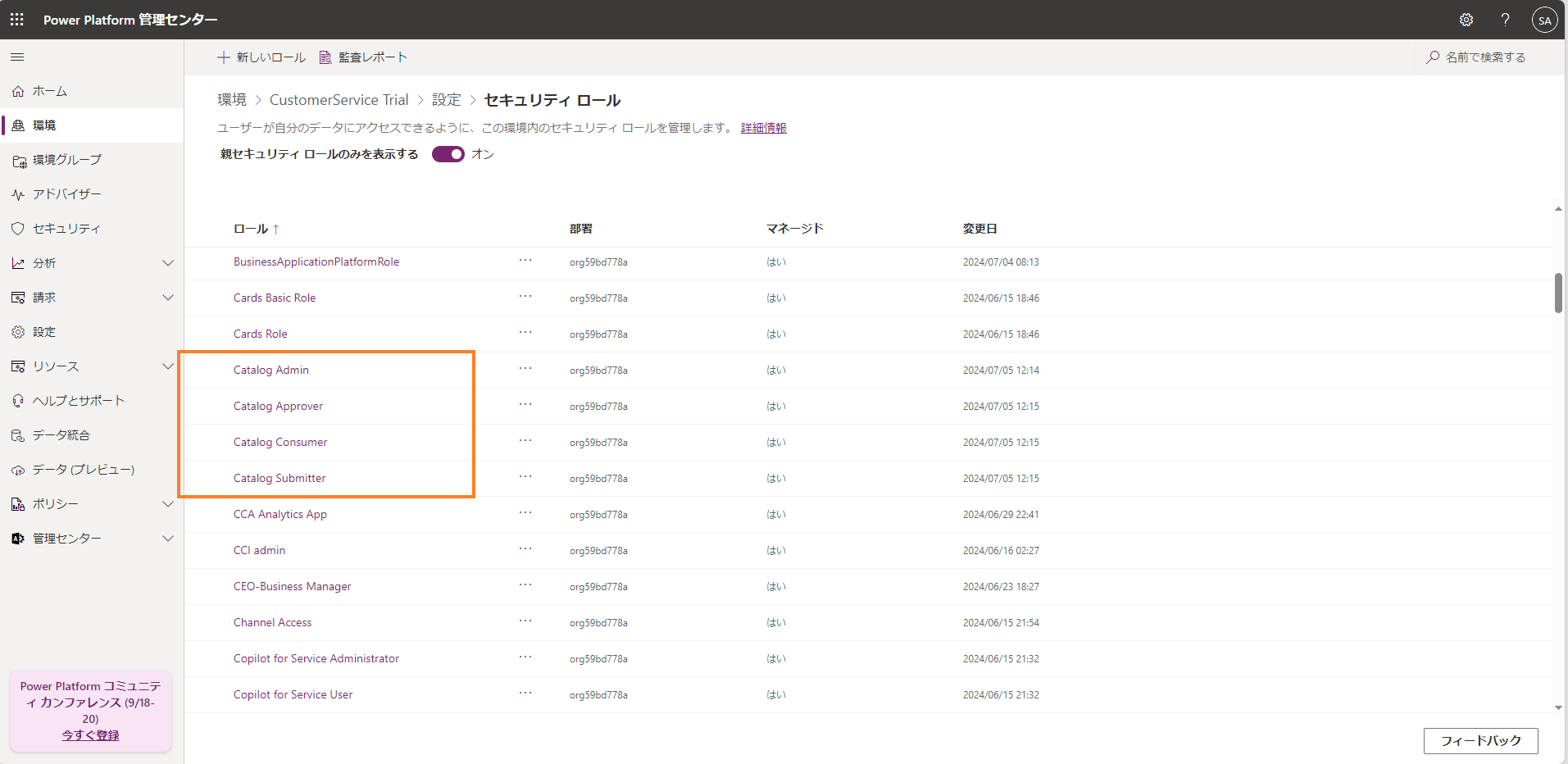カタログの管理
Power Platform のカタログにより、開発者とメーカーは次のことが可能になります:
- テンプレートとコンポーネントをクラウドソースし、環境内で簡単に見つける。
- コンポーネントの最新かつ正式なバージョンを検索してインストールする。
- すぐに価値を提供するテンプレートとコンポーネントの利用を開始する。
カタログの管理には次のタスクが含まれます:
重要
カタログにアイテムを送信するには、管理された環境が必要です。 ただし、どの環境からでもカタログ項目をインストールできます。 詳細: マネージド環境の概要
アクセスの制御
カタログには、Power Platform からのアクセス制御セットがあります 。 つまり、特定の環境内の作成者は、カタログからアイテムを公開および取得する権限を自動的に取得するわけではありません。 セキュリティ ロールは 4 つあります。
| ロール | ユーザーが次のことをできるようになります: |
|---|---|
| カタログ サブミッター | アイテムをカタログに送信する |
| カタログ読み取り専用メンバー | カタログからアイテムを見つけてインストールする |
| カタログ承認者 | カタログへの送信を承認します。 カタログ承認者は、中央の IT 部門やビジネス ラインのユーザーで、承認プロセスに参加する権限を与える人物です。 |
| カタログ管理者 | カタログを管理できます。 |
カタログを持つすべての環境にはこれらのロールがあり、Power Platform 管理センターで表示でき、他のセキュリティ ロールと同様に グループまたは個人に割り当てる ことができます。
Power Platform 管理者とシステム カスタマイザーには既にカタログへのフル アクセス権があります。 ただし、カタログ アクセスの一般的な管理にはこれらのロールを割り当てず、代わりに前の表に記載されているロールのいずれかを使用してください。
カタログの設定
カタログを管理する前に、カタログをインストールし、設定する必要があります。 ほとんどの組織では、テナント内にカタログが 1 つあれば十分です。 テナント内のすべての環境で、単一のカタログからカタログ項目をインストールできます。 ただし、組織によっては、地域、部署、またはその他のグループごとに異なるカタログが必要になる場合があります。
カタログを設定するには、テナントの Power Platform 管理センター に移動し、リソース を展開して カタログを選択します。
トップメニューまたはページ自体の 選択 新しいカタログ をクリックすると、7つのステップからなるセットアップ ウィザードが表示されます。
手順 1: セットアップ
次の情報を入力してください。
| Field | プロパティ |
|---|---|
| 名前 | カタログの新しい名前を入力します |
| 言語 | カタログのユーザーの言語を設定する |
| プロパティ | このカタログの目的を他の人に理解してもらうために、詳細を追加してください |
| リージョン | このカタログがどの地域向けか。利用可能な環境をフィルタリングします。 |
| 環境 | テナント内のどの環境を選択するか (選択できるようにいくつかの環境が設定されていることを確認してください) |
| ステータス | 設定後にカタログを非アクティブにしたい場合は、このボックスのチェックを外します |
手順 2: カタログ管理者を選択
カタログを管理できる Microsoft Entra ID グループを最大 10 個選択します。 ユーザーのためにいくつかの Microsoft Entra ID グループを作成したことを確認してください。
手順 3: 承認者を選択
デフォルトでは、カタログ アイテムの送信は承認者または管理者によって承認される必要があります。テナントで送信の自動承認を許可する場合は、チェックボックスをオンにします。
カタログアイテムをカタログに送信する前に承認できる Microsoft Entra ID グループを最大 10 個選択します。 詳細情報: 提出リクエストの承認と拒否
手順 4: 送信者を選択
カタログにカタログ品目を送信できる Microsoft Entra ID グループを最大 10 個選択します。
手順 5: 消費者を選択
カタログからカタログ品目を表示してインストールできる Microsoft Entra ID グループを最大 10 個選択します。
手順 6: カテゴリの選択
選択 カタログアイテムを送信するときにメーカーが使用できるビジネス カテゴリを指定します。 これらのカテゴリは、発見ページのフィルターにも表示されるため、メーカーが必要なカタログアイテムを見つけるのに役立ちます。 独自のビジネス カテゴリを追加することもできます。
手順 7: カタログをレビューして作成する
この最後の 手順 は、設定した内容をすべて要約します。 問題がなければ、リンクの利用規約 を選択して確認し、同意できる場合はボックスにチェックを入れて カタログの作成 を選択してセットアップを完了します。
次の手順
このウィザードを再度実行し、別の 環境 を選択して新しいカタログを作成することにより、いつでもテナントにカタログを追加できます。
プロセスが完了すると、Power Platform 管理センター の リソース の下の カタログ 画面の Power Platform カタログ マネージャーにアクセスできるようになります。
さらに、正常に完了すると、 Power Platform カタログ マネージャー が アプリ 領域 Power Apps に表示されます(make.powerapps.com)。 Power Platform カタログ マネージャーは、すべての管理タスクを実行する場所です。 以下のセクションはすべて、Power Platform カタログ マネージャー内で実行されます。
さらに多くの環境でカタログを設定する場合は、このプロセスを繰り返します。
送信リクエストの承認と拒否
環境管理者とカタログ承認者の役割を持つユーザーは、新しい送信をレビューし、リクエストを承認または拒否できます。 グローバル自動承認またはサイト運営者レベルの自動承認がオンになっている場合、手動でのレビューと承認は必要ありません。
ナビゲーション ペインの 承認 セクションで、要求 を選択します。 このリストには 16 のビューがあります。 最も重要なビュー:
| 表示 | Description |
|---|---|
| アクティブな承認要求 (既定) | このビューを使用して、承認待ちの送信リクエストを確認します |
| すべての承認要求 | このビューを使用して、すべての状態にわたるすべてのリクエストを確認します |
| 失敗した事前検証 | このビューは、提出者がリクエストを送信したが、有効な承認リクエスト ビューで利用できないリクエストの識別に使用します。 このビューは、そのようなシナリオのトラブルシューティングに役立ちます。 |
| 承認された承認要求 | このビューを使用して、以前に承認されたリクエストを確認します |
アクティブな承認リクエスト ビューを使用してリクエストを開き、メニューで リクエストの解決 を選択します。
- 要求の却下 を選択すると、要求を拒否することができます。 要求はアーカイブされ、発行元、項目、アセットは作成されません。
- 要求を完了する を選択して承認します。 承認されると、発行元、項目、アセットが作成されます。 リクエストは 非アクティブ 状態にアーカイブされます。
インストール履歴のレビュー
ナビゲーション ペインの 展開履歴 セクションで、 インストール履歴 を選択して、カタログから要求されたインストールのリストを表示します。
このリストには 2 つのビューがあります:
- アクティブなインストール履歴 (既定)
- 非アクティブなインストール履歴
カタログ品目のレビュー
ナビゲーション ウィンドウの カタログ セクションで、カタログ品目 を選択すると、カタログに掲載されているカタログ アイテムの一覧が表示されます
このリストには 5 つのビューがあります:
- アクティブなカタログ品目
- カタログ品目 - 発行元ビュー
- 非アクティブなアプリケーション 非アクティブなアイテムは再アクティブ化できますが、削除された品目は復元できません。 無効化された項目は、検出およびリストのコマンド応答では機能しません。
- 承認待ち
- 公開済み (既定) このビューには、品目の最新バージョンが表示されます。
これらのビューには、以下の列が表示されます:
| Column | Description |
|---|---|
| 名 (発行元) | 発行元の名前です |
| 件名 | Display Name |
| カタログ品目 ID | 公開元から提供された ID |
| 技術連絡先 | エンジニア連絡先 |
| ステータスの理由 | ステータスの理由となるもの。 オプション: - アクティブです - 公開 - 承認待ち - 非アクティブ - Rejected |
| 変更日 | 項目が最後に修正されたタイミング |
| 更新者 | 項目が最後に修正した人物 |
このデータは、pac category list コマンドを使用して表示することもできます。 カタログでアイテムを表示する
カタログ発行者のレビュー
ナビゲーション ウィンドウの カタログ セクションで、カタログ発行者 を選択すると、カタログ品目に関連する公開元のリストが表示されます。
このリストには 2 つのビューがあります:
- アクティブな発行元
- 非アクティブな発行元
カタログ発行者には次の既定の列があります:
| 表示名 | 説明 |
|---|---|
| 件名 | 発行元の名前。 |
| 発行元 ID | 項目提出者から提供された ID。 |
| 説明設定 | 発行元の説明。 |
| ステータスの理由 | 発行元の状態の理由。 選択肢: - アクティブです - 公開 - 承認待ち - 非アクティブ |
| 自動承認を許可する | 発行元レベルで自動承認を有効にすると、この発行者からの今後の送信は自動承認されます。 管理者は、組織内に暗黙的に信頼し、承認を必要としない信頼できる当事者が存在するシナリオでこの戦略を使用できます。 また、自動承認は、ここですべての公開元にわたってグローバルに有効にすることができます。 |
カタログ内の品目のパッケージとソリューションを確認する
ナビゲーション ペインの カタログ セクションで、 資産のパッケージ化 を選択して、パッケージとソリューションの詳細を含む、カタログ品目に関連する基礎的な成果物のリストを表示します。
このリストには 8 つのビューがあります。
- アクティブなパッケージ資産
- 非アクティブなパッケージ
- パッケージ資産
- パッケージ資産 - 使用可能
- パッケージ資産 - 使用不可
- パッケージ資産 - 承認待ち
- パッケージ資産 - 公開済み (既定)
- 提出中のパッケージ資産
次の表では、フォームに含めることができる選択されたフィールドについて説明します:
パッケージ について、以下の情報を公開しています:
| Field | Description |
|---|---|
| UniqueName | パッケージの一意の名前 |
| バージョン | パッケージのバージョン |
| ステータスの理由 | 現在の状況の選択肢。 - 承認待ち - 公開 - Rejected |
| パッケージ ID | パッケージの識別子 |
| ロケール識別子 (LCID) | ローカライズされたパッケージの識別子 |
| ローカライズ名 | ローカライズされた言語での名前 |
| 説明設定 | ローカライズされた言語での説明 |
| メモ | タイムライン セクションには、資産に関するアクションの詳細を記したメモがあります |
| リビジョン | 以前に使用できるようにした既存のパッケージ バージョンへの参照を新しい承認要求が含む場合、このフィールドに表示されます |
| 変更日 | 最終変更日 |
| 更新者 | ユーザーが変更 |
| 作成日 | 作成日 |
パッケージとコンテンツ情報
| Field | Description |
|---|---|
| パッケージ ファイル | Package Deployer カタログアイテムの内容で構成されるパッケージファイル |
| パッケージ マニフェスト ファイル | パッケージ マニフェスト ファイル (.json) |
| 含まれるソリューションとコンポーネント | この情報は参考情報のみであり、修正されています。 計画的な更新することで、このデータを効率的に表示できるようになります |
送信リクエストエラーのレビュー
ナビゲーション ペインの 承認 セクションで、 事前検証の失敗 を選択して、カタログ マネージャー アプリケーションで、投稿に関連するエラーのリストを表示します。
調査する要求の名称を選択します。
タイムライン カードの メモ で例外を見つけることができます。
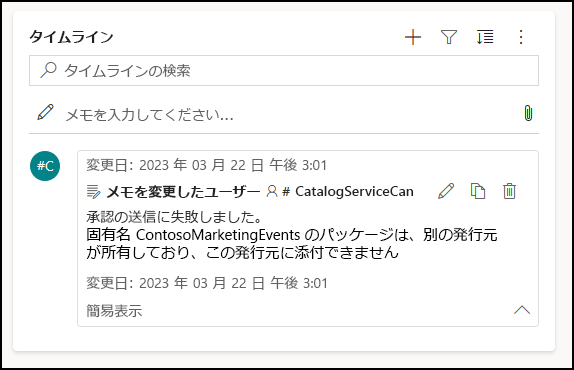
送信を修正した後、PAC CLI から送信を再度トリガーします。 承認可能な新しいリクエストが表示されます。
インストール リクエスト エラーのレビュー
ナビゲーション ペインの 展開履歴 セクションで、インストール履歴 を選択すると、インストールに関連するエラーのリストが表示されます。
詳細情報を取得するには、失敗した要求名を選択してください。
ユーザー アクセスの編集
カタログを設定したら、ユーザー アクセスを追加、編集、または削除する必要がある場合があります。 これは、カタログを設定した任意の環境の Power Platform 管理センター で実行できます。 セキュリティ ロール リストに新しいロール セットが表示されます。
詳細情報については、ユーザーにセキュリティ ロールを割り当てるおよびチームのセキュリティ ロールを管理する を参照してください