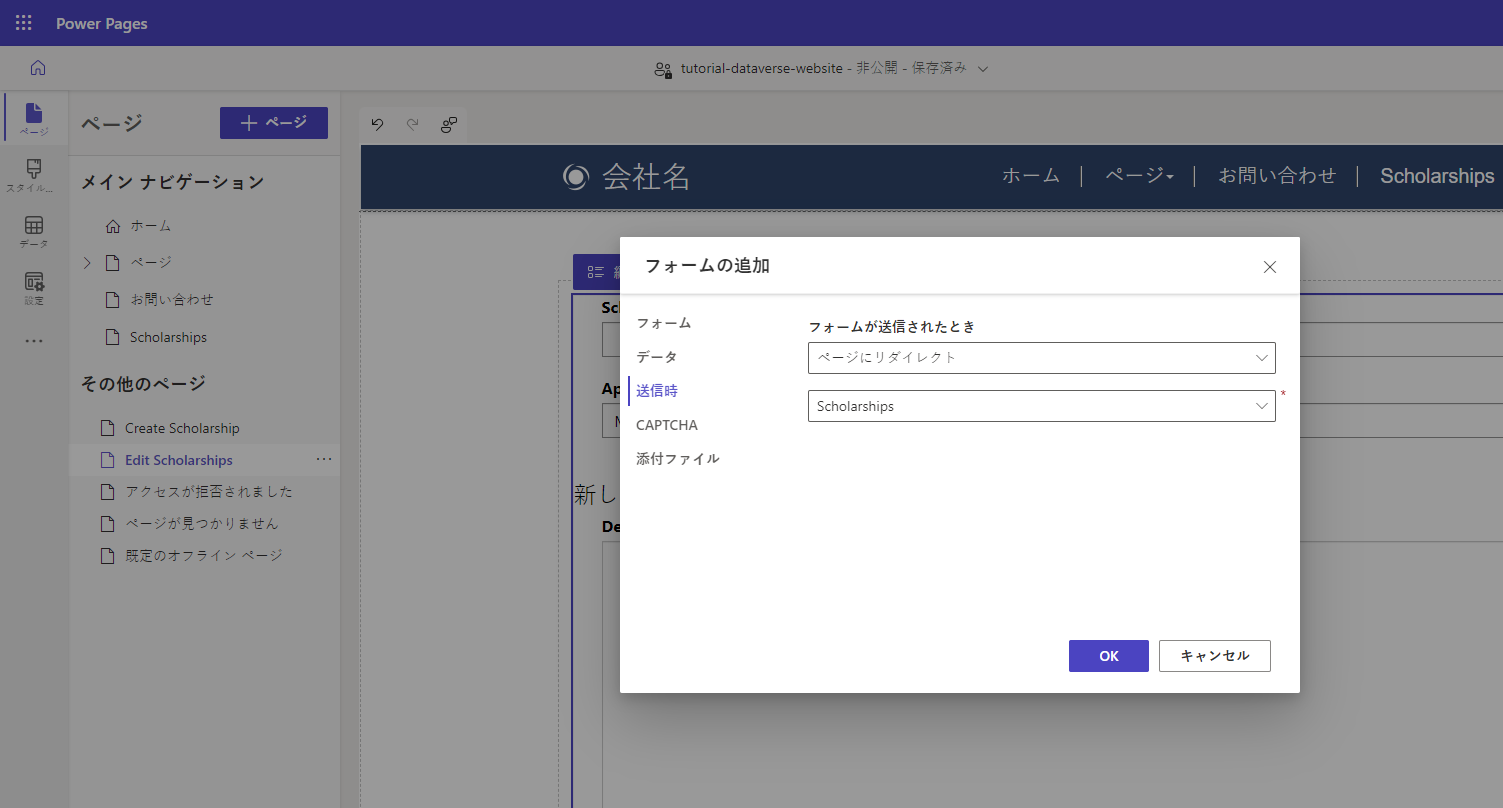チュートリアル: ページでの Dataverse 情報の作成、更新、読み取り
Microsoft Dataverse と動的にやり取りする機能は、Power Pages の主要な機能の 1 つです。 サイトにアクセスしたユーザーは、プログラムのリストの表示、それらの子の登録、会議のスケジュール設定、建築許可の申請などのアクションを実行できます。 Dataverse で追跡される情報は、Power Apps、Power Automate、Power BI などの他の Power Platform サービスでアクセスできます。
このチュートリアルでは、Power Pages で Web アプリケーションを作成し、ユーザーが Dataverse レコードを作成、読み取り、および更新できるようにします。 このサイトを基盤として使用して、Dataverse で強化した独自の Web サイトを作成します。
ページ上で作成および更新されたレコードについては、このビデオ (音声なし) をご覧ください:
このチュートリアルで学習する内容は次のとおりです。
- Dataverse テーブルの作成
- Dataverse ビューの作成
- Dataverse フォームの作成
- レコードの読み取り、作成、および更新ができるようにテーブルのアクセス許可を構成する
- ページにリストを追加する
- フォームを含むページを追加してレコードを作成する
- フォームを含むページを追加してレコードを表示/編集する
- ページに移動できるようにリストを更新し、レコードを作成し、レコードを表示/編集する
前提条件
- Power Pages サブスクリプションまたは試用版。 ここで Power Pages 試用版を取得します。
- Power Pages サイトが作成されています。 Power Pages サイトを作成します。
Dataverse テーブルの作成
このセクションでは、データ ワークスペースを使用して Dataverse テーブルを作成します。 テーブルを使用して、特定のオブジェクトに関する情報を格納します。 奨学金、アプリケーション、会社は、テーブルの一例です。 テーブルは一連の列で構成されます。 列は、名前、説明、申込み日、色などのオプションの選択など、オブジェクトに関する特定の情報です。
次の手順を使用して、データ ワークスペースを使用してテーブルと列を作成します。
Power Pages に移動します。
左側のナビゲーションで データ アイコンを選択し、データ ワークスペースに移動します。
このサイトのテーブル 見出しの右側で新しいテーブル (+) ボタンを選択します。
新しいテーブルに適切な名前を付けます。
作成 を選択して Dataverse でテーブルを作成します。
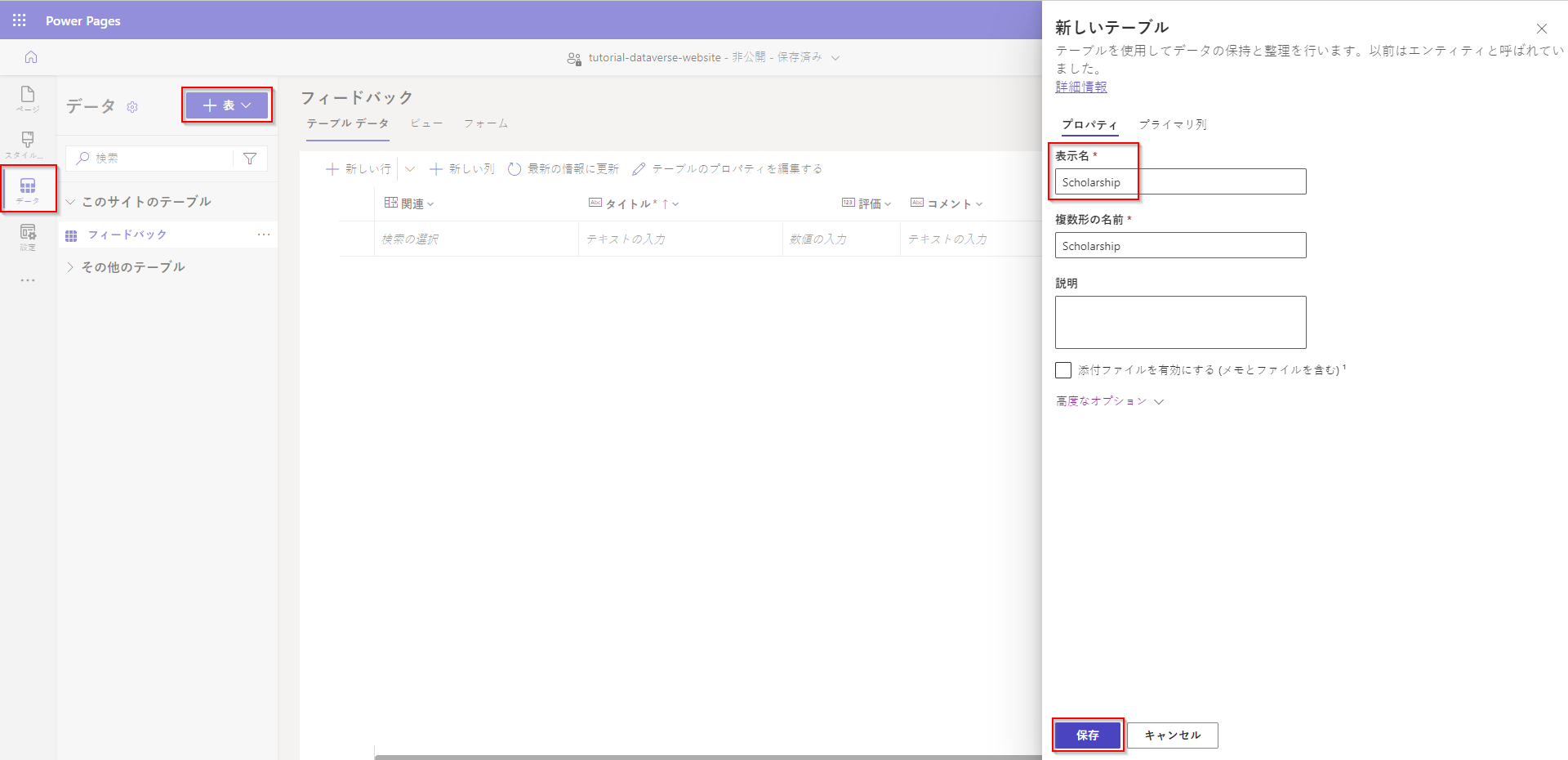
列をテーブルに追加するには、+ 新しい列 を選択します。 表示名 を入力して データ型 を選択し、他のオプションを選択します。 保存 を選択します。
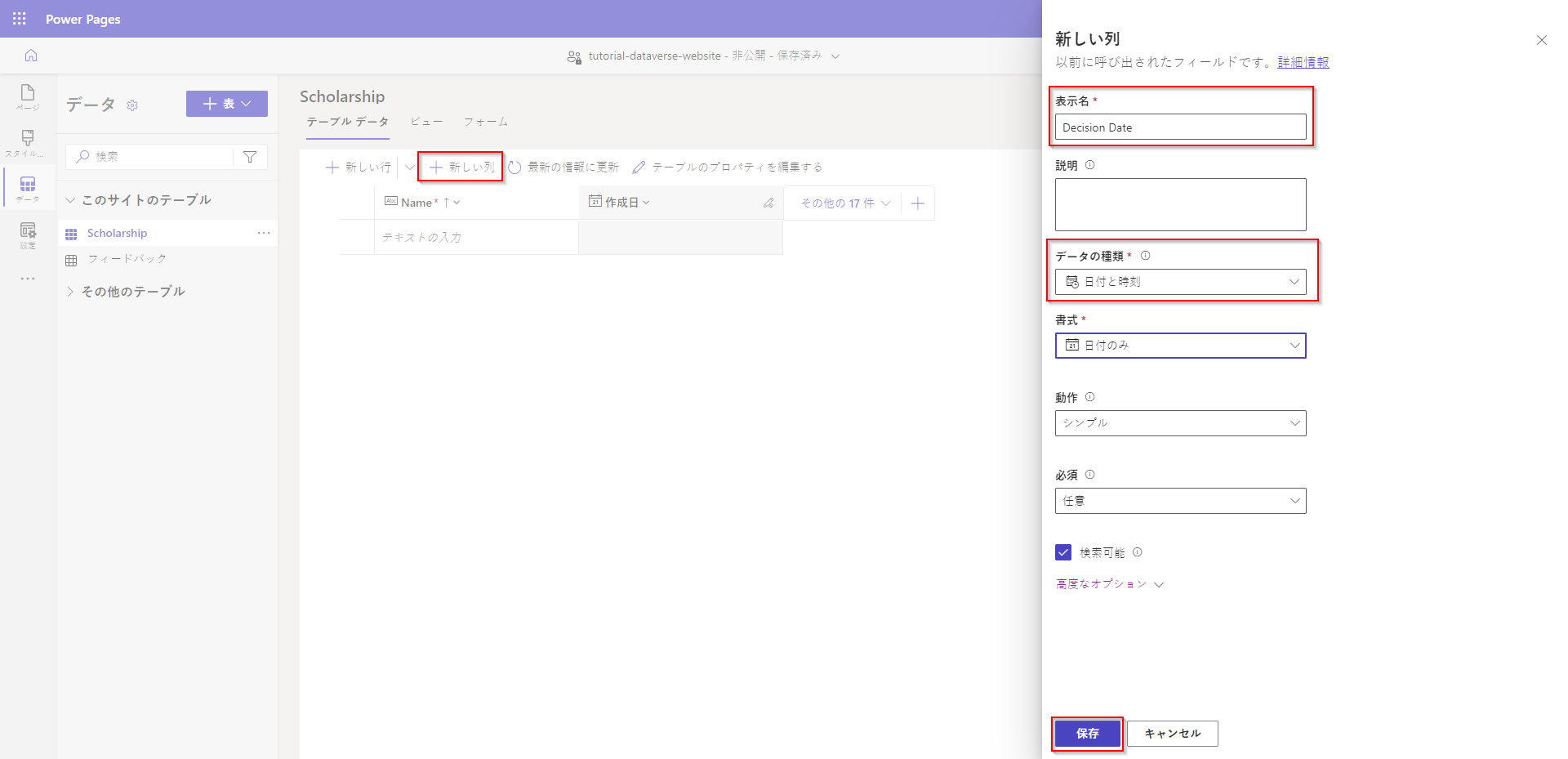
テーブルに必要なすべての列を作成するまで、前の手順を繰り返します。
Dataverse ビューの作成
Dataverse ビューは、Dataverse テーブルのデータの特定の行と列を表示するクエリ タイプです。 ビューを作成するときに、表示する列、レコードの並べ替え方法、行のフィルタリング方法などの特定の基準を指定します (たとえば、イベントの日付が将来のイベントのように、特定の基準を持つレコードのみを表示するなど)。
このビューを使用して Web ページのリストを構成します。
このセクションでは、データ ワークスペースを使用して Dataverse ビューを作成します。
データ ワークスペースのテーブル一覧からテーブルを選択し、新しいビューを作成します。
ビュー タブを選択します。
新しいビュー を選択します。
ビューの名前と、オプションで説明をを入力します。
作成 を選択します。
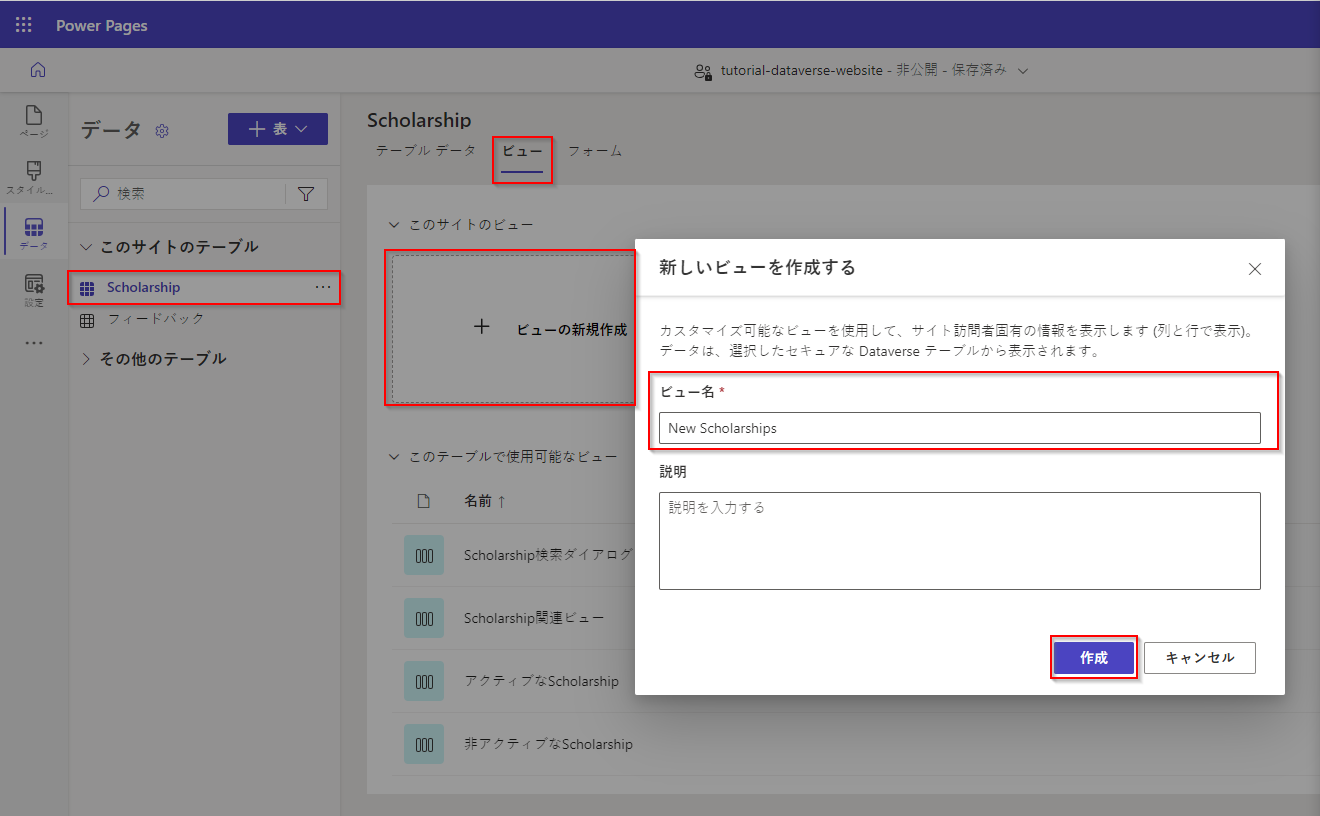
ビュー デザイナーが表示されます。 ビューに列を追加し、幅を調整できます。
右側のポップアップ パネルの 並び替え... セクションで、特定の列での並べ替えを選択します。
右側のポップアップ パネルの フ並び替え セクションで フィルターの編集 を選択して、特定の行フィルター オプションを構成するように選択することもできます。
ビューの構成が完了したら、保存、ビューを公開 の順に選択します。
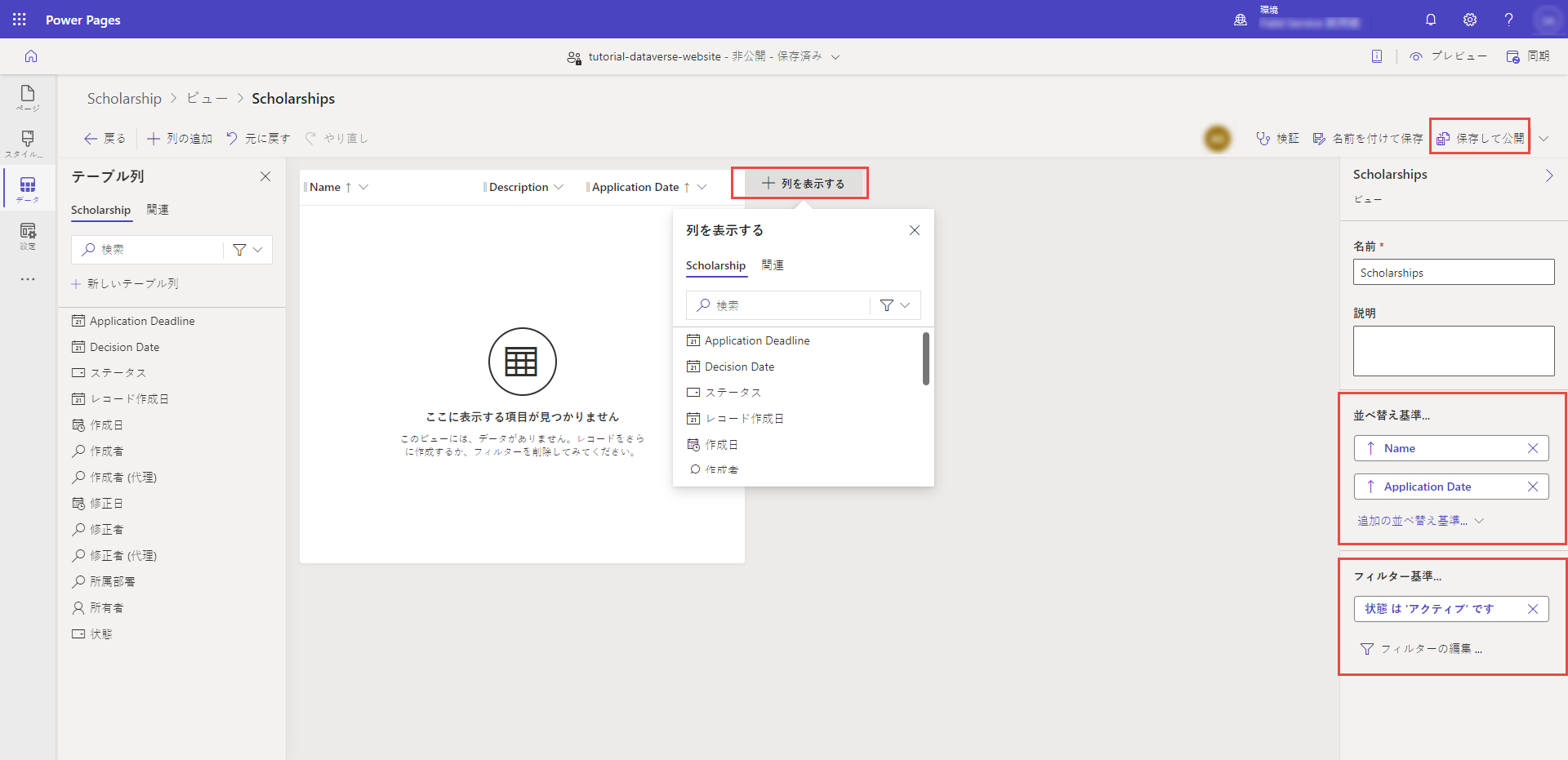
Dataverse フォームの作成
Dataverse フォームは、エンド ユーザーが個々のレコードを追加、読み取り、または更新するための基盤として使用する、特定の列 (フィールド) の配置を示すサーフェスを提供します。
Dataverse フォームを使用して、Web ページのフォーム コンポーネントを構成します。
このセクションでは、データ ワークスペースを使用して Dataverse フォームを作成します。
データ ワークスペースのテーブル一覧からテーブルを選択し、新しいフォームを作成します。
フォーム タブを選択します。
新しいフォーム を選択します。
フォームの名前と、オプションで説明をを入力します。
作成 を選択します。
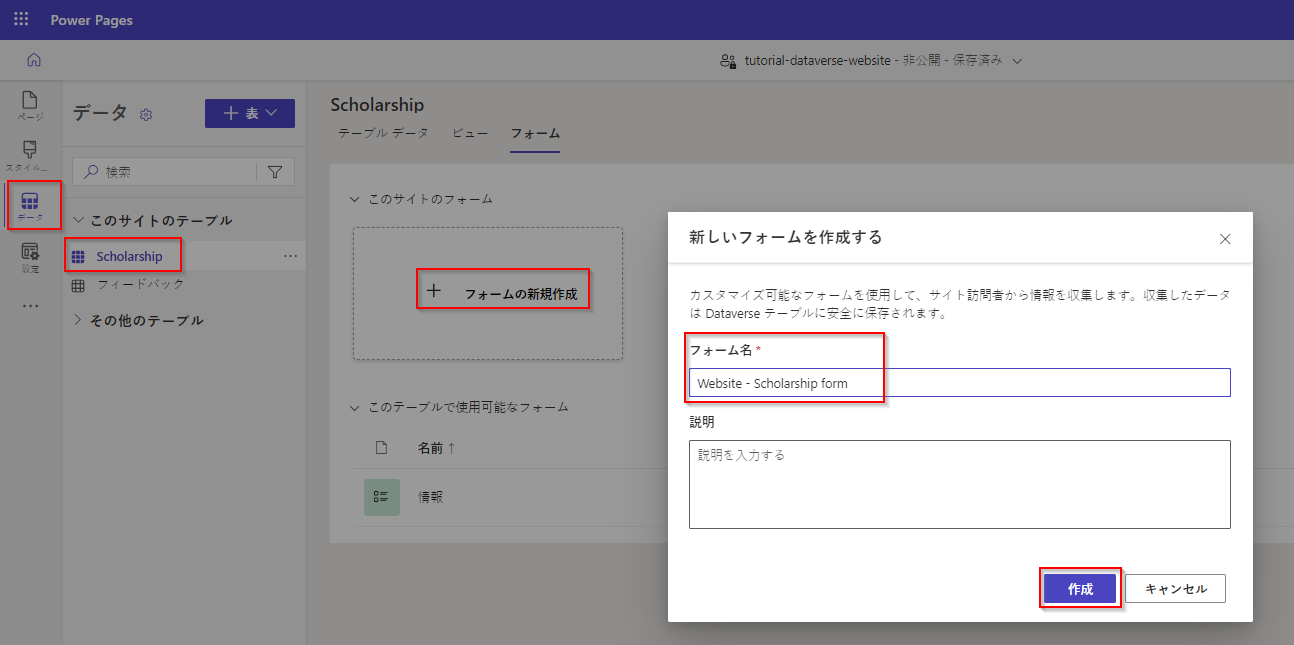
Dataverse フォーム デザイナーが表示されます。 このツールでフォームのさまざまな側面を設計および構成できます。
- + フィールドの追加 を選択するとテーブル列のリストが表示され、フォーム キャンバスにドラッグ アンド ドロップできます。
- フォーム キャンバスでは、フィールドを配置できます。
- 右側のプロパティ ポップアップ パネルを使用すると、セクションごとの列数、フィールドの幅と高さ、ラベル名やその他の側面など、選択したフォーム、タブ、セクション、およびフィールドのさまざまなオプションを構成できます。
Note
特定のフィールド (所有者 など) は Web ページに表示されません。
フォームの構成が完了したら、保存、フォームを公開 の順に選択します。
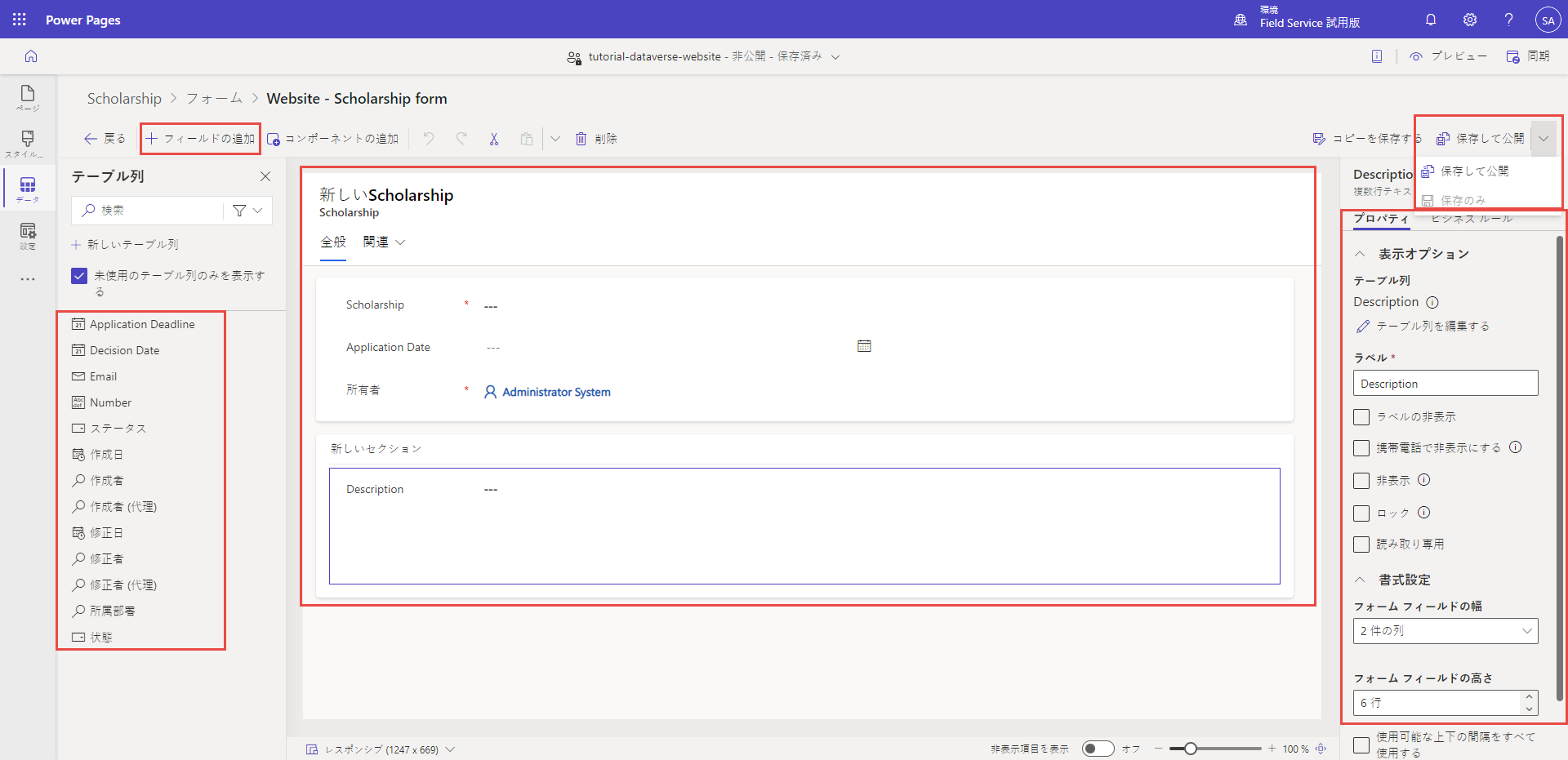
テーブルのアクセス許可を構成する
既定では、サイトのユーザーには、レコードを表示、作成、または編集するためのアクセス許可がありません。 特定のテーブル アクセス許可を構成し、Web ロールを割り当てる必要があります。 データの保護と安全性を確保するには、サイトの特定のユーザーにのみアクセスを許可します。
このセクションでは、セキュリティ ワークスペースを使用してテーブルのアクセス許可を作成し、Web ロールを割り当てます。
セキュリティワークスペース アイコンを選択します。
保護で、テーブルのアクセス許可を選択します。
+ 新しいアクセス許可 を選択します。
ポップアップ セクションが表示されます。 テーブルのアクセス許可の名前を入力します。
アクセス許可を設定するテーブルを選択します。
サインイン ユーザーにレコードの関係を指定する方法に応じて、適切なアクセスの種類を選択します。 このチュートリアルでは、すべてのサイト訪問者にアクセスを提供するので、グローバル を選択します。 独自のサイトを構築するときは、他のオプションを検討してください。
データを操作する方法に基づいて、アクセス許可 オプションを選択します。 このチュートリアルでは、読み取り、書き込み、作成、削除 を選択します。 独自のサイトを構築するときは、これらのオプションを制限することを検討してください。
+ ロールの管理 を選択し、このテーブルのアクセス許可に割り当てる Web ロールを選択します。 このチュートリアルでは、匿名ユーザー ロールと 認証ユーザー ロールを選択します。 独自のサイトを構築するときは、カスタム Web ロールを作成し、特定のユーザーを割り当てることを検討してください。
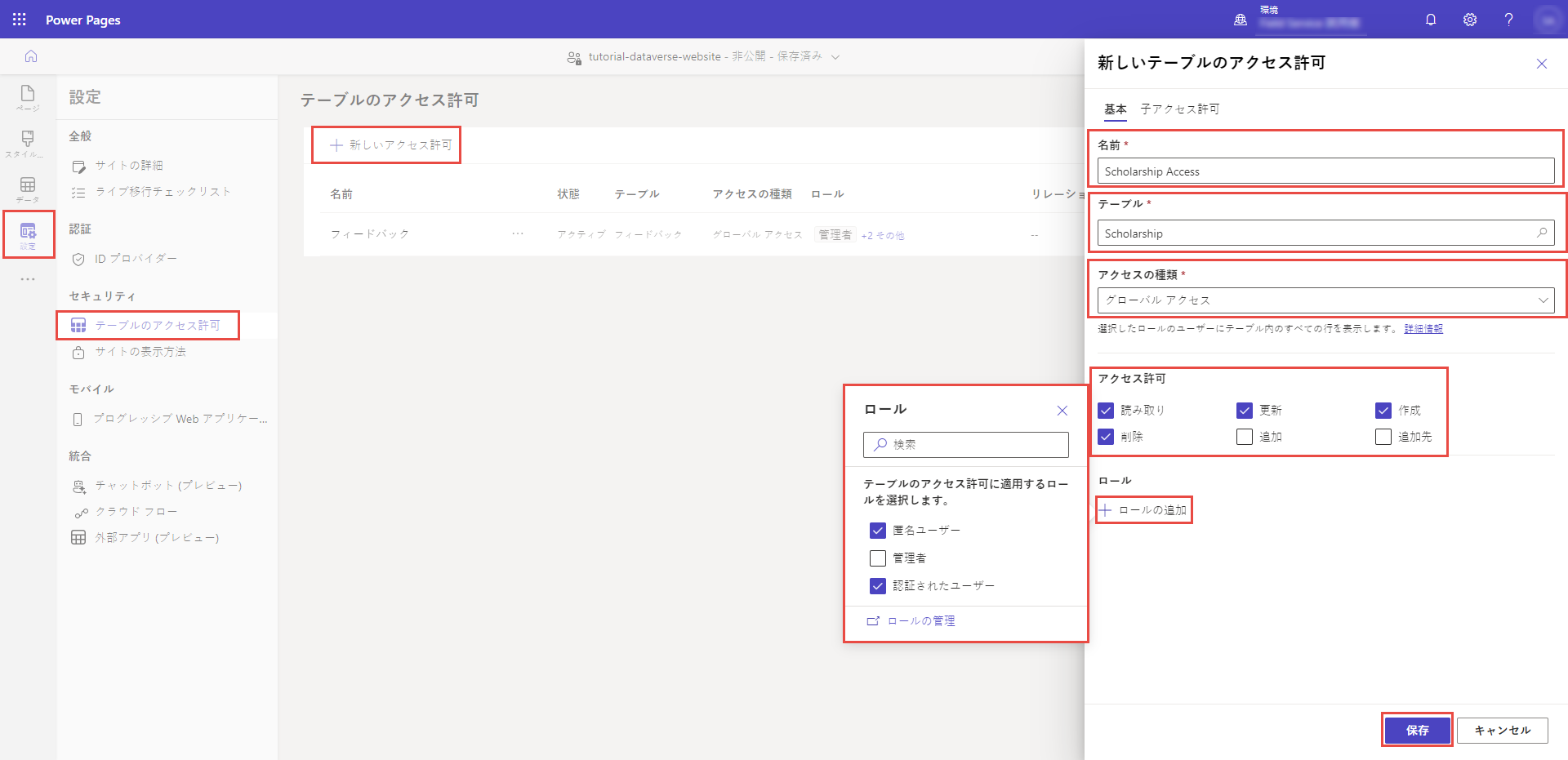
保存 を選択して、テーブルのアクセス許可を保存します。
サイトにページを追加する
Dataverse レコードを操作するには、サイトにページを作成する必要があります。
このチュートリアルでは、3 つのページを作成します。
- Dataverse レコードの一覧を表示するページ。
- 新しいレコードを作成するページ。
- 既存のレコードを表示および更新するページ。
ページにリストを追加する
リスト コンポーネントを Web ページに追加すると、ユーザーは、Dataverse に保存されているレコードの一覧を検索、参照、および選択できます。
このセクションでは、ページ ワークスペースを使用して、リスト コンポーネントを含むページを作成します。
ページ ワークスペース アイコンを選択します。
メイン ナビゲーション の右の + を選択します。
Web ページに適切な名前を付けます。
標準レイアウト で 空白から開始 レイアウトを選択し、追加 を選択します。
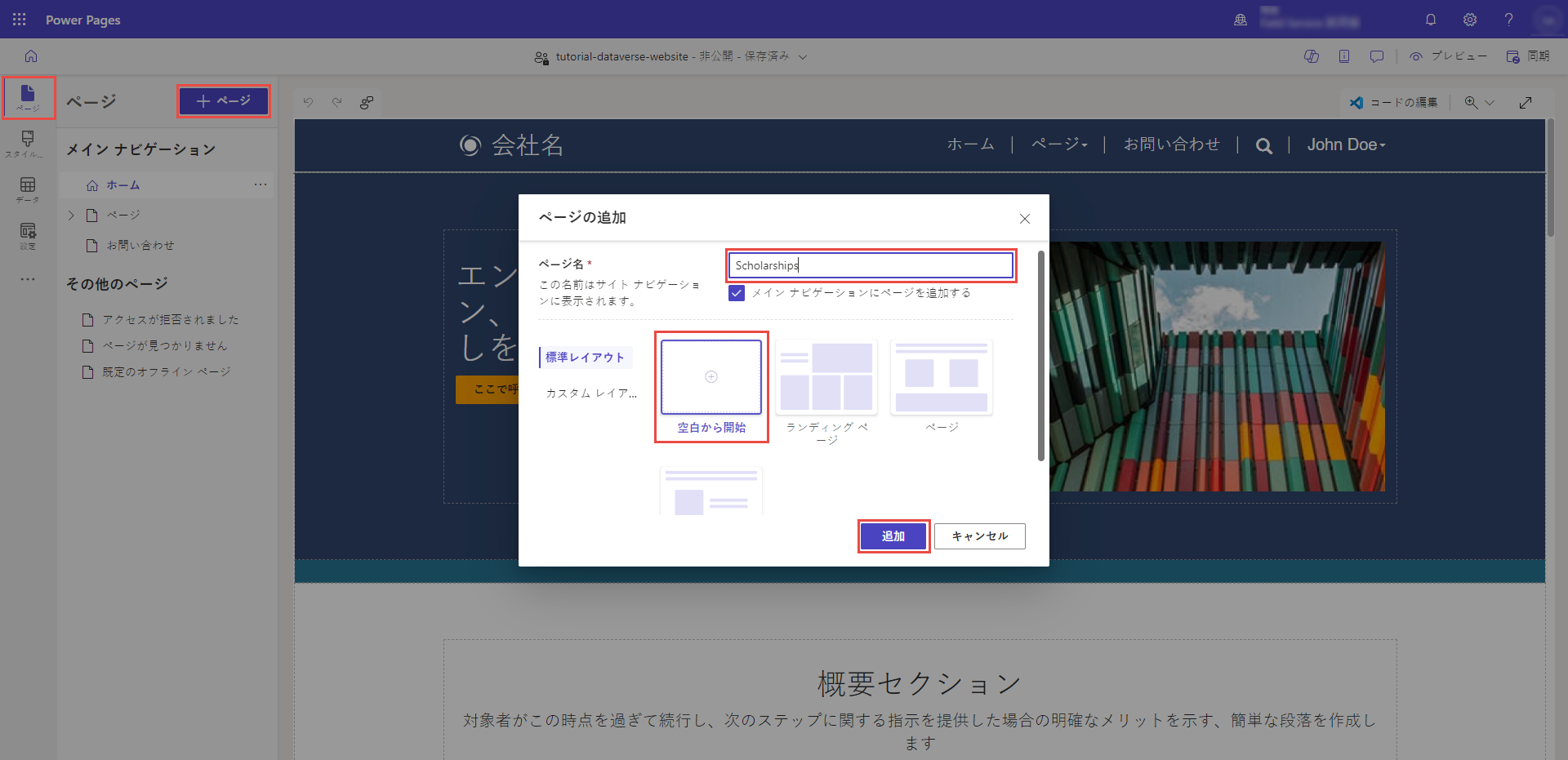
新しいページが表示されると、新しいページに追加するコンポーネントの一覧が表示されます。 リスト コンポーネントを選択します。
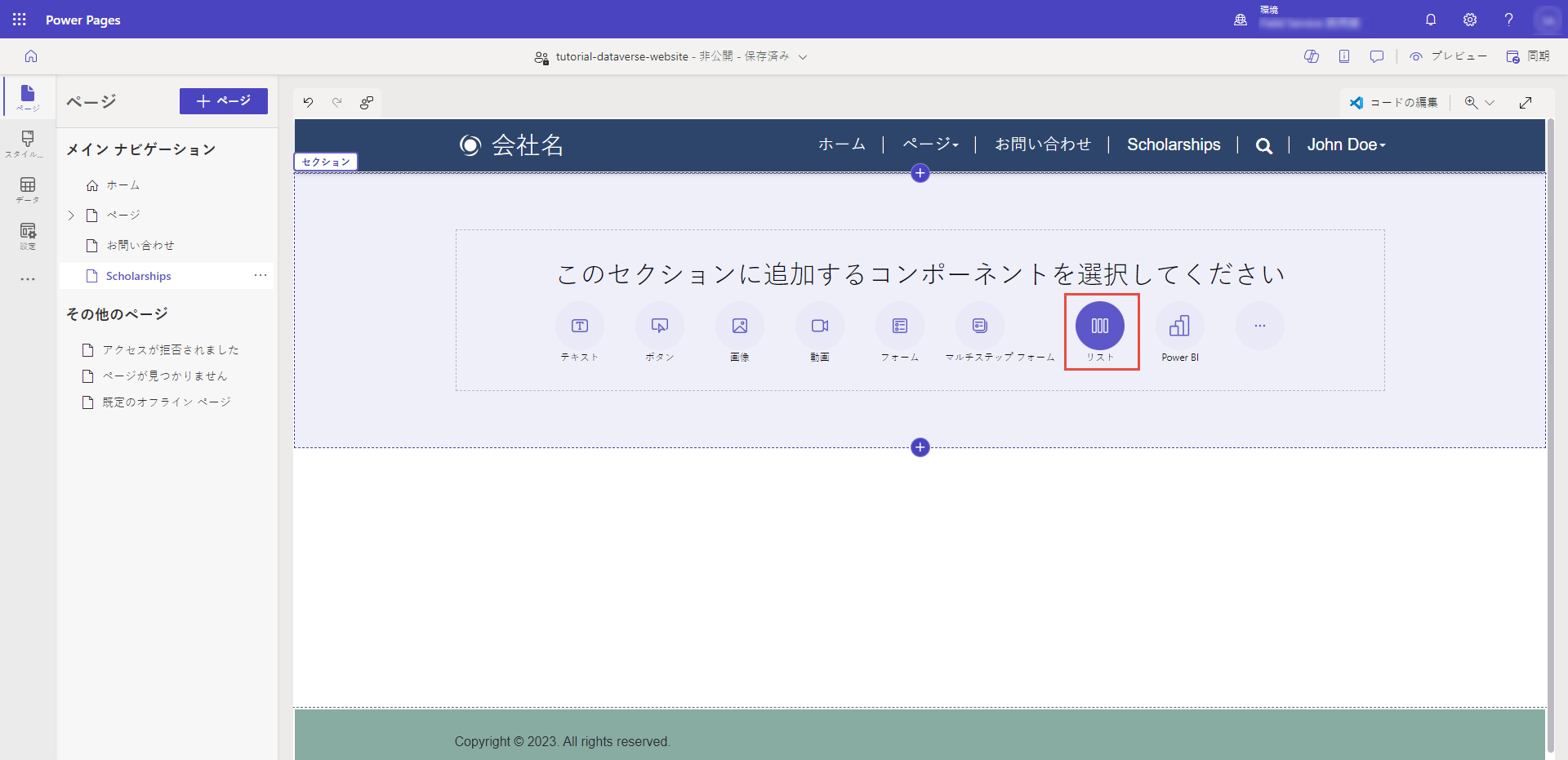
リストの追加 ウィンドウが表示されます。
- テーブルを選択します。
- 1 つ以上の Dataverse ビューを選択してください。
- デフォルト名のままにするか、リストに新しい名前を付けます。
- OK を選択します。
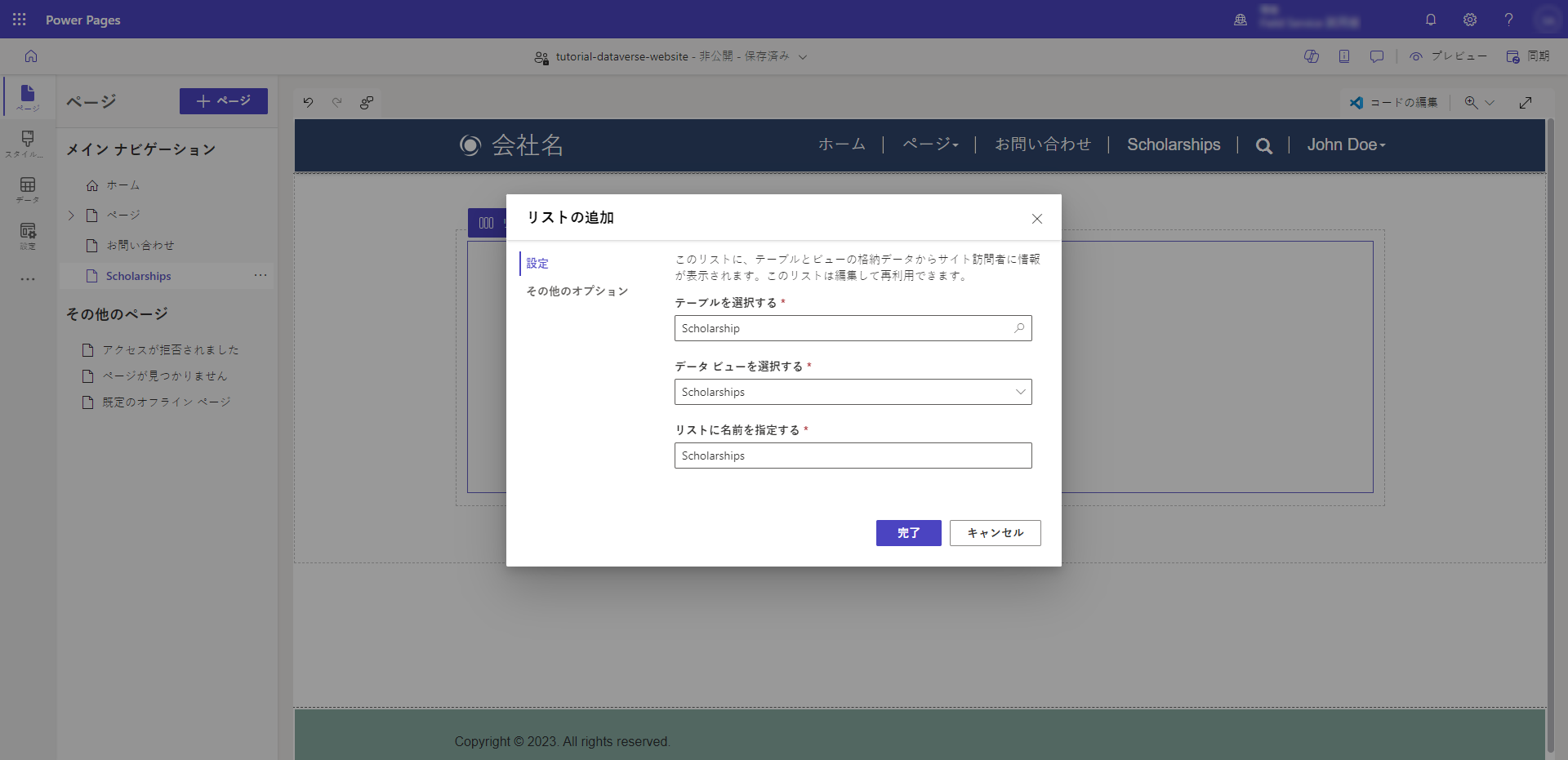
空白のリストがページに表示されます。
フォームを含むページを追加してレコードを作成する
データを挿入するように構成されたページにフォーム コンポーネントを追加すると、ユーザーは Dataverse で新しいレコードを作成できます。 ページ上のフォーム コンポーネントは、データ ワークスペースで作成された Dataverse フォームに基づきます。
このセクションでは、ページ ワークスペースを使用して、フォーム コンポーネントを新しいレコードに挿入するように構成したページを作成します。
ページ ワークスペース アイコンを選択します。
リスト コンポーネントを含めるためにあらかじめ作成しておいた Web ページの右側にある ... アイコンを選択し、ポップアップ メニューが表示されたら 新しいサブページを追加 を選択します。
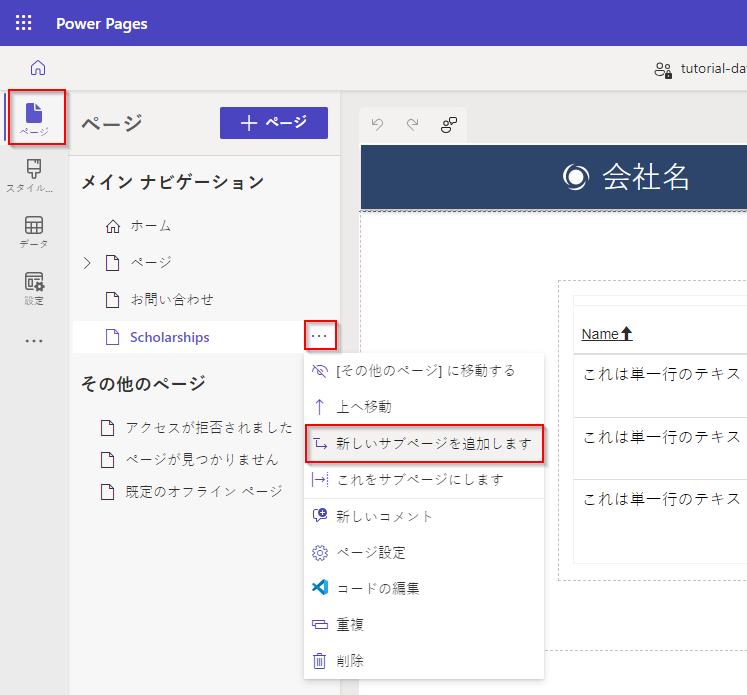
ページに適切な名前を付けて (レコードの作成 など)、空白から開始 ページ レイアウトを選択します。
新しいページが表示されると、新しいページに追加するコンポーネントの一覧が表示されます。 フォーム コンポーネントを選択します。
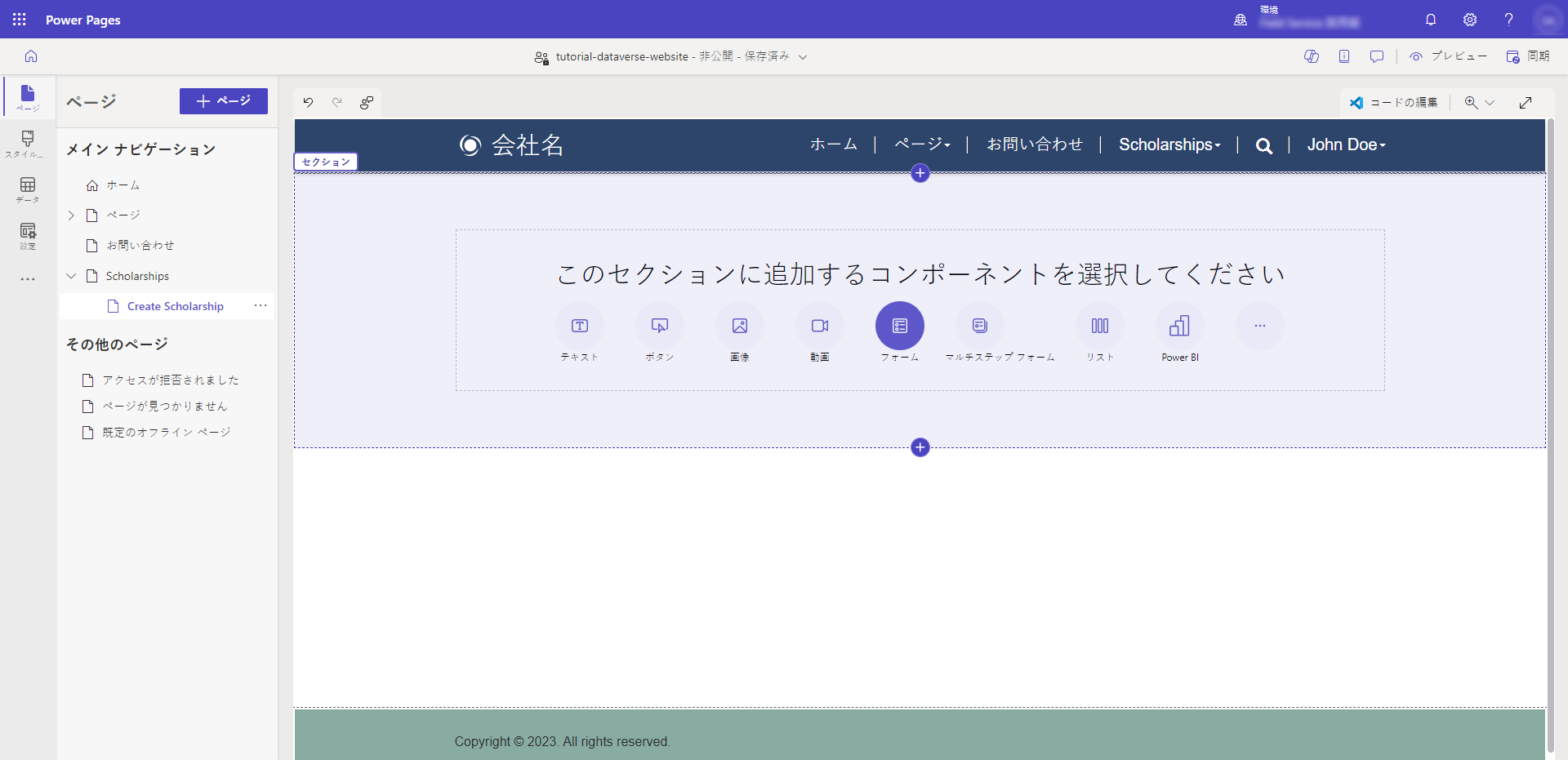
フォームの追加 ウィンドウが表示されます。 + 新しいフォームを選択します。
フォームを構成する必要があります。
- フォームの Dataverse テーブルを選択します。
- ページ上のフォーム コンポーネントのレイアウトとして使用される Dataverse フォームを選択します。
- 既定のままにするか、フォーム コンポーネントに名前を付けます (レコードの作成 など)。
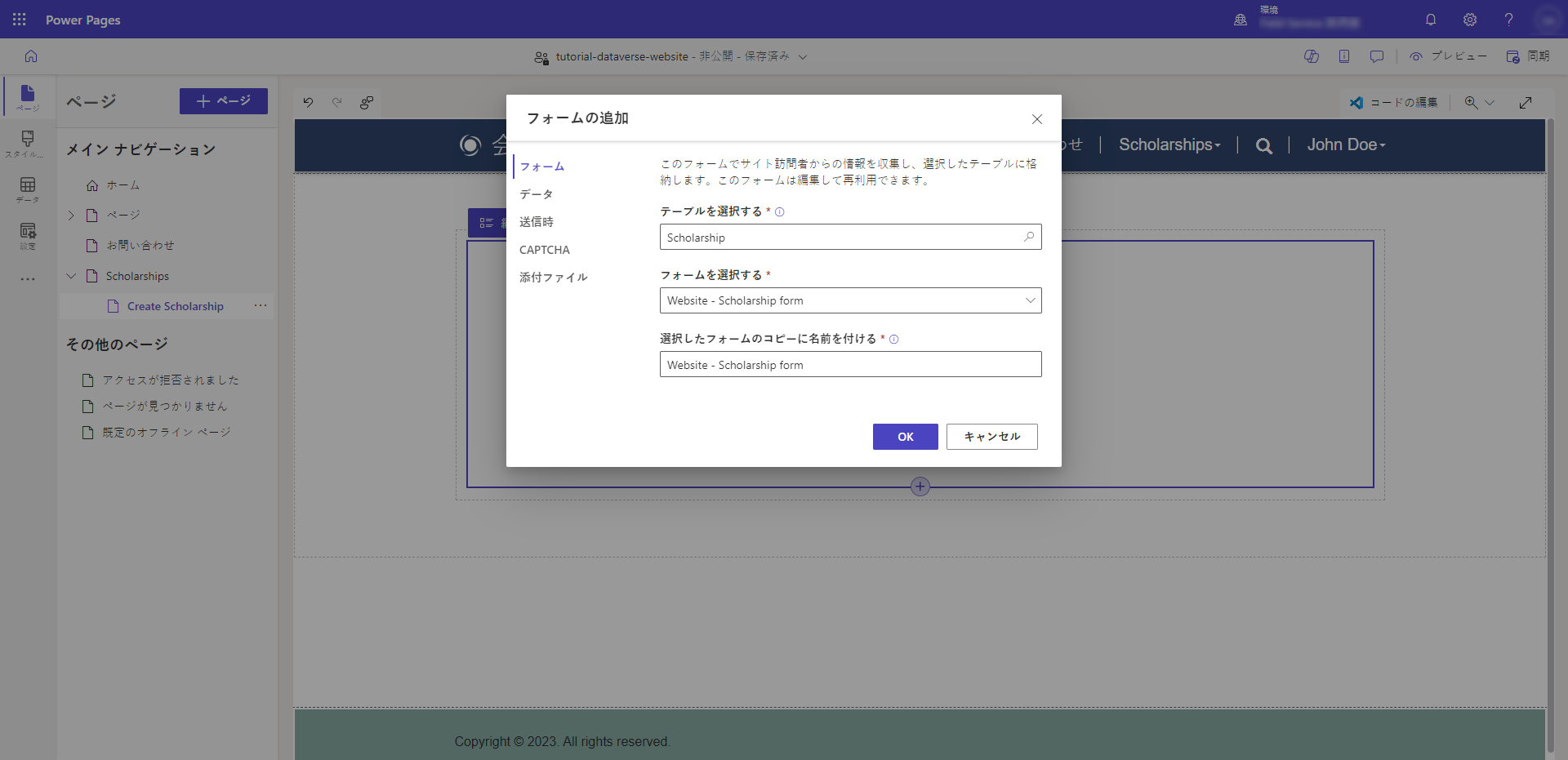
他のフォーム コンポーネント プロパティを構成できます。 データ セクションで、このフォームのデータ オプションが 新しいレコードを作成する に設定されていることを確認します。 CAPTCHA をオフまたはオンにしたり、フォーム送信時にナビゲーションを構成するなどの、他のオプションを構成できます。
保存 を選択します。
この新しいページをメイン ページ ナビゲーションから削除します。 リスト コンポーネントを含むページにレコード作成オプションを追加します。 ... を選択し、[その他のページ] に移動する を選択します。
![サブページを [その他のページ] セクションに移動します。](media/tutorial-dataverse/hide-subpage.png)
フォームを含むページを追加してレコードを表示/編集する
新しいレコードを作成するだけでなく、ユーザーが既存のレコードを編集できるようにする必要もあります。 ページで再度フォーム コンポーネントを使用しますが、Dataverse でレコードを編集するように構成します。
もう一度、前の手順で行ったように、新しい Web ページを追加して、フォーム コンポーネントを追加します。
このセクションでは、ページ ワークスペースを使用して、フォーム コンポーネント含むページを作成し、既存のレコードを編集するように構成します。
ページ ワークスペース アイコンを選択します。
その他のページ セクションの右にある + アイコンを選択します (ウェブページを追加します)。 ページに適切な名前を付けて、空白から開始 レイアウトを使用します。
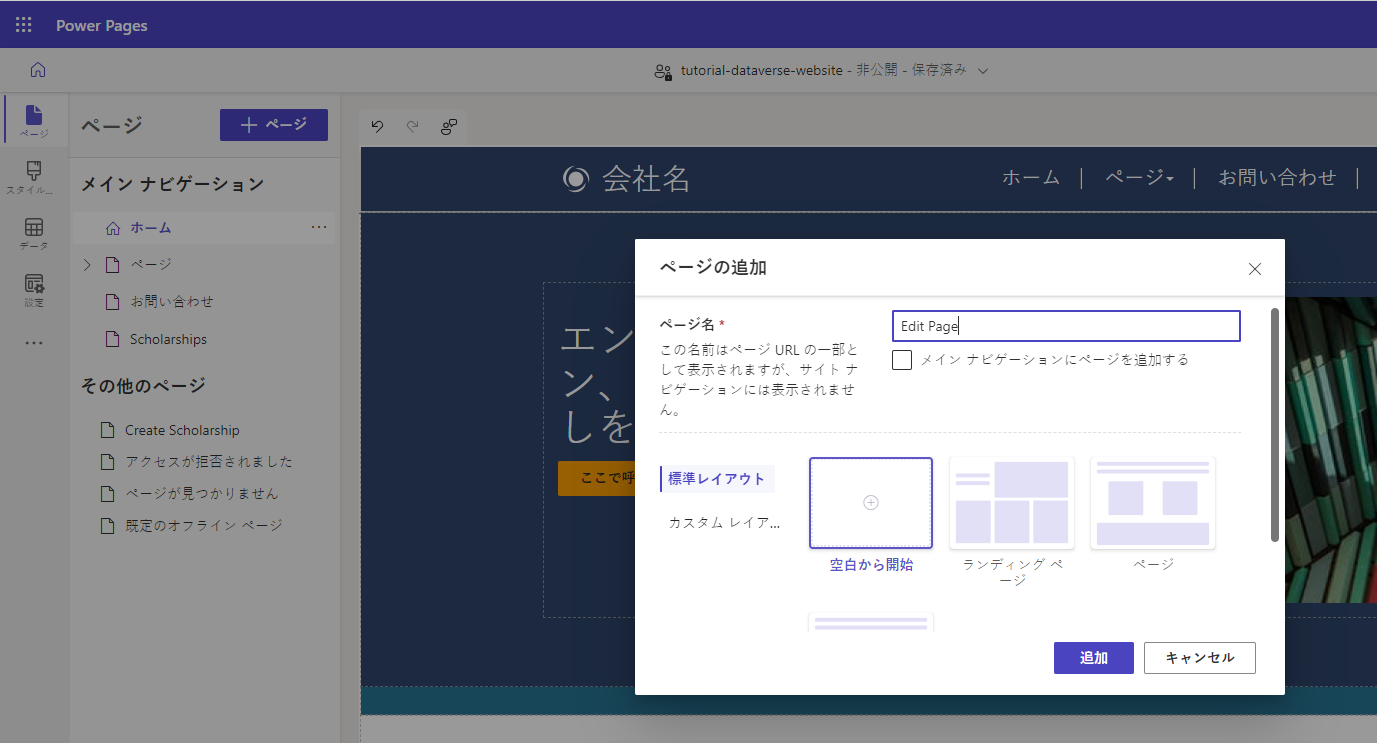
ページが表示されます。 フォーム オプションを選択して フォームの追加 ウィンドウを開きます。
+ 新しいフォーム オプションを選択します。
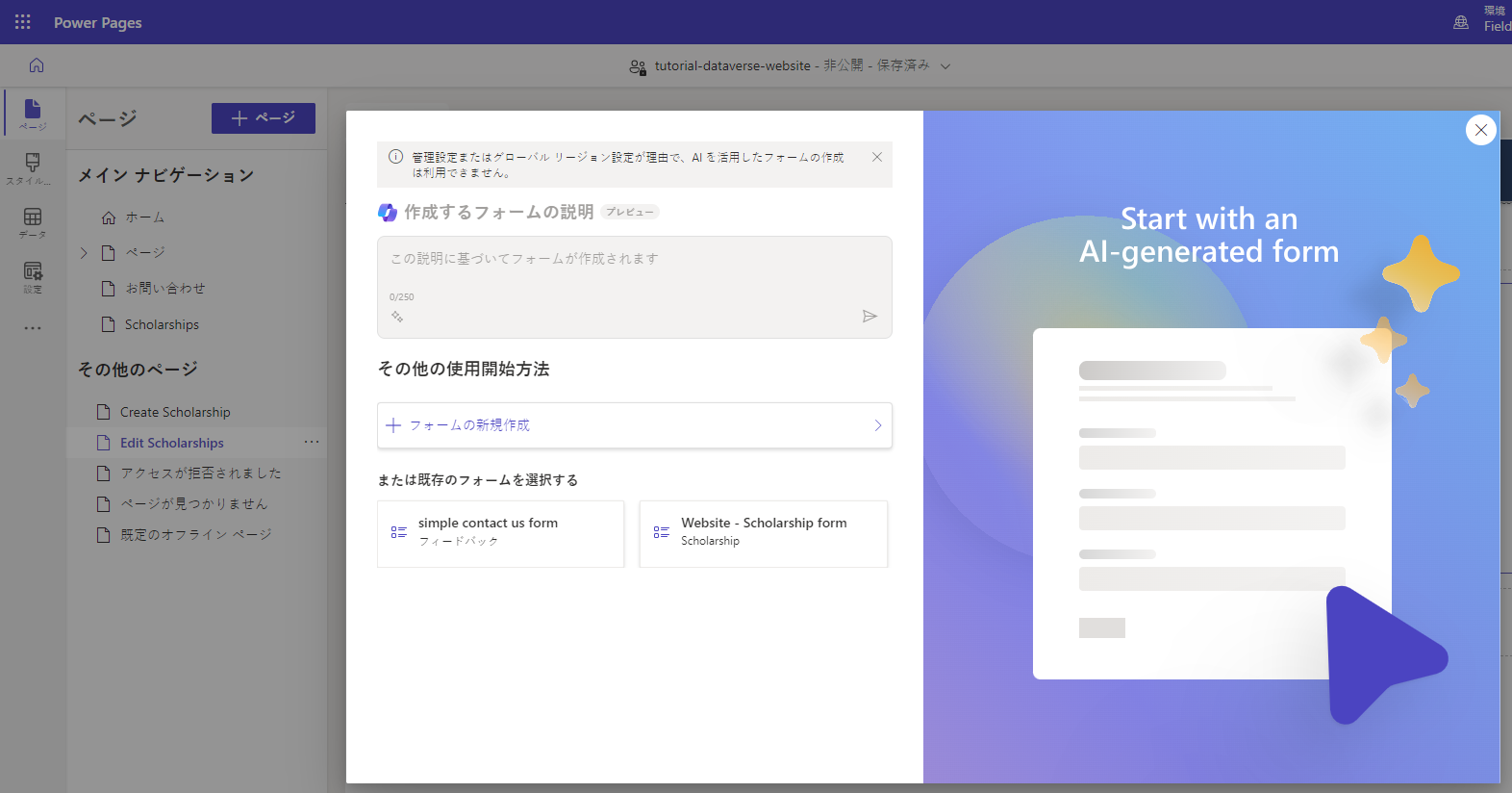
次に、挿入フォーム コンポーネントと同様のオプションを使用してフォームを構成する必要があります。
- フォームの Dataverse テーブルを選択します。
- ページ上のフォーム コンポーネントのレイアウトとして使用される Dataverse フォームを選択します。
- 既定のままにするか、フォーム コンポーネントに名前を付けます (レコードの編集 など)。
他のフォーム コンポーネント プロパティを構成できます。 データ セクションで、このフォームのデータ オプションが 既存のレコードを更新する に設定されていることを確認します。 CAPTCHA をオフまたはオンにしたり、フォーム送信時にナビゲーションを構成するなどの、他のオプションを構成できます。
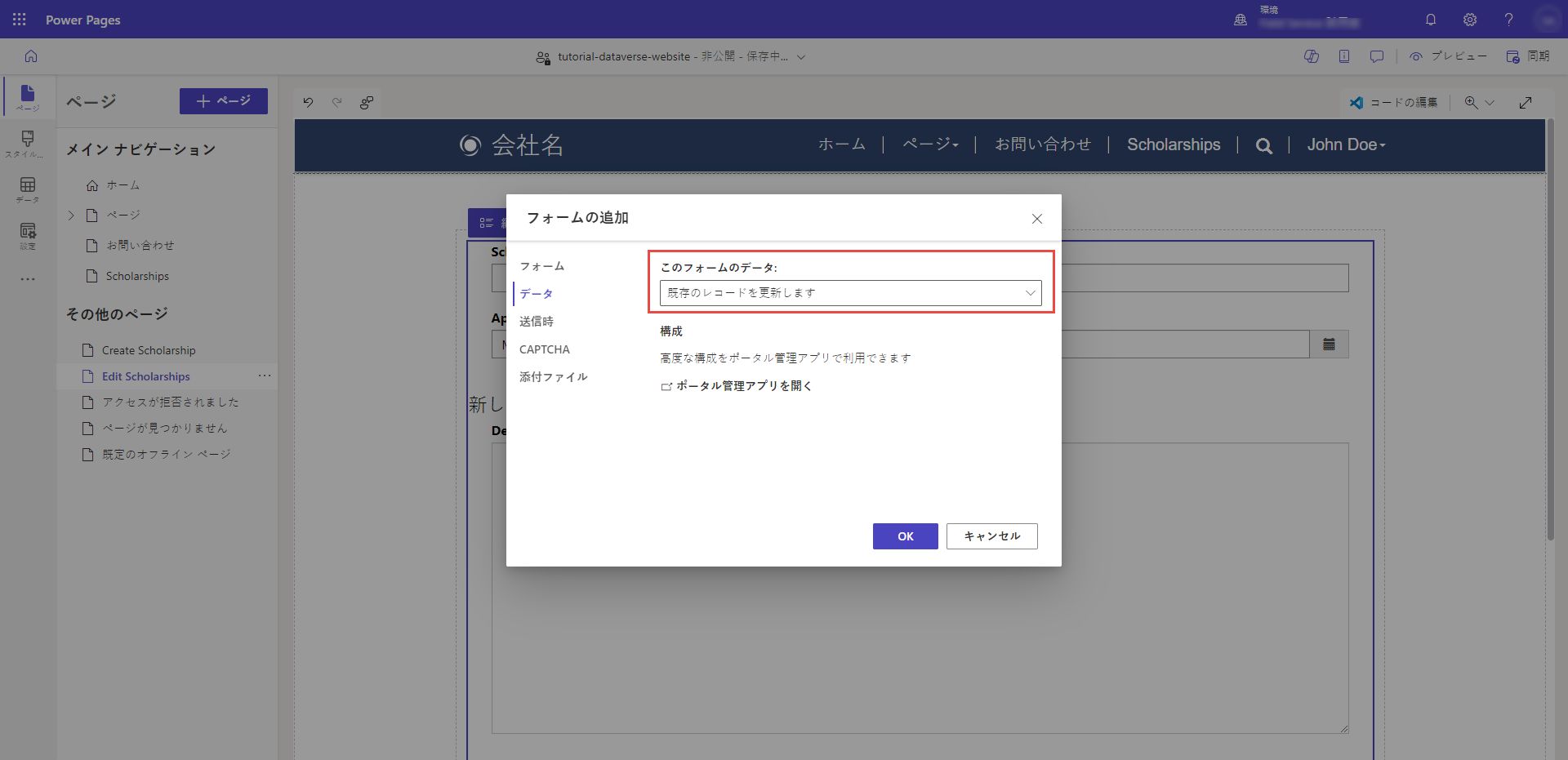
OK を選択します。
ページに移動できるようにリストを更新し、レコードを作成し、レコードを表示/編集する
フォーム コンポーネントを含むページが作成されたので、リスト コンポーネントを含むページを構成して、作成ページと編集ページの両方に移動できるようにする必要があります。
このセクションでは、ページ ワークスペースを使用して、新しいレコードを作成するオプションを持つようにリスト コンポーネントを構成し、ユーザーがリストされたレコードを選択して編集ページに移動できるようにリストを構成します。
ページ ワークスペース アイコンを選択します。
リスト コンポーネントを含むページを選択します。
ページでリスト コンポーネントを選択し、リスト ボタンを選択して リストの追加 ウィンドウを開きます。
データ タブを選択します。
新しいレコードの作成 オプションを選択します。
ターゲットの種類 で Web ページ を選択し、フォーム コンポーネントがレコードを作成するように構成された Web ページを選択します。
詳細の表示 オプションを選択します。
ターゲットの種類 で Web ページ を選択し、フォーム コンポーネントがレコードを編集および表示するように構成された Web ページを選択します。
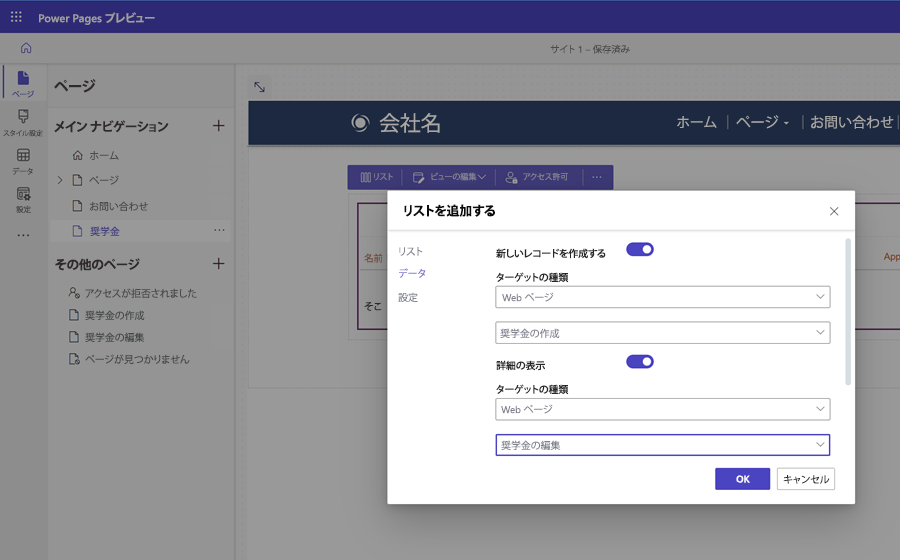
OK を選択します。
サイトのテスト
デザイン スタジオで プレビュー、デスクトップ の順に選択し、サイトをプレビューします。
新しいレコードをいくつか作成します。 レコードのリストがある場合は、リストの最初の列を選択してページを開き、レコードを編集します。
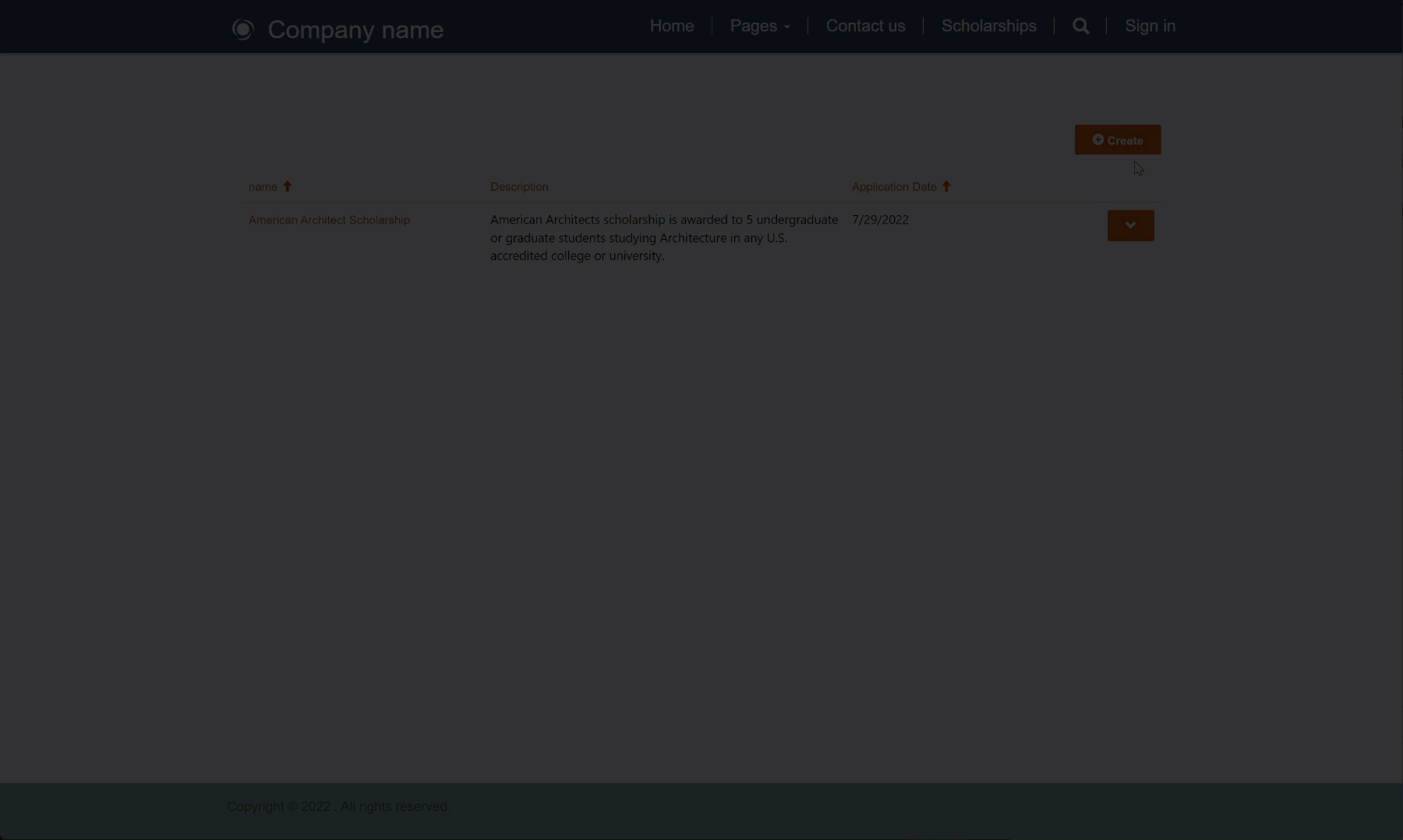
追加の機能拡張
サイトをエンド ユーザーにとって使いやすくし、ナビゲーションを減らすには、メッセージの代わりにリスト ページにリダイレクトするようにフォームを構成します。 サイトによっては、CAPTCHA をオフする場合があります。